Slanje poruke e-pošte kada je stavka popisa dodana u nekim verzijama SharePoint potrebno je mnogo koraka, čije pojedinosti slijede. No ako koristite najnoviju verziju sustava SharePoint, možete dodati tijek izravno s popisa. Predložak tijeka za slanje poruke e-pošte prilikom dodavanja stavke popisa obuhvaća osnovne korake potrebne za brz početak rada.
Napomene:
-
Tijekovi rada sustava SharePoint 2010 povučeni su iz upotrebe od 1. kolovoza 2020. za nove klijente i uklonjeni su s postojećih klijenata 1. studenog 2020. Ako koristite tijekove rada sustava SharePoint 2010, preporučujemo migraciju na Power Automate ili druga podržana rješenja. Dodatne informacije potražite u članku Povlačenje tijeka rada sustava SharePoint 2010.
-
Tijek rada sustava SharePoint 2013 zastario je od travnja 2023. i bit će isključen za nove klijente od 2. travnja 2024. Bit će uklonjen iz postojećih klijenata i bit će u potpunosti povučen iz upotrebe od 2. travnja 2026. Ako koristite tijek rada sustava SharePoint 2013, preporučujemo migraciju na Power Automate ili druga podržana rješenja. Dodatne informacije potražite u članku Povlačenje tijeka rada sustava SharePoint 2013 u sustavu Microsoft 365.
-
Primanje obavijesti može potrajati do 4 sata.
Slanje e-pošte iz tijeka rada
Slanje osnovne poruke e-pošte iz tijeka rada
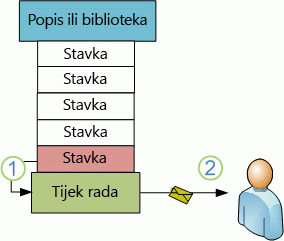
Pomoću akcije Slanje e-pošte u Designer tijeka rada možete postaviti prilagođeni tijek rada tako da šalje poruke e-pošte vama ili bilo kojem drugom navedenom korisniku ili grupi. Dostupna su polja za poruku e-pošte Prima, Kopija, Predmet i Tijelo. Ta polja mogu sadržavati statični tekst i tekst generiran dinamički iz pretraživanja tijeka rada.
Pomoću akcije Slanje e-pošte možete generirati razne vrste poruka e-pošte, uključujući obavijesti kada tijek rada dosegne određene faze ili poduzme određene akcije (uključujući cjelokupno pokretanje i zaustavljanje tijeka rada) te podsjetnike o zadacima koji nisu dovršeni do krajnjeg roka.
Napomena: Postavke odlazne e-pošte moraju se konfigurirati na poslužitelju da bi tijek rada mogao slati poruke e-pošte. Ako niste sigurni u trenutne postavke e-pošte poslužitelja, obratite se administratoru poslužitelja. Dodatne informacije o postavkama odlazne e-pošte potražite u odjeljku Vidi također.
U ovom ćete primjeru postaviti tijek rada tako da vam šalje obavijest e-poštom svaki put kada se pokrene na novoj stavci. Koristite verziju programa SharePoint Designer koja odgovara verziji programa SharePoint Server. Na primjer, za SharePoint Server 2010 koristite SharePoint Designer 2010. I za sve verzije nakon verzije SharePoint Server 2010, uključujući SharePoint Server 2016 i SharePoint u okruženju Microsoft 365, koristite SharePoint Designer 2013. Preuzmite SharePoint Designer 2013 iz Microsoftova centra za preuzimanje.Dodatne informacije potražite u članku Također.
Otvorite SharePoint Designer 2013 i povežite se s web-mjestom sustava SharePoint
SharePoint Designer 2013 instalira se kao aplikacija sustava Office 2013. Da biste otvorili SharePoint Designer 2013 i povezali se s web-mjestom sustava SharePoint, slijedite ove korake:
-
Da biste otvorili SharePoint Designer 2013, odaberite ga na izborniku Start. Odaberite start icon>All Programs>Microsoft Office 2013>SharePoint Designer 2013.
-
Na početnoj stranici sustava SharePoint Designer 2013 odaberite Otvori web-mjesto.
-
Unesite web-mjesto sustava SharePoint s kojim se želite povezati, primjerice, http://www.contoso.com/sites/a-sharepoint-site.
-
Da biste otvorili web-mjesto, odaberite Otvori.
-
Ako se to od vas zatraži, unesite vjerodajnice. (Ako sigurnost nije integrirana s računalom na koje ste prijavljeni, od vas će se zatražiti da unesete vjerodajnice.) Morate koristiti vjerodajnice s kojima možete pristupiti web-mjestu sustava SharePoint.
Stvorite tijek rada Popis utemeljen na platformi tijeka rada sustava SharePoint
-
U navigacijskom oknu odaberite čvor Tijekovi rada.
-
U odjeljku Novo na kartici Tijekovi rada odaberite padajući izbornik Tijek rada popisa.
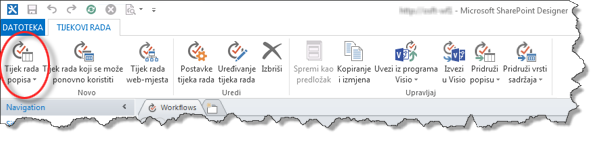
-
Odaberite popis koji želite pridružiti novom tijeku rada.
-
U dijaloškom okviru Stvaranje tijeka rada popisa unesite naziv i opis tijeka rada, a zatim postavite vrstu platforme na tijek rada sustava SharePoint 2013.
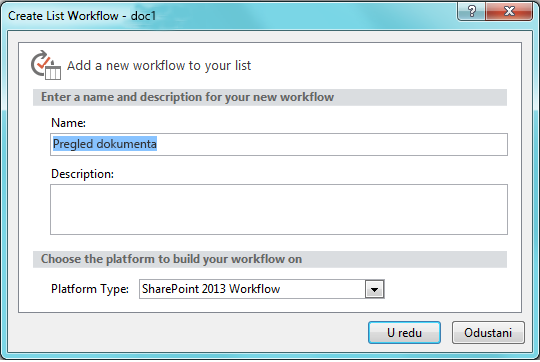
-
Da biste stvorili tijek rada, odaberite U redu.
Sada kad je tijek rada stvoren, možete dodati akcije, uvjete, faze, korake i petlje da biste izgradili tijek rada. Te komponente tijeka rada dostupne su na vrpci sustava SharePoint Designer 2013.
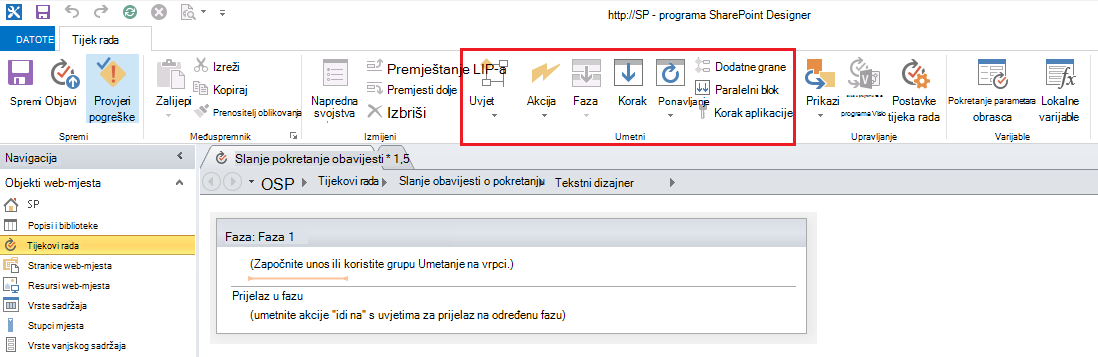
Napomena: Ako ne vidite tijek rada sustava SharePoint 2013 kao dostupnu vrstu platforme, Upravitelj tijekovima rada nije konfiguriran za rad s farmom sustava SharePoint. Da biste riješili taj problem, pročitajte članak Konfiguriranje mangera tijeka rada za rad s farmom sustava SharePoint Server 2013.
Dodatne informacije o dostupnom popisu akcija tijeka rada potražite u članku Vidi također.
Stvaranje akcije za slanje poruke e-pošte
-
Odaberite Akcije, a zatim Pošalji poruku e-pošte.
-
U akciji odaberite te korisnike.
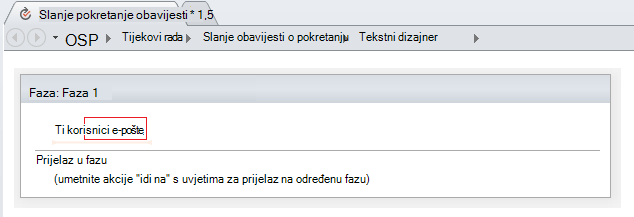
-
U dijaloškom okviru Definiranje poruke e-pošte odaberite korisnike iz postojećih grupe ili unesite vlastitu adresu e-pošte u polje Prima.
Napomene:
-
Da biste poslali poruku e-pošte na vanjsku adresu e-pošte, morate moći dohvatiti podatke s odgovarajućeg poslužitelja e-pošte.
-
Adresa Primatelj poruke e-pošte može biti određena statična adresa (na primjer , NORTHWINDTRADERS\junminili junmin@northwindtraders.com) ili pretraživanje tijeka rada s promjenjivim informacijama. Dodatne informacije o korištenju pretraživanja tijeka rada za dinamičko adresiravanje poruka e-pošte poslanih iz tijeka rada umjesto korištenja statičkih adresa potražite u članku Dinamički odabir korisnika ili grupa za primanje poruke.
-
Adresa pošiljatelja rendererane e-pošte uvijek će biti adresa e-pošte administratora poslužitelja, osim ako administrator poslužitelja ne promijeni adresu pošiljatelja za trenutnu web-aplikaciju ili za sve web-aplikacije. Da biste saznali više, pročitajte članak Konfiguriranje izlazne e-pošte za određenu web-aplikaciju.
-
-
U polje Predmet unesite predmet poruke e-pošte ili da biste definirali pretraživanje tijeka rada za tekst koji želite ovdje, odaberite Prikaži vezu podataka

Napomena: Da bi se tijek rada pravilno kompilirati, morate unijeti nešto u polje Predmet.
-
U veliki okvir ispod polja Predmet unesite ili zalijepite tijelo teksta poruke e-pošte.
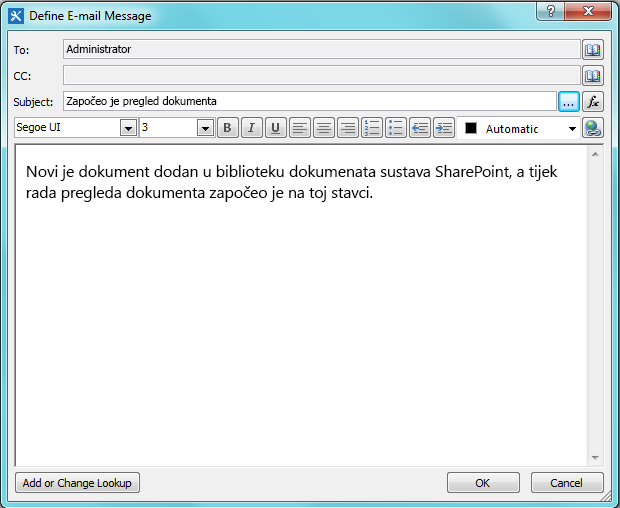
-
Odaberite U redu.
-
Odaberite Akcija>Idi na fazu.
-
Odaberite Kraj tijeka rada.
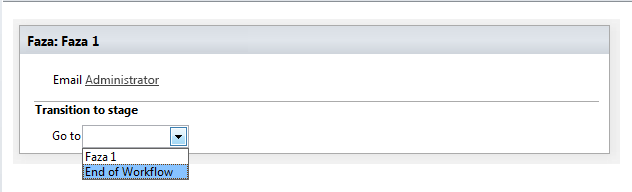
-
Odaberite Objavi.
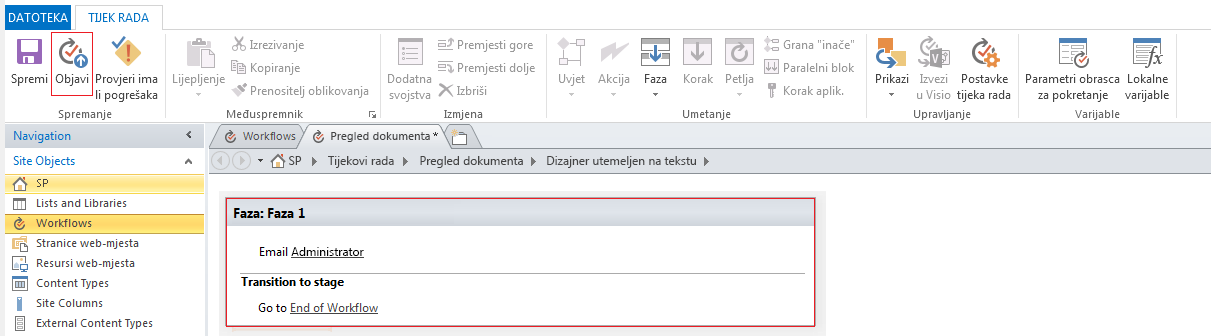
Dodatne mogućnosti za izmjenu sadržaja poruke e-pošte potražite u sljedećim odjeljcima.
Dinamički odabir korisnika ili grupa koje primaju poruku
Ako u polja Prima i Kopija e-pošte unesete statične adrese, u svakom trenutku kada morate promijeniti primatelje, morate otvoriti tijek rada u odjeljku Tijek rada Designer i ručno unijeti promjene. Ako se adrese često mijenjaju, bolje je koristiti pretraživanja tijeka rada u poljima Primatelj i Kopija. Pretraživanja mogu referencirati adrese iz polja u trenutnoj stavci, iz polja u stavci u nekom drugom popisu ili biblioteci ili iz varijabli tijeka rada.
Korištenje prilagođenog popisa za pohranu adresa primatelja
Ako se primatelji povremeno mijenjaju, ali ne dovoljno često da se moraju navesti na obrascu za pokretanje prilikom svakog pokretanja tijeka rada, možete stvoriti prilagođeni popis primatelja koji sadrži jednu stavku popisa za svaki tijek rada koji se poziva na njega, a zatim stvoriti stupce u koje možete pohraniti adrese na koje će se slati svaka e-pošta iz svakog tijeka rada. Kad se promijene primatelji za bilo koju poruku tijeka rada, sve što trebate učiniti je promijeniti adrese u odgovarajućem polju u stavci popisa Primatelji za taj tijek rada.
Važno: Stupci u koje pohranjujete adrese za poruke e-pošte tijeka rada mogu biti jedan redak teksta, više redaka teksta ili stupci vrste Osoba ili Grupa. Ako koristite stupac Osoba ili Grupa, u svakom polju na koje će se tijek rada pozivati može unijeti samo jedan unos za adrese e-pošte. Kada stvarate stupac, svakako odaberite Ne u odjeljku Dopusti višestruke odabire. Ako želite koristiti ovu vrstu stupca za određivanje više primatelja, možete stvoriti grupu sustava SharePoint koja obuhvaća osobe kojima želite da tijek rada adresira e-poštu, a zatim navedite grupu u polju. Kada stvarate stupac, svakako odaberite Osobe i grupe u odjeljku Dopusti da se odabere. Dodatne informacije o stvaranju popisa i dodavanju stupaca potražite u članku Vidi također.
Napomena: Prilikom stvaranja grupa sustava SharePoint provjerite ima li svaka grupa barem dozvole za čitanje web-mjesta i ima li u području Postavke grupe na stranici Nova grupa u odjeljku Tko može vidjeti članstvo u grupi odaberiteSvi.
Da biste koristili pretraživanje tijeka rada na prilagođenom popisu primatelja:
-
U pregledniku, stvorite prilagođeni popis naziva Primatelji pomoću sljedeća tri stupca:
-
Promijenite naziv zadanog stupca Naziv na Naziv tijeka rada. Ostavite sve ostale mogućnosti u trenutnom obliku. Dodatne informacije o promjeni stupca na popisu ili u biblioteci potražite u članku Vidi također.
-
Dodavanje stupca Osoba ili Grupa s nazivom Primatelj. U ovom stupcu dopustite odabir osoba i grupa, ali nemojte dopustiti višestruke odabire. Ostavite sve ostale mogućnosti u trenutnom obliku. Dodatne informacije o stvaranju stupca na popisu ili u biblioteci potražite u članku Vidi također.
-
Dodavanje stupca Jedan redak teksta s nazivom Kopija. Ostavite sve ostale mogućnosti u trenutnom obliku.
-
-
Na popisu Primatelji stvorite novu stavku, a zatim učinite sljedeće:
-
U polje Naziv tijeka rada unesite Pregled dokumenta koji je naziv oglednog tijeka rada koji se ovdje koristi.
-
U polju Prima odaberite Adresar

-
U polje Kopija unesite adrese e-pošte primatelja na koje želite adresu kopije razdvojiti više adresa točkama sa zarezom.
-
-
Odaberite Akcije, a zatim Pošalji poruku e-pošte.
-
U odjeljku Akcija odaberite te korisnike.
-
U dijaloškom okviru Definiranje poruke e-pošte na kraju okvira Prima kliknite Adresar

-
U dijaloškom okviru Odabir korisnika na popisu Ili odaberite postojeći korisnici grupe odaberite Pretraživanje tijeka rada za korisnika, a zatim Dodaj.
-
U dijaloškom okviru Pretraživanje osobe ili grupe odaberite sljedeće mogućnosti:
-
Izvor podataka: Primatelji ili naziv prilagođenog popisa.
-
Polje iz izvora: Prima ili polje koje sadrži željenu adresu u retku Prima.
-
Return polje kao: Ime za prijavu. Time se odlučuje o obliku polja "Prima" u poruci e-pošte.
-
Polje: Primatelji: Naziv tijeka rada
-
Vrijednost: unesite pregled dokumenta ili naziv trenutnog tijeka rada.
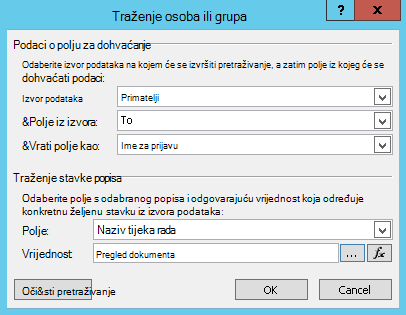
Ovo pretraživanje sadrži sljedeće: "S popisa primatelja odaberite vrijednost polja Prima u kojem je naziv tijeka rada jednak pregledu dokumenta".
Gornja polovica dijaloškog okvira određuje popis i stupac; na donjoj polovici dijaloškog okvira naveden je redak.
-
-
U dijaloškom okviru Pretraživanje osobe ili grupe odaberite U redu.
-
U poruci e-pošte o osiguravanju jedinstvenih pretraživanja odaberite U redu.
-
Da biste zatvorili dijaloški okvir Odabir korisnika, ponovno odaberite U redu.
-
U dijaloškom okviru Definiranje poruke e-pošte na kraju polja KOPIJA odaberite Adresar

-
U dijaloškom okviru Odabir korisnika na popisu Ili odaberite postojeći korisnici grupe odaberite Pretraživanje tijeka rada za korisnika, a zatim Dodaj.
-
U dijaloškom okviru Definiranje pretraživanja tijeka rada odaberite sljedeće mogućnosti:
-
Izvor podataka: Primatelji ili naziv prilagođenog popisa.
-
Polje iz izvora: Kopija ili polje koje u retku Kopija sadrži željenu adresu.
-
Return polje kao: Ime za prijavu. Time se odlučuje o obliku polja "Prima" u poruci e-pošte.
-
Polje: Primatelji: Naziv tijeka rada
-
Vrijednost: unesite pregled dokumenta ili naziv trenutnog tijeka rada.
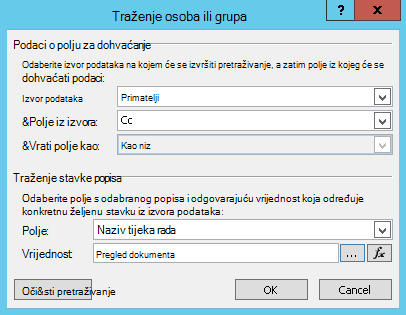
U tom se polju za pretraživanje prikazuje "S popisa primatelja odaberite vrijednost polja Kopija u kojem je naziv tijeka rada jednak pregledu dokumenta".
-
-
Odaberite U redu, a zatim u poruci upozorenja ponovno odaberite U redu.
-
Da biste zatvorili dijaloški okvir Odabir korisnika, odaberite U redu.
Sada, kada tijek rada pošalje ovu poruku e-pošte, šalje je na adrese navedene u poljima Prima i Kopija stavke Pregled dokumenta na prilagođenom popisu primatelja. Da biste promijenili primatelje, jednostavno unesite željene promjene u stavku popisa.
Jedan tijek rada može slati više poruka e-pošte, a poruke e-pošte možda neće biti poslane istim primateljima. Da biste pohranjeli druge adrese za dodatne poruke e-pošte koje šalje ovaj tijek rada, možete dodati stupce na popis da biste pohranjeli druge adrese. U tom slučaju preporučuje se da stupcima dodijelite nazive „Prvu poruku prima“, „Drugu poruku prima“ i tako dalje.
Možete i dizajnirati popis tako da stvorite jednu stavku za svaku poruku e-pošte koju tijek rada šalje umjesto jedne stavke za svaki tijek rada. U tom slučaju provjerite je li naziv koji se koristi za identifikaciju svake poruke e-pošte jedinstven tako da pretraživanja koja dohvaćaju adrese vraćaju jedinstvenu vrijednost koju želite.
Korištenje obrasca za pokretanje tijeka rada za određivanje primatelja
Ako želite da primatelji budu navedeni prilikom svakog ručnog pokretanja tijeka rada, možete prilagoditi obrazac za pokretanje tijeka rada da biste prikupili adrese od osobe koja pokreće tijek rada. Tijek rada tada može izravno koristiti unesene adrese ili ih kopirati u polja u trenutnoj stavci, gdje će i dalje biti dostupne kao referenca kada tijek rada dovrši trenutnu instancu. Ako je tijek rada postavljen tako da se pokreće automatski, možete odrediti zadane adrese na obrascu za pokretanje za svako pojavljivanje automatskog pokretanja.
Uvrsti podatke o trenutnoj stavci
Do sada je tijelo teksta u primjeru e-pošte statično: svaki put kada tijek rada stvori instancu poruke e-pošte, tekst će biti potpuno isti.
No može biti korisno da uvrstite tekst koji se mijenja u odnosu na stavku na kojoj se tijek rada trenutačno izvodi. Na primjer, bilo bi korisno da u tijelo poruke e-pošte uvrstite naslov dokumenta koji treba pregledati. Da biste uvrstili ovu vrstu dinamičkog podatka, koristite pretraživanje tijeka rada. Pretraživanja dohvaćaju podatke iz različitih izvora podataka kao što su popisi, biblioteke i podaci o tijeku rada.
Da biste dodali naslov dokumenta u tekst poruke e-pošte:
-
Unesite ili zalijepite statični tekst unutar kojeg želite da se prikazuju podaci o pretraživanju.
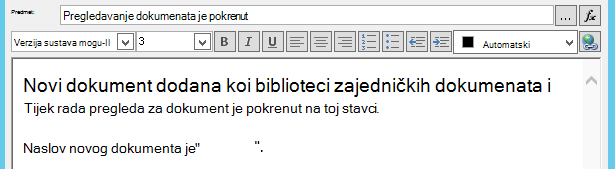
-
Postavite točku unosa na mjesto na kojem želite da se polje za pretraživanje nalazi.
Savjet: Kada umetnete pretraživanje, ne možete ga povući na novo mjesto. (No moguće je „premjestiti“ polje za pretraživanje povlačenjem teksta koji ga okružuje.) Isto tako, nije moguće izrezati, kopirati ili zalijepiti polje za pretraživanje ili bilo koji tekst koji obuhvaća polje za pretraživanje.
-
Odaberite Dodaj ili Promijeni pretraživanje.
-
U dijaloškomokviru Pretraživanje niza u polju Izvor podataka odaberite Trenutna stavka, a zatim u polju Polje iz izvora odaberite Naziv.

-
Odaberite U redu.
-
Umetnuto pretraživanje pojavit će se u tijelu poruke e-pošte.
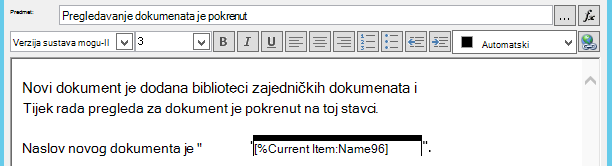
-
Da biste objavili tijek rada, odaberite Objavi.
Kada se tijek rada pokrene i generira e-pošta, pretraživanje se zamjenjuje naslovom dokumenta.
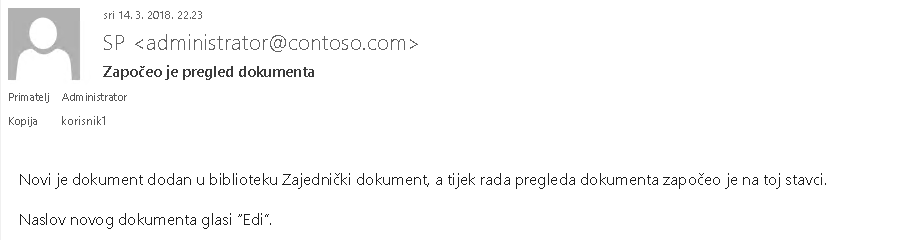
Uključivanje naslova dokumenta je korisno, ali može biti i korisnije ako dodate hipervezu koja vodi izravno samom dokumentu. Da biste to učinili, uključite polje za pretraživanje u hipervezu.
Uvrsti statičnu hipervezu
Da biste uvrstili statičnu hipervezu – onu koja se uvijek povezuje s istom adresom ili mjestom – u tijelu poruke e-pošte tijeka rada, u gornjem desnom kutu ploče alata za oblikovanje u dijaloškom okviru Definiranje poruke e-pošte odaberite gumb Uredi hipervezu.
-
Unesite ili zalijepite statični tekst unutar kojeg želite da se veza pojavi.
-
Odaberite tekst, a zatim Uređivanje hiperveze.
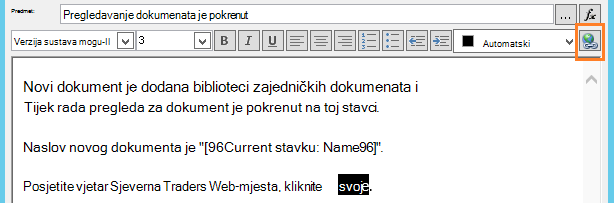
-
U dijaloškom okviru Uređivanje hiperveze unesite adresu web-mjesta.
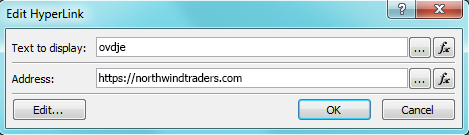
-
Odaberite U redu.
Umetnuta hiperveza pojavit će se u tijelu poruke e-pošte.
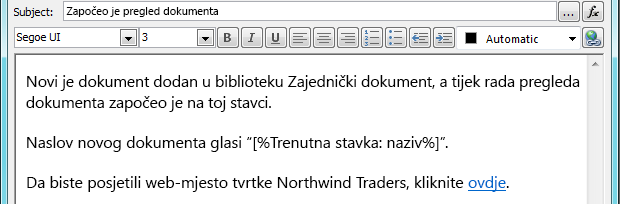
Napomena: Programi za e-poštu utemeljeni na tekstu ne iscrt imaju hipervezu.
Da biste saznali kako pomoću pretraživanja tijeka rada stvoriti dinamičnu hipervezu koja upućuje na različite adrese, ovisno o stavci na kojoj se tijek rada trenutno izvodi, pročitajte članak Uvrštavanje hiperveze na trenutnu stavku.
Uvrsti hipervezu na trenutnu stavku
U prethodnom odjeljku Uvrstite statičnu hipervezu, adresa u oglednoj hipervezi ne sadrži informacije o varijabli: svaki put kada tijek rada pošalje poruku e-pošte, hiperveza upućuje na istu stranicu.
Međutim, pomoću pretraživanja tijeka rada možete stvoriti dinamičku vezu koja koristi podatke o trenutnoj stavci da bi odredila na koji URL treba uputiti.
Ako je trenutna stavka dokument u biblioteci dokumenata
U primjeru obavijesti o pokretanju tijeka rada trebali biste navesti vezu na novi dokument:
-
Unesite ili zalijepite statični tekst unutar kojeg želite da se veza pojavi.
-
Odaberite tekst, a zatim Uređivanje hiperveze.
-
U dijaloškom okviru Uređivanje hiperveze odaberite funkciju (fx).
Savjet: Kada umetnete pretraživanje, ne možete ga povući na novo mjesto. (No moguće je „premjestiti“ polje za pretraživanje povlačenjem teksta koji ga okružuje.) Isto tako, nije moguće izrezati, kopirati ili zalijepiti polje za pretraživanje ili bilo koji tekst koji obuhvaća polje za pretraživanje.
-
U dijaloškom okviru Pretraživanje niza u polju Izvor podataka odaberite Trenutna stavka.
-
U polju Polje iz izvora odaberite Kodirani apsolutni URL, a zatim U redu.
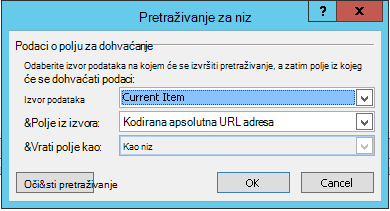
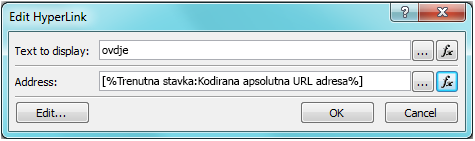
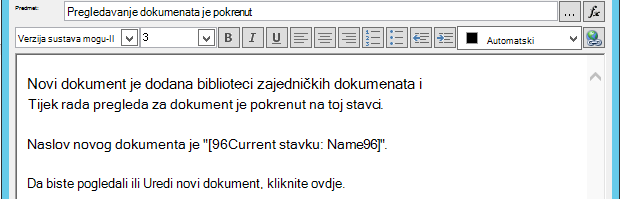
Kada primatelj poruke e-pošte odabire vezu, dokument će se otvoriti radi prikaza ili uređivanja.
Ako je stavka popisa trenutna stavka
Kada stvorite vezu na stavku popisa , primjerice objavu ili događaj u kalendaru, možete odabrati da veza otvori obrazac za prikaz (DispForm.aspx) ili obrazac za uređivanje (EditForm.aspx) stavke popisa.
Da biste stvorili vezu koja otvara stavku popisa:
-
U pregledniku dođite do popisa na kojem želite stvoriti ovaj tijek rada.
-
Otvorite stavku popisa za bilo koji postojeći dokument u biblioteci pomoću mogućnosti Prikaži stavku ako želite da veza otvori obrazac prikaza ili Uredi stavku ako želite da veza otvori obrazac za uređivanje.
-
Kopirajte adresu u adresnoj traci od početka http: ili https: kroz prvi znak jednakosti (=).

-
Tekst ?ID= je parametar niza upita koji govori stranici da prikaže obrazac za onu stavku na trenutnom popisu ili u biblioteci koja ima ID popisa koji slijedi znak jednakosti (=) – što će u ovom primjeru biti ID popisa trenutne stavke, kako ga identificira pretraživanje tijeka rada.
Napomena: Ako je trenutna stavka zadatak koji je stvorila jedna od tri akcije zadatka tijeka rada i ako želite da veza otvori prilagođeni obrazac zadatka (a ne zadani obrazac za prikaz ili uređivanje popisa zadataka), pročitajte članak Ako je trenutna stavka prilagođeni obrazac zadatka. Za zadatke koje nije stvorila akcija zadatka tijeka rada, kao i za obrasce za prikaz čak i onih zadataka koje je stvorila akcija zadatka tijeka rada, potreban vam je samo trenutni postupak.
-
U dijaloškom okviru Definiranje poruke e-pošte unesite ili zalijepite statični tekst u kojem želite da se pojavi veza, na primjer – da biste pogledali stavku popisa, kliknite ovdje.
-
Odaberite tekst, a zatim Uređivanje hiperveze.
-
U okviru Uređivanje hiperveze za polje adrese odaberite Sastavljač niza.
-
U dijaloškom okviru Sastavljač niza zalijepite adresu.
-
Postavite točku unosa izravno iza znaka jednakosti (=), a zatim odaberite Dodaj ili Promijeni pretraživanje.
-
U dijaloškom okviru Pretraživanje niza u polju Izvor odaberite Trenutna stavka, a zatim u polju Polje iz izvora odaberite ID.

-
Odaberite U redu.
Konačni niz u sastavljaču niza trebao bi započinjanje http:// ili https:// i završavati [%Current Item:ID%].

Važno: Iako je trenutno pretraživanje ID-a stavke korisno u sastavljanju veza na trenutnu stavku popisa, sljedeća pretraživanja mogu prikazati pogreške na prikazanom putu i ne preporučujemo ih za uključivanje u veze e-pošte: Put, Relativni URL poslužitelja, Izvorni URL i PUT URL-a.
-
Dvaput odaberite U redu.
Veze će se prikazivati u plavom tekstu s podcrtanim tekstom u poruci e-pošte.

Ako namjeravate više puta koristiti vezu, prijeđite na sljedeći odjeljak.
Pohranite adresu stavke popisa kao varijablu tijeka rada
Možete pohraniti URL obrasca za prikaz ili obrasca za uređivanje stavke popisa u varijabli tijeka rada da biste ga mogli koristiti na više mjesta u istom tijeku rada.
-
U prozoru Designer tijeka rada odaberite Akcije, a zatim izdvoji podniz iz indeksa niza.
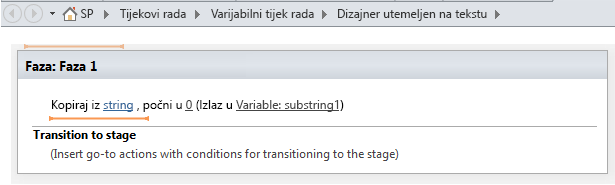
-
U fazi odaberite niz i odaberite gumb trotočje [...].
-
U dijaloškom okviru Sastavljač niza zalijepite statični tekstni dio URL-a (ali ne i pretraživanje za trenutni ID stavke).
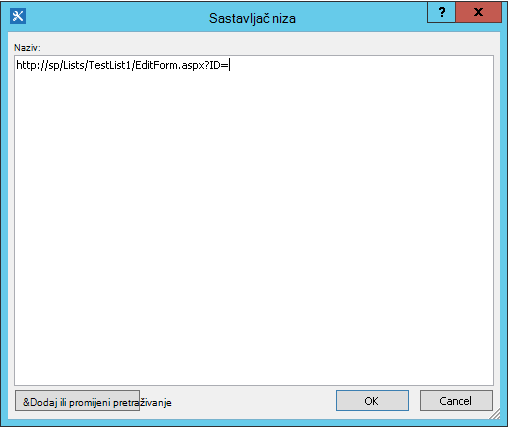
-
Postavite točku unosa iza znaka jednakosti (=), a zatim odaberite Dodaj ili Promijeni pretraživanje.
-
U dijaloškom okviru Pretraživanje niza u polju Izvor podataka odaberite Trenutna stavka, a zatim u polju Polje iz izvora odaberite ID.

-
Odaberite U redu.
Pretraživanje se dodaje tekstu u dijaloškom okviru.
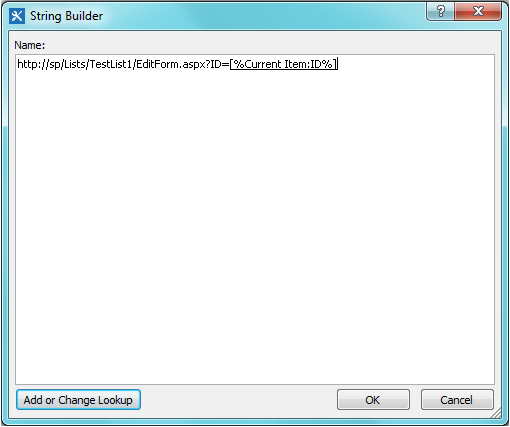
-
Da biste zatvorili dijaloški okvir Sastavljač niza, odaberite U redu.
-
Odaberite 0 u odjeljku Počevši od 0 i zamijenite je s 1.
Napomena: Kada početna vrijednost ima vrijednost veću od 1, konačni niz ima uklonjene znakove.
-
Odaberite Varijabla: podniz ili varijabla: podniz1 u izlazu varijabli: podniz.
-
Na popisu odaberite Stvori novu varijablu, a zatim u dijaloškom okviru Uređivanje varijable unesite naziv nove varijable.
-
Provjerite je li vrsta postavljena na Niz, a zatim odaberite U redu.
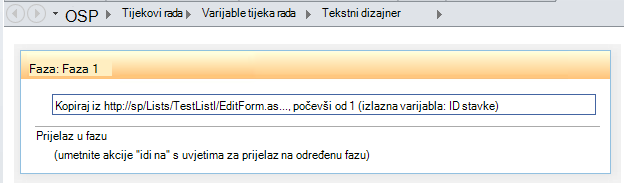
-
Odaberite ispod akcije koju ste upravo stvorili i Dodajte akciju Pošalji poruku e-pošte u Akcije, a zatim u akciji odaberite te korisnike.
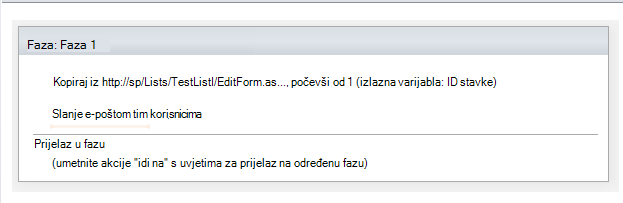
-
Da biste koristili novu varijablu u dijaloškom okviru Definiranje poruke e-pošte, unesite ili zalijepite tekst unutar kojeg želite da se veza pojavi u tijelu poruke e-pošte. Odaberite tekst, a zatim na izborniku oblikovanje odaberite Uređivanje hiperveze. Odaberite gumb [fx] ili odaberite gumb trotočje [...], a zatim dodaj ili promijeni pretraživanje.
-
U dijaloškom okviru Pretraživanje niza na popisu Izvor podataka odaberite Varijable i parametri tijeka rada.
-
Na popisu Poljeiz izvora odaberite Varijabla: naziv varijable, a zatim U redu, a zatim U redu in sljedeći okvir.
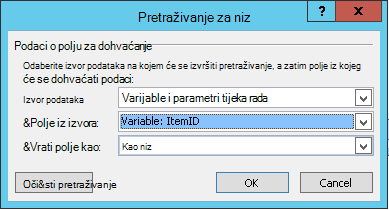

Sada možete umetnuti ovu varijablu gdje god želite u trenutnom tijeku rada.
Uvrsti sliku
Grafiku možete uvrstiti u poruku e-pošte stvaranjem varijable i korištenjem HTML oznake slike <img/> za povezivanje sa slikom koja je pohranjena kao JPEG (.jpg) datoteka i prenesena u biblioteku slika na web-mjestu.
-
U prozoru Designer tijeka rada odaberite Akcije, a zatim Postavi varijablu tijeka rada.
-
Odaberite varijablu tijeka rada, a zatim Stvori novu varijablu.
-
U dijaloškom okviru Uređivanje varijable unesite naziv nove varijable i provjerite je li vrsta postavljena na Niz, a zatim odaberite U redu.
-
Odaberite vrijednost, a zatim odaberite gumb trotočje [...]. U prozoru sastavljačanizova unesite ili zalijepite URL datoteke JPEG slike u obliku HTML oznake – <img src ="URL"/>
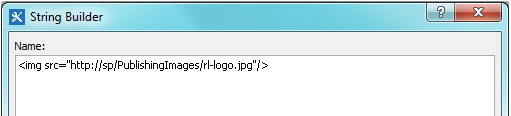
-
Odaberite U redu.
-
Umetnuta akcija prikazuje se ovako.
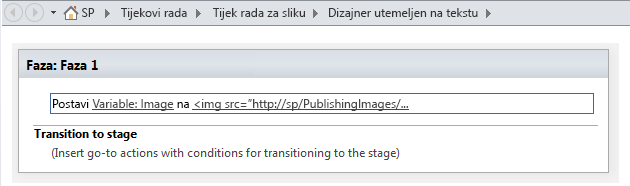
-
Odaberite ispod akcije koju ste upravo stvorili i dodajte akciju Pošalji e-poštu u akciju, a zatimodaberite korisnike u akciji.
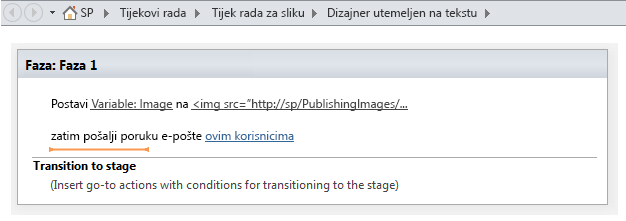
-
U dijaloškom okviru Definiranje poruke e-pošteodaberite Dodaj ili Promijeni pretraživanje.
-
U dijaloškom okviru Pretraživanje niza na popisu Izvor podataka odaberite Varijable i parametri tijeka rada.
-
Na popisu Polje iz izvora odaberiteVarijabla: Naziv varijable, a zatim U redu.

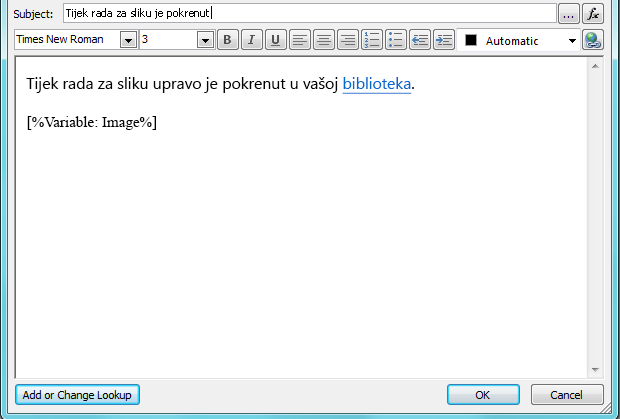
-
Da biste zatvorili prozor Definiranje poruke e-pošte i objavili tijek rada, ponovno odaberite U redu.
Kada se poruka e-pošte pošalje, umjesto oznake veze prikazat će se slika iz JPEG datoteke.
Prepoznavanje mogućnosti koje nisu podržane
Trenutnom verzijom akcije Slanje e-pošte ne podržavamo sljedeće mogućnosti:
-
Određivanje adrese u retku Šalje. (Poruke e-pošte koje šalje tijek rada uvijek prikazuju adresu e-pošte koju je naveli administrator poslužitelja u retku Šalje. To može promijeniti samo administrator poslužitelja i može se promijeniti samo za sve obavijesti u trenutnoj web-aplikaciji, a ne i za tijek rada.)
-
Korištenje ugrađenih kaskadnih listova sa stilovima (CSS) za oblikovanje sadržaja poruke. Tekst se može oblikovati pomoću atributa stila , ali ne podržavamo <style> i CSS klase.
-
Korištenje polja za pretraživanje tijeka rada u okviru Primatelj ili Kopija koji referencira stupac vrste Osoba ili Grupa koji sadrži više vrijednosti.
-
Određivanje primatelja skrivene kopije za poruku e-pošte.
-
Uključivanje druge datoteke u obliku privitka s porukom.
-
Ugrađivanje slikovnih ili grafičkih datoteka u poruci. Umjesto toga, Uvrstite sliku.
Pogledajte i sljedeće
Detaljne upute sustava SharePoint 2013: postavljanje postavke za izlaznu e-poštu
Konfiguriranje izlazne e-pošte za određenu web-aplikaciju
Konfiguriranje upravitelja tijeka rada za rad s farmom sustava SharePoint Server 2013
Kratki pregled akcija tijeka rada
Stvaranje popisa u sustavu SharePoint
Stvaranje stupca na popisu ili u biblioteci sustava SharePoint
Promjena stupca na popisu ili u biblioteci
Stvaranje upozorenja ili pretplata na RSS sažetak sadržaja u sustavu SharePoint 2010
Osnovni savjeti za otklanjanje poteškoća
Sljedeći popis pitanja može pomoći u utvrđivanju uzroka problema prilikom stvaranja tijeka rada:
-
Možete li stvarati druge vrste tijeka rada na istom popisu? Pokušajte, primjerice, stvoriti tijek rada za odobrenje.
-
Možete li stvoriti isti tijek rada:
-
na drugom popisu na istom web-mjestu?
-
na drugom web-mjestu u istoj zbirci web-mjesta?
-
na drugoj zbirci web-mjesta u istoj web-aplikaciji?
-
u drugoj web-aplikaciji?
-
prijavljeni s nekim drugim računom?
-
pomoću drugog računala?
-
Napredni savjeti za otklanjanje poteškoća
Ako nijedan od osnovnih savjeta za otklanjanje poteškoća ne pomogne u određivanju uzroka problema s tijekom rada, slijedite ove korake:
-
Provjerite imate li potrebne dozvole na razini web-mjesta i tijeka rada. Idite na Postavke>web-mjesta>provjeri dozvole/postavke popisa>dozvole za ovaj popis i provjerite podudaraju li se rezultati provjere dozvola na sljedeći način:
-
Minimalne dozvole za dizajniranje tijeka rada (spremi i objavi):
-
na web-mjestu SharePoint: Dizajn
-
na SharePoint popisu: Uredi
-
-
Minimalne dozvole za pokretanje tijeka rada:
-
na web-mjestu SharePoint: Samo prikaz/čitanje
-
na SharePoint popisu: Doprinos
-
-
-
Provjerite jesu li postavke izlazne e-pošte postavljene na odgovarajući poslužitelj sustava Exchange.
-
Otvorite Naredbeni redak kao administrator
-
Pokrenite nslookup < Adresa poslužitelja sustava Exchange>. Na primjer: nslookup exch.contoso.com
-
Prikazat će vam se razlučena IP adresa poslužitelja sustava Exchange u rezultatima. Ako se ne prikaže, obratite se administratoru sustava Exchange i zatražite odgovarajući Exchange potpuno kvalificirani naziv domene (FDQN).
-
-
Pošaljite poruku e-pošte istoj osobi pomoću funkcije SendEmail klase SPUtility s ljuskom SharePoint Management Shell pomoću sljedećih koraka.
-
Otvorite SharePoint Management Shell kao administrator. (Desnom tipkom miša klikniteSharePoint management shell>Pokreni kao administrator)
-
Pokrenite sljedeću skriptu. Ako skripta odgovori true, a korisnik primi poruku e-pošte od SharePoint, SMTP je ispravno konfiguriran u SharePoint.
$Site = "Your Site Name" $Email = "User to whom you are sending an email through the workflow" $Subject = "Subject Line with the email" $Body = "Test Email Body" $web = Get-SPWeb $Site [Microsoft.SharePoint.Utilities.SPUtility]::SendEmail($Web ,0,0,$Email,$Subject,$Body) # Below is the same script with sample data $Site = "http://sp/" $Email = "User1@contoso.com" $Subject = "Test Email from SharePoint" $Body = "This is a Test Email" $web = Get-SPWeb $Site [Microsoft.SharePoint.Utilities.SPUtility]::SendEmail($Web ,0,0,$Email,$Subject,$Body)
-
-
Pomoću smtp funkcija pošaljite poruku e-pošte istom korisniku s SharePoint poslužitelja. Slijedite korake u odjeljku Koristite Telnet da biste testirali SMTP komunikaciju.
Napomena: Prema zadanim postavkama SharePoint neće stvoriti stavke u zapisniku za izlazne poruke e-pošte. SharePoint nikad ne šalje e-poštu izravno. Poruke e-pošte prenose se putem SMTP (Exchange ) poslužitelja konfiguriranog u Središnja administracija. Da biste otkloniti poteškoće s ovom vrstom tijeka rada, slijedite prethodne korake.










