
Rad s timom
Rad u programu Word s više autora prilika je za kombiniranje napora nekoliko suradnika koji bi mogli biti široko razdvojeni jedni od drugih prema lokaciji ili vremenskoj zoni – čak i na suprotnim stranama svijeta.
Dokument možete zajednički koristiti na više platformi kao što su Windows, MacOS, iOS i web. Svi doprinosi dokumentu spremaju se u stvarnom vremenu u jednu datoteku na servisu OneDrive. Postoji samo jedna verzija, pa su promjene koje unesete više autora uvijek sinkronizirane.
Priprema dokumenta za zajedničko korištenje
Kada dokument zajednički koristite s više autora, dodijelite im dozvolu za unos promjena i umetanje komentara. Upute za zajedničko korištenje dokumenta potražite u članku Zajedničko korištenje datoteka i mapa na servisu OneDrive.
Kada omogućite zajedničko korištenje dokumenta, obavezno odaberite Dopusti uređivanje da biste osobama s kojima zajednički koristite omogućili unos promjena. U suprotnom mogu samo pročitati dokument.
Ako dopustite uređivanje, možete provjeriti i hoće li se evidentirati promjene koje unesete drugi autori. Da biste to učinili, kada omogućite zajedničko korištenje dokumenta, uključite mogućnost Otvori samo u načinu rada za pregled.
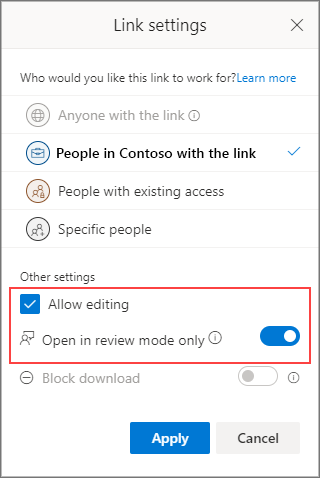
Važno: Otvaranje u načinu pregleda trenutno je podržano samo u programu Word za Web. Kada omogućite zajedničko korištenje dokumenta, korisnici će primiti vezu koja otvara dokument u programu Word za Web. Ako dokument otvore u programu Word za stolna računala, pri vrhu dokumenta vidjet će žuti natpis koji im govori da dokument mogu uređivati samo u programu Word za web.
Slanje povratnih informacija
Povratne informacije ključne su za svaki timski rad. U programu Word povratne informacije kolegama autorima možete poslati na dva načina: umetanjem komentara koji su vezani uz određeno mjesto u dokumentu ili izravnom unosom evidentiranih promjena teksta.
Korištenje pregleda u programu Word za web
Kada se stavite u pregled u programu Word za web, evidentiraju se promjene, a drugi korisnici mogu vidjeti vaše dodatke dokumentu.
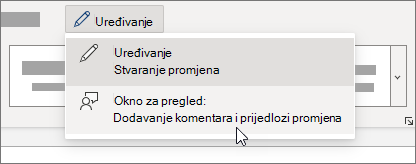
Korištenje evidentiranja promjena u programu Word za stolna računala ili iOS
Ako radite u programu Word za stolna računala ili iOS, provjerite je li uključena mogućnost Evidentiraj promjene.
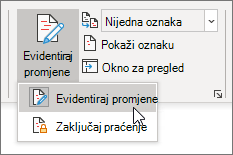
Dodatne informacije o radu s evidentiranim promjenama potražite u članku Evidentiranje promjena u programu Word.
Umetanje komentara
Koristite komentare za postavljanje pitanja i prijedloge ili ispravke bez promjene teksta. Komentari se odnose na određeno mjesto u dokumentu koje odaberete tako da odaberete dio teksta ili jednostavno kliknete ili dodirnete dokument. Upute za umetanje komentara u Word za Windows ili web potražite u članku Umetanje ili brisanje komentara. Informacije o programu Word za MacOS potražite u članku Umetanje, brisanje ili promjena komentara.
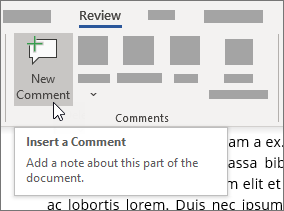
Kada umetnete komentar ili odgovorite na njega, možete upotrijebiti @mention Microsoft 365 za adresiiranje određenog autora. Da biste saznali kako koristiti neku @mention, pročitajte članak Korištenje @mention u komentarima za označavanje povratnih informacija.
Kada odgovorite na komentar, počinjete nit na koju svi autori mogu vidjeti i odgovoriti u stvarnom vremenu, kao što je sesija čavrljanja. Korištenje @mention u niti ne isključuje nikoga, već samo poziva komentar na pažnju te osobe i obavještava je putem e-pošte da postoji komentar ili da odgovara na njih.
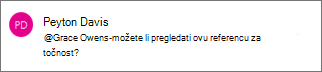
Odgovaranje na povratne informacije
Povratne informacije koje primite bit će komentari i evidentirane promjene.
Razrješenje komentara
Kada netko umetne komentar u dokument, možete mu odgovoriti, razriješiti ga ili izbrisati. Dodatne informacije o odgovaranju na komentar potražite u članku Odgovaranje na komentar.
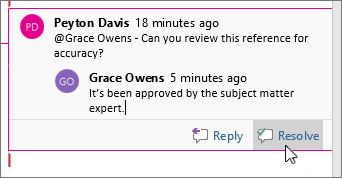
Kada razriješite nit, ona ostaje u dokumentu dok je ne izbrišete, ali nije aktivna ako je netko ponovno ne otvori.
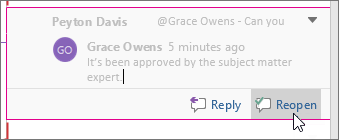
Brisanje komentara
Kada razriješite komentare ili odgovorite na njih, dokument možete očistiti tako da ih izbrišete. Kada izbrišete komentar, on je zauvijek nestao, pa je najbolje zadržati komentare dok ne dovršite dokument. Razriješeni komentari prikazuju se samo u oknu Komentari.
Dodatne informacije o brisanju komentara potražite u članku Evidentiranje promjena u programu Wordili Brisanje komentara.
Razrješavanje evidentiranih promjena
Evidentirane promjene možete razriješiti tako da ih prihvatite ili odbacite. Dodatne informacije o radu s evidentiranim promjenama potražite u članku Evidentiranje promjena u programu Word.










