Microsoft Stream snimač zaslona
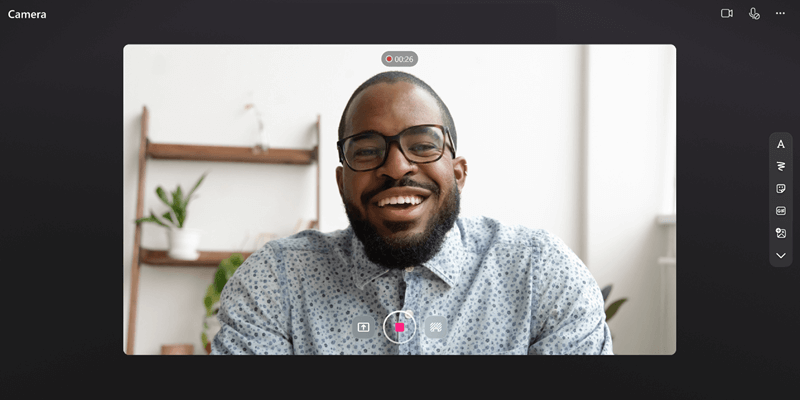
Snimite zaslon, stvarajte videozapise web-kamere i dodajte efekte izravno u Microsoft 365 pomoću računa tvrtke ili obrazovne ustanove! Snimač zaslona Strujanje odličan je za videozapise s objašnjenjem, pokazne videozapise proizvoda ili brze videozapise web-kamere bez napuštanja M365. Možete dodati rukopis, naljepnice, slike, glazbu, tekst, zamijeniti pozadinu i snimiti više isječaka.
Snimi,
-
Idite na početnu stranicu strujanja na https://stream.office.com
-
Odaberite + Nova snimka. Time ćete otvoriti kameru.
-
Kada preglednik to zatraži, odaberite Dopusti da biste omogućili kameru i mikrofon. Dodatne informacije o omogućivanja kamere i otklanjanju poteškoća s kamerom potražite u ovom članku.
-
Odaberite željenu web-kameru, mikrofon i postavke zajedničkog korištenja zaslona .
-
Odaberite željene efekte u videozapisu : Filtri, Zamućenje pozadine, Zamjena pozadine, Naljepnice i još mnogo toga.
-
Odaberite gumb za kružno snimanje da biste započeli snimanje ili pauzirali snimanje.
Pregled & prijenosa
-
U donjem desnom kutu odaberite Dalje.
-
Odaberite traku tijeka i povucite ručice za obrezivanje snimke.
-
Pregledajte snimku i odaberite Ponovi da biste ponovno snimati.
-
Odaberite Dodaj glazbu da biste u snimku dodali pozadinsku glazbu.
-
Odaberite Objavi da biste snimku prenijeli u Microsoft 365.
Poboljšaj & zajedničko korištenje
Kada prenesete videozapis, on će se otvoriti u web-aplikaciji Stream da biste poboljšali videozapis i omogućili zajedničko korištenje.
-
Na stranici reproduktora strujanja možete dodati naslov ili opis, generirati transkript videozapisa , postaviti minijaturu , dodati poglavlja da biste videozapisu olakšali navigaciju , potisnuti pozadinski šum u snimci i još mnogo toga.
-
Odaberite Zajedničko korištenje da biste stvorili vezu za zajedničko korištenje videozapisa koju želite poslati nekome za prikaz.
-
Kada drugi vide vaš videozapis, odaberite Analitika na stranici reproduktora strujanja da biste vidjeli trend prikaza i posjetitelja tijekom vremena i koji je dio videozapisa pregledan.










