Svi smo bili tamo, zar ne? Nakon uzbudljivog odmora, vratite se na posao, otvorite Outlook i pronađite dvije tisuće nepročitanih poruka koje vas čekaju. Dovoljno je da se želiš vratiti na odmor. Ili da nikad više ne ode na odmor.
No Outlook je moćan program i može vam pomoći da brzo ukrotite tu ulaznu poštu – vjerojatno puno brže nego što ste mogli zamisliti.
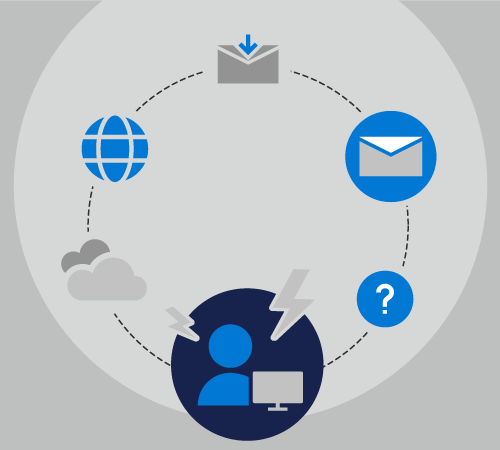
Priprema za godišnji odmor
Pratimo Rachel dok se priprema da ode na desetodnevni odmor.
Rachel upravlja komunikacijom i koordinacijom za pet zasebnih projekata, član je dvadeset različitih popisa za slanje poruka e-pošte, a svaki dan prima i mali broj osobnih poruka e-pošte.
Dok je Rachel izvan ureda, Chester će biti glavna točka kontakta za tri njezina projekta, a Cheryl će se nositi s ostala dva.
Zadnji put kada je Rachel otišla na odmor, postavili su automatske odgovore da bi svi znali da će se vratiti za deset dana, ali nije ništa drugo. Kada se vratila, njena ulazna pošta narasla je s 50 poruka na 500 poruka.
Ovaj put Rachel provodi nekoliko minuta dan prije nego što ode s nekoliko ključnih značajki programa Outlook da bi se mogla vratiti s odmora bez stresa.
Rachel zna da postavljanje automatskog odgovora može odgovoriti na mnogo pitanja i zabunu za svoje suradnike. Budući da je Microsoft 365, odabire mogućnost Datoteka> automatske odgovore i unosi u sljedeći tekst.
Pozdrav,
Hvala vam na poruci. Izvan ureda sam između 1. svibnja 2019. i 10. svibnja 2019. Neću provjeravati e-poštu dok me nema.
Za pomoć s projektima Contoso, Fourth Coffee i Tailspin Toys obratite se Chester Beaneu.
Ako vam je potrebna pomoć s projektom Northwind, obratite se Cheryl Jenkins.
- Rachel
Ona može postaviti automatske odgovore da bi uključila dan kada odlazi i isključila dan kada se vraća. Ovo je odličan korak 1. Međutim, Rachel zna da Outlook ima druge značajke koje može koristiti da bi zadržala svoju ulaznu poštu pod kontrolom.
Da biste postavili vlastite automatske odgovore, pročitajte članak Slanje automatskih odgovora o odsutnosti iz ureda iz programa Outlook.
Sada, Rachel može prijeći na drugi korak: stvaranje pravila.
Pravila su odličan način upravljanja porukama, i kada ste u uredu i izvan ureda. Značajka automatskih odgovora ima vlastita ugrađena pravila koja će se uključiti samo kada niste u uredu.
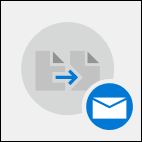
U dijaloškom okviru pravila pri dnu prozora Automatski odgovori Rachel odabire Dodaj pravilo.
Zatim dodaje advertisements@contoso.com polje Pošiljatelj. Prima dnevne poruke s ove adrese koja sadrži informacije koje su osjetljive na vrijeme koje joj neće biti potrebne kada se vrati s godišnjeg odmora.
U odjeljku Izvođenje tih akcija Rachel provjerava okvir Izbriši sve poruke s te adrese e-pošte. Ona može stvoriti više pravila koja premještaju ili čak prosljeđuju poruke drugima u tvrtki ili ustanovi na temelju riječi u predmetu ili tijelu poruke ili od koga se poruka šalje ili od koga je primljena.
Kada završi sa stvaranjem pravila, može spremiti svoj automatski odgovor i otići na godišnji odmor znajući da će se broj poruka e-pošte automatski proslijediti pravoj osobi, a druga će se grupa u potpunosti izbrisati.
Dodatne informacije o dodavanju pravila potražite u članku Upravljanje porukama e-pošte pomoću pravila.
Nakon godišnjeg odmora
Što ako nisi bila organizirana kao Rachel prije nego što si otišla na odmor?
Pratimo Nelsona dok se pokušava nositi s preopterećenom ulaznom pretinom nakon desetodnevni odmor. Nelson je postavio automatski odgovor, ali nije svojim suradnicima dao nikakve upute dok ga nije bilo.
Kada se Nelson vrati sa odmora, ima 1243 poruke u svojoj ulaznoj pošti. Srećom, Nelson ima Outlook kao dio svoje Microsoft 365 pretplate, tako da može brzo i jednostavno sortirati, filtrirati i nositi se s tim porukama pomoću nekoliko ključnih značajki programa Outlook.
Prvo, Nelson sortira svoje poruke po prioritetu. To stavlja sve poruke visokog prioriteta – one s kojima će se morati brzo nositi – pri vrhu svoje ulazne pošte.
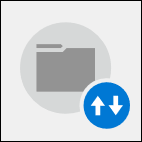
Da biste to učinili, on odabire padajući izbornik Po datumu pri vrhu popisa poruka i odabire Važnost. Ovo mu je sortira ulaznu poštu.
Nelson sada može provesti petnaest minuta odgovarajući na pet poruka visoke važnosti, spremiti ih u mape, a zatim promijeniti redoslijed sortiranja tako da ponovno kliknete padajući izbornik i odaberete Nisko na vrhu da biste poruke niske važnosti premjestili na vrh popisa poruka. Te poruke samo brzo pregledavaju, a zatim briše sve osim jedne od njih. Pozivnice za ručak, obavijest o dubinskoj vježbi za požar i upozorenje o neuništećenju napajanja prije tri dana nisu poruke na koje mora odgovoriti.
Sada kada se on brine o najvažnijim porukama e-pošte, Nelson može koristiti još jedan od ugrađenih filtara programa Outlook, onaj za @mentions. Pomoću padajućeg izbornika Po datumu u gornjem desnom kutu popisa poruka odabire Spomenuta pošta.
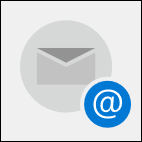
Nelson zna je li spomenut u određenoj poruci e-pošte, vjerojatno je pošiljatelju potrebno nešto izričito od njega, a ne od jednog od njegovih radnika.
Postoji približno pedeset od tih poruka, a Nelson može brzo pregledati popis, izbrisati one koje je možda već obradio jedan od njegovih suradnika, a zatim odgovoriti drugima.
Ako imate velik broj projekata, neki mogu biti vremenski osjetljiviji od drugih. Traženje poruka koje se odnose na projekte koji su najosjetljiviji na vrijeme može vam pomoći da zadržite na vrhu tih projekata uz uštedu manje vremena osjetljivih projekata za drugi dan.
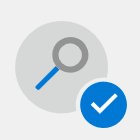
Da biste potražili poruke koje sadrže određeni izraz, upotrijebite okvir Za pretraživanje pri vrhu popisa poruka programa Outlook. Koristite navodnike oko izraza s više riječi da biste potražili samo taj izraz, a ne svaku pojedinačnu riječ unutar tog izraza.
Grupiranje poruka po pošiljatelju omogućuje pronalaženje poruka na koje ćete možda moći brzo izbrisati, primjerice biltene ili automatizirane poruke s nemonitornih računa ili poruke na koje morate na vrijeme odgovoriti, na primjer, poruke izravnog nadređenog.
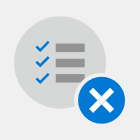
Da biste grupirati poruke po pošiljatelju, kliknite padajući izbornik Po datumu u gornjem desnom kutu popisa poruka, a zatim odaberite Pošiljatelj.










