Što se prikazuje
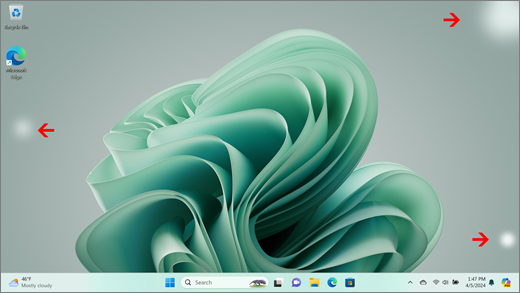
Ako vidite područja veće svjetline koja stvaraju nepravilni kontrastni uzorak ili efekt zamućenja u određenim uvjetima, možete isprobati mogućnosti otklanjanja poteškoća u nastavku. Oni mogu riješiti nedostatak ujednačenosti na cijelom zaslonu.
Napomena: Ako to nije ono što vam se prikazuje, pomoć za druge probleme vezane uz prikaz potražite na stranici Što pokušati ako zaslon uređaja Surface treperi, izobličen ili ima druge probleme s prikazom.
Što možete učiniti
Postoje stvari koje možete učiniti da biste otklonili poteškoće sa zaslonom i pokušali ga ponovno pokrenuti.
Postavke UEFI-ja nisu u sustavu Windows, pa problemi s prikazom u UEFI-ju upućuju na problem s hardverom, a ne s upravljačkim programom sustava Windows. Evo kako provjeriti postoje li problemi sa zaslonom samo kada koristite Windows:
-
Isključite Surface i pričekajte 10 sekundi.
-
Pritisnite i držite gumb za povećavanje glasnoće na uređaju Surface, a zatim pritisnite i otpustite gumb za uključivanje i isključivanje . Prikazat će se zaslon s logotipom.
-
Nastavite držati gumb za povećavanje glasnoće . Otpustite gumb kada se pojavi zaslon UEFI.
-
Pogledajte zaslon i provjerite je li problem i dalje prisutan. Ako zaslon ispravno funkcionira unutar UEFI-ja, problem je vjerojatno u softveru instaliranom na uređaju Surface. Nastavite s ponovnim instaliranjem odjeljka videoprilagodnika i upravljačkog programa OEM ploče.
Možete brzo provjeriti stanje upravljačkih programa i opreme za Surface tako da upotrijebite aplikaciju Surface.
-
U aplikaciji Surface proširite odjeljak Pomoć i podrška kako biste provjerili status ažuriranja.
-
Ako su dostupna ažuriranja, odaberite gumb Provjeri ima li ažuriranja kako biste otvorili Windows Update i instalirali dostupna ažuriranja.
Napomena: Ako nemate instaliranu aplikaciju Surface, možete preuzeti aplikaciju Surface iz trgovine Microsoft Store. Kada se preuzme, odaberite Start, potražite Surface, a zatim odaberite aplikaciju s popisa rezultata.
Windows 11
-
Odaberite Start > Postavke > sustav > zaslonu.
Otvaranje postavki prikaza -
Proširite odjeljak Svjetlina, a zatim poništite mogućnost Automatski promijeni svjetlinu kada se osvjetljenje promijeni te poništite mogućnost Poboljšajte bateriju optimizacijom prikazanog sadržaja i svjetline.
-
U postavkama prikaza postavite prekidač na Isključeno zaprilagodljivu boju. Ta postavka nije dostupna na svim uređajima Surface.
-
Odaberite Napredni zaslon, a zatim u odjeljku Odabir frekvencije osvježavanja pokušajte promijeniti postavku na 60 Hz, 120 Hz ili Dinamično. Ta postavka nije dostupna na svim uređajima Surface.
Windows 10
Pokušajte prilagoditi prilagodljivu svjetlinu da biste provjerili hoće li to riješiti problem.
-
Odaberite Start > Postavke > Sustav > zaslonu.
Otvaranje postavki prikaza -
Prilagodite svjetlinu u odjeljku Svjetlina i boja, a zatim poništite mogućnost Automatski promijeni svjetlinu kada se osvjetljenje promijeni.
-
Postavite prekidač na Isključeno zaprilagodljivu boju. Ta postavka nije dostupna na svim uređajima Surface.
-
Odaberite Dodatne postavke prikaza i u odjeljku Frekvencija osvježavanja pokušajte promijeniti postavku na 60 Hz, 120 Hz ili Dinamično. Ta postavka nije dostupna na svim uređajima Surface.
-
Prilagodba aplikacije Intel Graphics Command Center (ako su te mogućnosti postavki aplikacije dostupne na uređaju Surface).
-
Preuzmite i otvorite aplikaciju Intel Graphics Command Center koja je dostupna u trgovini Microsoft Store.
-
Na lijevom izborniku odaberite Sustav, a zatim, ako je dostupan na uređaju Surface, na gornjem izborniku odaberite Uključi/isključi.
-
Najprije pokušajte klizniti postavku učinkovitosti napajanja s desne strane da biste poboljšali kvalitetu grafike – ta prilagodba može utjecati na vijek trajanja baterije.
-
Ako je dostupna na uređaju Surface, postavku Samostalno osvježavanje ploče možete postaviti na Isključeno, a postavku Ušteda energije prikaza na Isključeno.
Napomena: Da biste maksimizirali vijek trajanja baterije, preporučujemo da tu značajku ostavite omogućenom i da učinkovitost napajanja postavite na razinu 6 za Surface Go, Surface Laptop 3, Surface Laptop Go, Surface Laptop Go 2 i Surface Pro 7 i na razinu 4 za druge uređaje.
-
-
Odaberite Start > Postavke > Sustav > zaslonu.
Otvaranje postavki prikaza -
Odaberite Noćno svjetlo, a zatim isprobajte druge postavke da biste vidjeli poboljšava li se zaslon.
Windows 11
Provjerite optimizirate li preporuke za energiju
-
Odaberite Start > Postavke > Sustav > Napajanje & bateriju > Preporuke za energiju .
Otvorene preporuke za energiju -
Primijenite sve promjene postavki koje mogu biti označene oznakom "!" koje zahtijevaju pozornost.
Prilagodba postavke načina rada napajanja
-
Odaberite Start > Postavke > Sustav > Napajanje & bateriju .
-
Postavite postavku Način rada napajanja na Bolje performanse ili Najbolje performanse.
Windows 10
Pokušajte pokrenuti naš alat za otklanjanje poteškoća
Alat koji uklanja pogreške može automatski odrediti imate li optimalne postavke napajanja za zaslon i može se prilagoditi ako je potrebno.
-
Odaberite Start > postavke > otklanjanje poteškoća> sustavu.
Otvaranje postavki otklanjanja poteškoća -
Odaberite Drugi alat koji uklanja pogreške pa pokraj mogućnosti Uključi/isključi odaberite Pokreni.
Prilagodba postavke načina rada napajanja
Noviji uređaji imaju prilagodljiv način napajanja koji vam omogućuje ravnotežu između najboljeg vijeka trajanja baterije i najboljih performansi.
Za prikaz ove postavke odaberite ikonu baterije na programskoj traci. Ako to vaš uređaj podržava, pomaknite klizač Način rada napajanja na postavku Bolje performanseili Najbolje performanse.
Važno: Sljedeći koraci ne bi se trebali izvršiti na uređajima Surface s procesorima Microsoft SQ, kao što su Surface Pro X i Surface Pro 9 s 5G. Deinstalirane upravljačke programe možete vratiti samo potpunim vraćanjem sustava.
Neki upravljački programi mogu stvoriti probleme s prikazom. Da biste ažurirali upravljački program zaslona i upravljački program ploče, morat ćete deinstalirati trenutne upravljačke programe, a zatim provjeriti ima li ažuriranja upravljačkih programa.
Windows 11
-
Odaberite i držite (ili kliknite desnom tipkom miša) Start pa odaberite Upravitelj uređaja.
-
Proširite odjeljak Monitor , odaberite i držite (ili kliknite desnom tipkom miša) upravljačke programa ploče uređaja Surface, a zatim odaberite Deinstaliraj uređaj. Pročitajte upozorenje, a zatim odaberite Deinstaliraj i ponovno pokrenite PC.
-
Proširite odjeljak Videoprilagodnici , odaberite i držite (ili kliknite desnom tipkom miša) navedeni prilagodnik (upravljački programi za Intel i NVIDIA grafiku), a zatim odaberite Deinstaliraj uređaj. Potvrdite tako da odaberete Pokušaj ukloniti upravljački program za ovaj uređaj, a zatim odaberite Deinstaliraj i ponovno pokrenite PC.
-
Kada se PC ponovno pokrene, odaberite Start > Postavke .
-
U odjeljku Postavke odaberite Windows Update > Provjeri ima li ažuriranja i instalirajte sva dostupna ažuriranja.
Provjeri ima li ažuriranja za Windows
Windows 10
-
U okvir Pretraživanje na programskoj traci upišite Upravitelj uređaja, a zatim ga odaberite u rezultatima.
-
Proširite odjeljak Monitor , odaberite i držite (ili kliknite desnom tipkom miša) upravljačke programa ploče uređaja Surface, a zatim odaberite Deinstaliraj uređaj. Pročitajte upozorenje, a zatim odaberite Deinstaliraj i ponovno pokrenite PC.
-
Proširite odjeljak Videoprilagodnici , odaberite i držite (ili kliknite desnom tipkom miša) navedeni prilagodnik, a zatim odaberite Deinstaliraj uređaj. Potvrdite tako da odaberete Izbriši upravljački program za ovaj uređaj, a zatim odaberite Deinstaliraj i ponovno pokrenite PC.
-
Kada se PC ponovno pokrene, odaberite Start > Postavke .
-
U odjeljku Postavke odaberite & Ažuriranje sigurnosnih > Windows Update > Provjeri ima li ažuriranja i instalirajte sva dostupna ažuriranja.
Ako i dalje imate problema sa zaslonom, pokušajte ponovno postaviti Uređaj Surface. Da biste saznali kako to učiniti, pročitajte članak Vraćanje ili ponovno postavljanje uređaja Surface za Windows i slijedite preporučene korake ili pročitajte članak Stvaranje i korištenje USB pogona za oporavak da biste uređaj vratili na tvorničke postavke i upravljačke programe.
Ako ste ponovno postavili Surface i i dalje nailazite na problem s prikazom, morat ćete poslati servisni nalog.
Postoji još jedan korak koji možete poduzeti. Ako ovim koracima ne riješite problem, možda su vam dostupne mogućnosti servisa i podrške koje vam mogu pomoći.
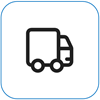
Pošalji Microsoftu
Kako biste pripremili svoj uređaj za otpremu Microsoftu, možete ispisati naljepnicu za otpremu, provjeriti Microsoftovo jamstvo i izraditi servisne narudžbe.
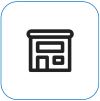
Pronađite osobnu podršku
Trenutačno Kina, Indija,Japan i Sjedinjene Države imaju dostupnu osobnu podršku – koja može uključivati profesionalni pregled hardvera, rješavanje problema i oporavak sustava.
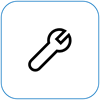
Samopopravak
Ako ste tehnički iskusni i imate prave alate, Microsoft ima odabranu ponudu zamjenjivih komponenti i servisnih vodiča koji vam omogućuju izvođenje popravaka.
Napomena: Dostupnost može biti ograničena za neke zemlje ili proizvode.
Dodatne informacije potražite u članku Kako servisirati ili popraviti Surface.











