Otklanjanje poteškoća s tipkovnicom Surface Type Cover ili tipkovnicom
Imate problema s tipkovnicom uređaja Surface, tipkovnicom Surface Go Type Cover, tipkovnicom Surface Pro Type Cover ili tipkovnicom Surface Pro?
Možda će vam se prikazati tipkovnica ili tipkovnica Type Cover:
-
Čini se da se ne povezuje i ne reagira
-
Čini se da se nasumično prekida ili prestaje reagirati
-
Ide naprijed-natrag između rada i ne funkcionira
Možete isprobati nekoliko rješenja.
Prvi koraci ako tipkovnica Surface Type Cover ili tipkovnica ne funkcioniraju
Da biste pokušali riješiti te probleme, slijedite korake u nastavku da biste dobili najnovija ažuriranja, odvojite tipkovnicu type cover ili tipkovnicu, prisilno ponovno pokretanje, ponovno priključite tipkovnicu Type Cover ili tipkovnicu ili potvrdite vezu.
Nabavite najnovija ažuriranja
Možete brzo provjeriti stanje upravljačkih programa i opreme za Surface tako da upotrijebite aplikaciju Surface.
-
U aplikaciji Surface proširite odjeljak Pomoć i podrška kako biste provjerili status ažuriranja.
-
Ako su dostupna ažuriranja, odaberite gumb Provjeri ima li ažuriranja kako biste otvorili Windows Update i instalirali dostupna ažuriranja.
Napomena: Ako nemate instaliranu aplikaciju Surface, možete preuzeti aplikaciju Surface iz trgovine Microsoft Store. Kada se preuzme, odaberite Start, potražite Surface, a zatim odaberite aplikaciju s popisa rezultata.
Ako ste instalirali prilagođenu ili čistu sliku sustava Windows, a tipkovnica nije prepoznata, možda ćete morati instalirati upravljačke programe tipkovnice. Ručno instalirajte najnoviji paket upravljačkih programa za svoju verziju sustava Windows. Dodatne informacije potražite u članku Preuzimanje upravljačkih programa i opreme za Surface .
Odvajanje tipkovnice Type Cover ili tipkovnice
Napomena: Sljedeće upute odnose se samo na Surface Pro ili Surface Go.
-
Odspojite Surface i odvojite navlaku.
-
Provjerite nema li ostataka, oštećenja ili bilo čega što može spriječiti vezu.
Prisilno ponovno pokretanje uređaja Surface
Ako imate Surface Pro 5 ili noviji, Surface Book 2-3 ili bilo koji model prijenosnog računala Surface, Surface Go ili Surface Studio:
-
Odaberite Start > napajanje > isključivanje i pričekajte da se Surface isključi.
-
Sada pritisnite i držite gumb za uključivanje i isključivanje 20 sekundi. Ako se nakon nekoliko sekundi prikaže zaslon s logotipom, nastavite držati cijelih 20 sekundi dok se ponovno ne prikaže.

Ostale modele uređaja Surface potražite u članku Prisilno isključivanje i ponovno pokretanje uređaja Surface – Microsoftova podrška.
Ponovno prikvanje tipkovnice Type Cover ili Tipkovnica
Napomena: Sljedeće upute odnose se samo na Surface Pro ili Surface Go.
Ponovno pričvrstite navlaku tako da svi magneti dodiruju donji rub uređaja Surface.
Potvrda povezivosti
Nekoliko puta pritisnite tipke Caps i Fn na tipkovnici Surface Type Cover ili Tipkovnica da biste provjerili jesu li LED žaruljice uključene.
Ako se LED žaruljica uključi, problem je možda u sustavu Windows, a ne na samom uređaju. Sljedeći je korak ponovno postavljanje uređaja Surface. Evo kako:
-
Idite na Start , unesite ponovno postavljanje na programskoj traci, a zatim odaberite Vrati PC na zadane postavke .
-
Odaberite Ponovno postavi ovaj PC > Zadrži moje > preuzimanje u oblaku i slijedite ostale upite prikazane na zaslonu. Detaljnije korake i videozapis potražite u članku Vraćanje ili ponovno postavljanje uređaja Surface za Windows .
Napomena: Taj postupak ponovno instalira Windows, ali zadržava vaše osobne datoteke i sve aplikacije koje ste dobili s PC-jem. Uklanjaju se promjene koje ste unijeli u postavke, kao i aplikacije i upravljački programi koje ste instalirali.
Ako se LED žaruljica ne uključi, možda postoji problem s hardverom. Da biste to provjerili u UEFI-ju, učinite sljedeće:
-
Isključite Surface i pričekajte 10 sekundi.
-
Pritisnite i držite gumb za povećavanje glasnoće , a zatim pritisnite i otpustite gumb Uključi/isključi.
-
Na zaslonu će se prikazati zaslon s logotipom. Nastavite držati gumb za povećavanje glasnoće. Otpustite gumb kada se pojavi zaslon UEFI.
-
Ako imate uređaj sa sustavom Windows Pro/Enterprise (a ne uređaj sa sustavom Windows Home), možete isključiti priključak Type Cover s izbornika Uređaji i zatvoriti UEFI. Ponovno unesite UEFI (pritisnite napajanje + tipku za povećavanje glasnoće) i ponovno uključite priključak Type Cover , a zatim provjerite funkcionira li tipkovnica u UEFI-ju.
Napomena: Ako ne vidite izbornik Uređaji, uređaj ne nudi tu funkciju i funkcionira prema očekivanjima. Na zaslonu UEFI nemaju svi uređaji tu mogućnost.
-
Zatvorite UEFI i provjerite funkcionira li tipkovnica u sustavu Windows.
-
-
Pritisnite tipke sa strelicama gore i dolje da biste promijenili ono što je odabrano na izborniku s lijeve strane da biste provjerili funkcioniraju li tipke ili ne.
-
Ako tipke pravilno funkcioniraju u UEFI-ju, ali ne i u sustavu Windows: Problem je vjerojatno u softveru instaliranom na uređaju Surface i morat ćete ga ponovno instalirati. Pročitajte članak Stvaranje i korištenje USB pogona za oporavak za Surface .
-
Ako tipke i dalje ne funkcioniraju ispravno: Ako type cover ili tipkovnica i dalje ne funkcioniraju na uređaju Surface, pošaljite servisni nalog za type cover ili tipkovnicu.
-
Je li tipkovnica Type Cover ili Tipkovnica povezana i ne funkcionira?
U tablici u nastavku potražite opis u kojem se najbolje objašnjava problem s kojim se suočavate i pronađite odgovarajuće sljedeće korake za praćenje. Ako vaš problem nije naveden, a vi ste otkloniti prethodno navedeno otklanjanje poteškoća, možda je došlo do kvara na hardveru.
Ako ne možete riješiti problem s koracima u nastavku, sljedeća je mogućnost slanje servisnog naloga .
|
Dodirna pločica ili tipkovnica sporo reagiraju |
Ono što utipkam nije ono što se prikazuje na zaslonu |
Začut ću zvuk kada se pritišćite tipke Ctrl ili Alt ili se zanemaruju pritisci na tipke koje se ponavljaju |
Preporučeni sljedeći korak:
|
Preporučeni sljedeći korak:
|
Ako su ljepljive tipke, filtarske tipke ili druge postavke tipkovnice promijenjene, mogu promijeniti način na koji tipkovnica funkcionira. Ako je to nenamjerna promjena, može izgledati kao da tipkovnica ne funkcionira ispravno.
|
|
Problem s funkcijom, posebnostom ili medijskim tipkama |
Čitač otiska prsta ne funkcionira na tipkovnici Type Cover s ID-jem otiska prsta |
Ključevi su napuknuti, oštećeni ili otpali ili postoje druga vidljiva oštećenja uređaja |
Preporučeni sljedeći korak:
|
Preporučeni sljedeći korak:
|
Ako tipkovnica Type Cover ili Tipkovnica imaju oštećene, napuknute ili otpali tipkovnicu (jednu ili više tipki), vjerojatno dolazi do kvara hardvera i morat ćete poslati servisni nalog. |
Ako Type Cover ili tipkovnica i dalje ne funkcioniraju na uređaju Surface, pošaljite servisni nalog
Postoji još jedan korak koji možete poduzeti. Ako ovim koracima ne riješite problem, možda su vam dostupne mogućnosti servisa i podrške koje vam mogu pomoći.
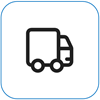
Pošalji Microsoftu
Kako biste pripremili svoj uređaj za otpremu Microsoftu, možete ispisati naljepnicu za otpremu, provjeriti Microsoftovo jamstvo i izraditi servisne narudžbe.
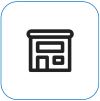
Pronađite osobnu podršku
Trenutačno Kina, Indija,Japan i Sjedinjene Države imaju dostupnu osobnu podršku – koja može uključivati profesionalni pregled hardvera, rješavanje problema i oporavak sustava.
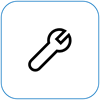
Samopopravak
Ako ste tehnički iskusni i imate prave alate, Microsoft ima odabranu ponudu zamjenjivih komponenti i servisnih vodiča koji vam omogućuju izvođenje popravaka.
Napomena: Ako je vaš Surface poslovni uređaj (u vlasništvu tvrtke ili ustanove), pogledajte mogućnosti servisa uređaja Surface za tvrtke i obrazovne ustanove. Dostupnost može biti ograničena za neke zemlje ili proizvode.
Dodatne informacije potražite u članku Kako servisirati ili popraviti Surface.











