Ako imate problema s odvajanjem ili pričvršćivanjem tipkovnice za Surface Book, evo nekih koraka koje možete isprobati da biste riješili problem.
Napomena: Ako imate problema s tipkanjem ili upotrebom dodirne pločice na tipkovnici uređaja Surface Book, pročitajte članak Otklanjanje poteškoća s tipkovnicom Surface Type Cover ili tipkovnicom.
Najprije pokušajte sljedeće
Najprije ćemo provjeriti neke od najčešćih uzroka problema s odvajanjem ili pričvršćivanjem tipkovnice.
Provjerite jesu li na uređaju Surface Book instalirana najnovija ažuriranja. Dodatne informacije o instaliranju ažuriranja potražite u članku Instaliranje ažuriranja za Surface i Windows. Ako se uređaj Surface Book ne pokrene ponovno automatski, odaberite tipku Start , a zatim odaberite Napajanje > Ponovno pokreni.
Ako zaslon i tipkovnica nisu pravilno priključeni, ne možete odvojiti tipkovnicu. Ako tipka za 
Razina napunjenosti obje baterije u uređaju Surface Book mora biti veća od 10 posto da bi se tipkovnica odvojila. Ako je razina napunjenosti bilo koje baterije niža od 10 posto, zeleno svjetlo na tipki za odvajanje neće se uključiti kada ga pritisnete i nećete moći odvojiti tipkovnicu. Umjesto toga, nakratko će se pojaviti crveno svjetlo na tipki za odvajanje.
Da biste to riješili, napunite Surface Book dok se ne pojavi zeleno svjetlo kada pritisnete tipku za odvajanje.
Ako se tipkovnica ne puni, pogledajte Nije moguće uključiti Surface, pokrenuti Windows ili napuniti bateriju.
Isprobajte ove korake ako ne možete odvojiti tipkovnicu:
Pričekajte zeleno svjetlo prije odvajanja
Nakratko pritisnite tipku za odvajanje, a zatim pričekajte da se zeleno svjetlo pojavi na tipki (oko deset sekundi) prije nego što pokušate odvojiti tipkovnicu.
Ponovno pokrenite Surface Book
Odaberite tipku Start , a zatim Uključi/isključi > Ponovno pokreni da biste ponovno pokrenuli Surface Book.
Prisilno zatvaranje
Pojedinosti potražite u članku Prisilno zatvaranje i ponovno pokretanje uređaja Surface.
Zatvaranje aplikacija s intenzivnim grafičkim prikazom (samo za Surface Book sa značajkom Performanse Base):
Ako pokušate odvojiti tipkovnicu Performanse dok aplikacija koristi grafički procesor na toj tipkovnici, prikazat će se poruka koja nudi zatvaranje aplikacije (ili aplikacija).
Da biste to spriječili, spremite rad, dopustite uređaju Surface Book da zatvori aplikacije, a zatim odvojite tipkovnicu.
Upotreba ikone za odvajanje na programskoj traci
Ako je tipkovnica napunjena, ali je tipka za odvajanje ne otpustite, upotrijebite ikonu Odvoji 
Dovršavanje djelomičnog odvajanja
Ako se samo jedna strana tipkovnice odvoji, ponovno spojite dijelove. Zatim ponovno pokušajte tipku za odvajanje na tipkovnici.
Kada pokušate poduzeti ove korake, ako možete odvojiti tipkovnicu, pazite da očistite priključke na uređaju Surface Book.
Tipkovnicu možete odvojiti pomoću tipke Odvoji na tipkovnici ili pomoću ikone Odvoji 
Ponovno pokrenite Surface Book
Odaberite tipku Start , a zatim Uključi/isključi > Ponovno pokreni da biste ponovno pokrenuli Surface Book.
Uključivanje uređaja Surface DTX u upravitelju zadataka i ponovno pokretanje uređaja Surface Book
Ako i dalje ne vidite ikonu Odvoji 
-
U okvir za pretraživanje na programskoj traci unesite upravitelj zadataka, a zatim odaberite Upravitelj zadataka na popisu rezultata.
-
U upravitelju zadataka odaberite karticu Pokretanje.
-
Ako se status uređaja Surface DTX prikazuje kao Onemogućeno, na popisu odaberite Surface DTX i odaberite Omogući.
-
Zatvorite upravitelj zadataka.
-
Odaberite tipku Start , a zatim Uključi/isključi > Ponovno pokreni da biste ponovno pokrenuli Surface Book.
Prisilno zatvaranje
Pojedinosti potražite u članku Prisilno zatvaranje i ponovno pokretanje uređaja Surface.
Prljavi priključci na tipkovnici mogu uzrokovati probleme s priključivanjem ili odvajanjem te mogu uzrokovati prestanak reagiranja ili pad uređaja Surface Book. Evo kako očistiti priključke:
-
Isključite kabel napajanja iz uređaja Surface Book i iskopčajte sve videoprilagodnike i USB uređaje, kao što su pisači, tipkovnice i miševi.
-
Odvojite tipkovnicu.
-
Navlažite pamučnu vaticu alkoholom (upotrijebite 95%-tni izopropil alkohol ili veću koncentraciju ako je to moguće). Vaticom očistite srebrne igle na obje prednje strane tri priključka koji se nalaze na gornjoj srednjoj površini šarke tipkovnice. Energično trljajte vaticu i upotrijebite čistu površinu vatice da biste očistili svaku prednju stranu šest priključaka. Dodatne informacije potražite u odjeljku Čišćenje i održavanje uređaja Surface.
-
Provjerite jesu li igle suhe i da na priključku nema pamučnih vlakana ili malih predmeta.
-
Ponovno priključite zaslon na tipkovnicu.
Napomene:
-
Nemojte odvojiti tipkovnicu dok se Surface Book zatvara. Ako slučajno pritisnete tipku za odvajanje dok se Surface Book zatvara, ponovno pritisnite tipku. Tipkovnicu možete priključiti u bilo kojem trenutku.
-
Ako ste u načinu rada za crtanje ili u načinu rada za prikaz, tipkovnica i dodirna pločica onemogućeni su kako bi se spriječili slučajni pritisci tipki.
-
Tipkovnicu možete puniti dok je odvojena.
-
Da biste zaslon napunili dok je odvojen, upotrijebite priključak za napajanje na sredini donjeg ruba gdje se povezuje s tipkovnicom.
Ako i dalje nailazite na probleme
Ponovno pokrenite Surface
Ako ste isprobali druge korake za otklanjanje poteškoća, a i dalje imate problema s odvajanjem tipkovnice, vratite Surface Book na zadane postavke. U sklopu vraćanja na zadane postavke možete odlučiti hoćete li zadržati svoje datoteke ili ih ukloniti, a nakon toga se sustav Windows ponovno instalira. Dodatne informacije o ponovnom postavljanju uređaja Surface potražite u članku Vraćanje ili ponovno postavljanje uređaja Surface.
Postoji još jedan korak koji možete poduzeti. Ako ovim koracima ne riješite problem, možda su vam dostupne mogućnosti servisa i podrške koje vam mogu pomoći.
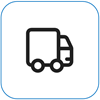
Pošalji Microsoftu
Kako biste pripremili svoj uređaj za otpremu Microsoftu, možete ispisati naljepnicu za otpremu, provjeriti Microsoftovo jamstvo i izraditi servisne narudžbe.
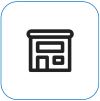
Pronađite osobnu podršku
Osobna podrška trenutačno je dostupna u Kini, Indiji i Japanu – ona može uključivati profesionalnu provjeru hardvera, otklanjanje poteškoća i oporavak sustava.
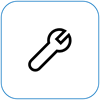
Samopopravak
Ako ste tehnički iskusni i imate prave alate, Microsoft ima odabranu ponudu zamjenjivih komponenti i servisnih vodiča koji vam omogućuju izvođenje popravaka.
Napomena: Dostupnost može biti ograničena za neke zemlje ili proizvode.
Dodatne informacije potražite u članku Kako servisirati ili popraviti Surface.











