Upute za preuzimanje i instalaciju ili ponovnu instalaciju sustava Office potražite u članku Instalacija sustava Office na PC ili Mac.
Ako imate problema prilikom instalacije sustava Office, pokušajte preuzeti alat Pomoćnik za podršku i oporavak .

Ako taj alat ne riješi problem, u nastavku odaberite odgovarajuću kategoriju za otklanjanje poteškoća.
Savjet: Ovaj se članak odnosi na probleme prilikom instalacije sustava Office. Isprobajte neku od ovih veza ako tražite pomoć za:
Outlook (za probleme s e-poštom), Skype za tvrtkeili OneDrive za tvrtke.
Odaberite kategoriju za otklanjanje poteškoća
Napišite komentar pri dnu stranice da biste nam dali do znanja je li vam neko od ovih rješenja pomoglo, a ako vam nije pomoglo nijedno rješenje, u polje za komentar napišite dodatne informacije o problemu.
Uobičajeni problemi
Vi ste učenik ili nastavnik i ne možete instalirati Office
Nema mogućnosti instalacije? Provjerite imate li licencu
Nije moguće instalirati u sustavu Windows Vista ili Windows XP
Instalacija sustava Office prestaje reagirati ili se zaustavlja na 90 %
Instaliranje samo nekih aplikacija ili instalacija na neki drugi pogon
Problemi na koje nailaze administratori sustava Office 365
Nema mogućnosti za instalaciju sustava Office, Project ili Visio
Pogreške s instalacijom količinskog licenciranja programa Project ili Visio
Instalacija sustava Office na više od pet računala
Postavljanje ostatka moje tvrtke ili ustanove pomoću sustava Office 365
Upravljanje licencama za osobe u tvrtki ili ustanovi
Implementacija sustava Office na više računala u tvrtki ili ustanovi
Nedavno je promijenio tarife sustava Office 365, a sada ne može koristiti Office
Poruke o pogreškama
Nije moguće instalirati Office pomoću gumba Instaliraj
Problemi s nadogradnjom ili ažuriranjem
Problemi nakon instalacije
Nije moguće pronaći aplikacije sustava Office
Dohvaćanje poruka koje ne možete koristiti u sustavu Office
Problemi s aktivacijom ili nelicenciranim proizvodom
Problemi prilikom instalacije na Mac
Problemi s aktivacijom za Mac
Isprobajte ove ispravke čestih problema s instalacijom
Ako nailazite na probleme tijekom instalacije, pokušajte deinstalirati pa ponovno instalirati Office
Ako nailazite na probleme tijekom instalacije, pokušajte ponovno pokrenuti računalo pa ponovno instalirati Office slijedeći korake u članku Instalacija sustava Office na PC ili Mac. Ako to ne pomogne, pomoću ovog jednostavnog rješenja u potpunosti deinstalirajte, a zatim ponovno instalirajte Office.
-
Kliknite taj gumb za jednostavno rješenje da biste deinstalirali Office.

-
Za preostale korake koji pokazuju kako spremiti i koristiti jednostavan popravak slijedite korake za preglednik:
Edge ili Internet Explorer
-
Pri dnu prozora preglednika odaberite Otvori da biste otvorili datoteku O15CTRRemove.diagcab.

Ako se datoteka ne otvori automatski, odaberite Spremi > Otvori mapu, a zatim dvokliknite datoteku (naziv bi trebao započinjati izrazom "O15CTRRemove") da biste pokrenuli alat za jednostavan popravak.
-
Pokrenut će se čarobnjak za deinstalaciju sustava Microsoft Office. Odaberite Dalje i slijedite upute.
-
Kada vam se prikaže zaslon Deinstalacija je uspjela, ponovno pokrenite računalo da biste primijenili promjene. Odaberite Dalje.
-
Ponovno pokrenite računalo i pokušajte instalirati Office.
Chrome
-
U donjem lijevom kutu odaberite datoteku o15CTRRemove pa na padajućem izborniku Prikaži u mapi.
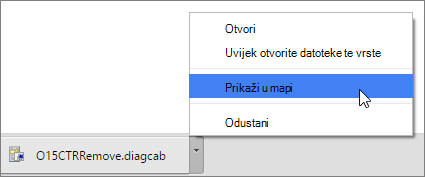
Dvokliknite preuzimanje, o15CTRRemove, da biste pokrenuli alat za jednostavan popravak.
-
Pokrenut će se čarobnjak za deinstalaciju sustava Microsoft Office. Odaberite Dalje i slijedite upute.
-
Kada vam se prikaže zaslon Deinstalacija je uspjela, ponovno pokrenite računalo da biste primijenili promjene. Odaberite Dalje.
-
Ponovno pokrenite računalo i pokušajte instalirati Office.
Firefox
-
Odaberite Spremi datoteku, a zatim U redu.
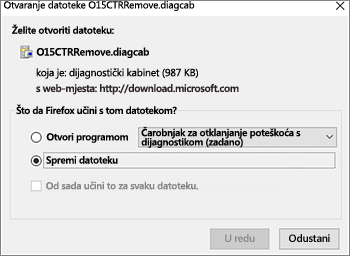
U gornjem desnom prozoru preglednika odaberite Prikaz svih preuzimanja. U biblioteci odaberite Preuzimanja > O15CTRRemove.diagcab, a zatim ikonu mape. Dvokliknite datoteku O15CTRRemove.diagcab.
-
Pokrenut će se čarobnjak za deinstalaciju sustava Microsoft Office. Odaberite Dalje i slijedite upute.
-
Kada vam se prikaže zaslon Deinstalacija je uspjela, ponovno pokrenite računalo da biste primijenili promjene. Odaberite Dalje.
-
Ponovno pokrenite računalo i pokušajte instalirati Office.
-
Instalacija sustava Office
Da biste ponovno instalirali Office, odaberite verziju koju želite instalirati pa pratite odgovarajuće upute.
Vi ste učenik ili nastavnik i ne prikazuje vam se mogućnost za instalaciju sustava Office
Ako ste učenik ili nastavnik i ne prikazuje vam se mogućnost za instalaciju sustava Office, možda ispunjavate uvjete za Microsoft Office 365 za obrazovanje, koji obuhvaća Word, Excel, PowerPoint i OneNote. Da biste započeli, potrebna vam je samo valjana adresa e-pošte obrazovne ustanove. Dodatne informacije potražite u članku Besplatno nabavite Office 365.
Prije instalacije sustava Office obavezno pročitajte članak Sistemski preduvjeti za Office. Office, primjerice, ne možete instalirati na Chromebook ni na računalo sa sustavom Windows Vista ili Windows XP. No i dalje možete koristiti Office Online u pregledniku na računalu.
Ako vam se ne prikazuje mogućnost za instalaciju sustava office, provjerite imate li licencu
-
Ako već niste prijavljeni, posjetite http://portal.office.com i prijavite se pomoću Microsoftova računa.
Napomena: Ako se ne možete prijaviti pomoću računa koji ste dobili na poslu ili u školi, možda se prijavljujete u krivi servis sustava Office 365. Pročitajte članak Mjesto za prijavu u Office 365.
-
Iz zaglavlja preglednika idite na Postavke

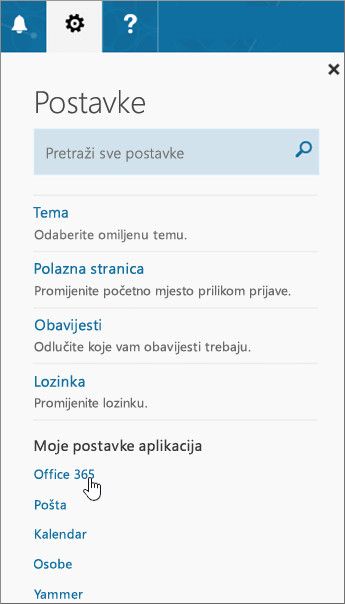
-
Na stranici Moj račun odaberite Pretplate.
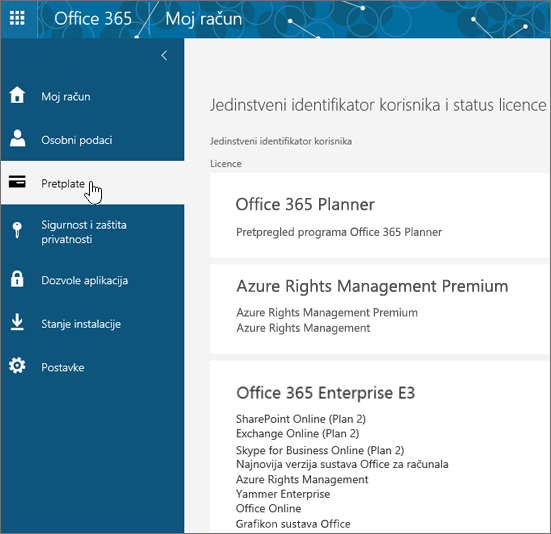
Vidjet ćete servise za čije korištenje imate licencu, npr. najnoviju verziju sustava Office za računala, SharePoint Online ili OneDrive za tvrtke i Exchange Online. Ako na popisu ne vidite najnoviju verziju sustava Office za računala (ili Project ili Visio ako vaša tvrtka ili ustanova ima tarifu koja obuhvaća te aplikacije), administrator vam vjerojatno nije dodijelio licencu za Office. Ako ste administrator, pročitajte članak Dodjela licenci korisnicima u sustavu Office 365 za tvrtke. Dodatne informacije potražite u članku koji proizvod ili licencu sustava Office 365 Business
Ako imate licencu, spremni ste za instalaciju sustava Office na PC ili Mac (ili pak instalaciju programa Project ili Visio).
Ne dolaze sve tarife za Office 365 sa sustavom Office. Ako vaša tvrtka ili ustanova ima tarifu za Microsoft 365 koja ne uključuje najnoviju verziju sustava Office za računala, administrator sustava Office 365 može prijeći na drugu tarifu ili pretplatu na Office 365.
Ako ste administrator i niste sigurni koju tarifu imate, slijedite korake iz članka Koju pretplatu na Office 365 za tvrtke imam? Da biste vidjeli usporedbu tarifa, pročitajte usporedbu tarifa za male tvrtke ili usporedbu tarifa za velike tvrtke.
Računala sa sustavima Windows Vista i Windows XP ne zadovoljavaju sistemske preduvjete za instalaciju sustava Office
Office 2016 i Office 2013 nije moguće instalirati na računala sa sustavima Windows Vista i Windows XP jer ti operacijski sustavi ne zadovoljavaju sistemske preduvjete za Office. Ako Office pokušate instalirati na računalo s operacijskim sustavom koji nije podržan, prikazat će se poruka o pogrešci. (Dodatne informacije o najnovijoj verziji sustava Windows potražite u članku Specifikacije sustava Windows 11.)
Ako na računalo ne možete instalirati punu verziju sustava Office za računala jer ne zadovoljava sistemske preduvjete, pokušajte koristiti Office Online u pregledniku na računalu. Pogledajte odjeljak o podržanim preglednicima na stranici sa sistemskim preduvjetima.
Instalacija sustava Office prestaje reagirati ili se zaustavlja na 90 %
Ako instalacija sustava Office traje jako dugo, možda koristite sporu vezu ili je u pozadini u tijeku druga instalacija ili ažuriranje. Moguća rješenja potražite u člancima Instalacija sustava Office traje predugo i Office se zaustavio na 90 %.
Ne želite instalirati sve aplikacije sustava Office ili želite Office instalirati na neki drugi pogon
U sustavu Office 365 ne možete odabrati prilagođene aplikacije sustava Office koje želite instalirati. No možete izbrisati prečace za aplikacije koje ne namjeravate koristiti.
Isto tako, Office možete instalirati samo na sistemski pogon na kojem je instaliran i operacijski sustav. To je obično pogon C:.
Savjet: Ako odlučite da želite kupiti samostalnu aplikaciju sustava Office, otvorite adresu https://products.office.com/ te potražite aplikaciju koju želite kupiti.
Nailazite na probleme prilikom prijave
Microsoft nudi više vrsta servisa sustava Office 365, a svaki od njih ima svoju stranicu za prijavu. Mjesto na kojem se prijavljujete ovisi o servisu koji koristite.
Ako koristite neki od servisa navedenih u odjeljku Tarife za Office za tvrtke, prijavljujete se na stranici https://portal.office.com pomoću korisničkog imena i lozinke koje ste sami stvorili ili koje je u vaše ime stvorio netko u vašoj tvrtki ili ustanovi.
Ako koristite Office 365 kojim upravlja 21Vianet u Kini, prijavljujete se na stranici https://login.partner.microsoftonline.cn pomoću korisničkog imena i lozinke koje ste sami stvorili ili koje je u vaše ime stvorio netko u vašoj tvrtki ili ustanovi u Kini.
Dodatne informacije o računima potražite u člancima Mjesto za prijavu u Office 365 i Koji je moj korisnički ID i zašto ga trebam za Office 365 za tvrtke?
Ako ste zaboravili lozinku i morate je ponovno postaviti, posjetite web-mjesto passwordreset.microsoftonline.com/.
Poznati problemi sa sustavima Office i Windows 10
Pročitajte članak Poznati problemi sa sustavima Office i Windows 10.
Poruke o pogreškama ili zasivljen gumb Instaliraj
Nije moguće instalirati Office pomoću gumba Instaliraj
Ako je gumb Instaliraj zasivljen, možda vam je pretplata na Office 365 istekla. Odaberite svoju pretplatu na popisu u nastavku da biste pogledali upute za njezino obnavljanje. Pročitajte članak Obnavljanje sustava Office 365 za tvrtke
Da biste vidjeli druga rješenja, pročitajte članak Office se ne može instalirati pomoću gumba Instaliraj.
Prikazuje se pogreška KERNEL32.dll pri pokušaju instaliranja sustava Office i drugi problemi s preduvjetima sustava
Provjerite ispunjava li vaše računalo minimalne sistemske preduvjete za instalaciju sustava Office. Potrebno vam je računalo sa sustavom Windows 7, Windows 8 ili Windows 10. Popis dodatnih preduvjeta potražite u članku Sistemski preduvjeti za Office.
Ako pokušavate instalirati Office na računalu sa sustavom Windows XP ili Windows Vista, može vam se prikazati pogreška u kojoj piše da dinamičnu biblioteku KERNEL 32.dll nije moguće pronaći. To se događa jer aplikacije sustava Office 365 za stolna računala nisu podržane u ovim verzijama sustava Windows. Dodatne informacije potražite u članku Zašto ne mogu instalirati Office u sustavu Windows XP ili Windows Vista?
Ako niste sigurni koji operacijski sustav imate, pročitajte članak Koji operacijski sustav Windows koristim? ili Traženje verzije sustava OS X i broja međuverzije na Macu.
Poruke o pogreškama prilikom instalacije sustava Office
Možda će vam se pojaviti pogreška s brojem i tekstnim opisom. Premda je te poruke teško shvatiti, one često sadrže rješenja. Ako vam se te pogreške pojave, isprobajte ove veze.
Ovdje nisu navedene sve pogreške. Ako se u poruci o pogrešci nalazi veza Saznajte više, odaberite je. Ako nema veze, javite nam koju ste pogrešku dobili i u kojem se dijelu postupka instalacije pojavila. Napišite nam komentar pri dnu stranice da biste nas podrobnije informirali o problemu.
Problemi s aktivacijom ili nelicenciranim proizvodom
Ako koristite tarifu za Office 365 te da bi pretplata ostala aktivna, morate se prijaviti najmanje jedanput svakih 30 dana. Ako pretplata nije istekla, Office će ponovno aktivirati pretplatu prilikom sljedeće prijave.
Otklanjanje poteškoća s aktivacijom
Kao korisnik sustava Office 365 za tvrtke možete preuzeti pomoćnik za podršku i oporavak za Office 365, pomoću kojeg ćete jednostavnije riješiti probleme s aktivacijom.
Ako taj alat ne riješi problem ili ako ste nedavno promijenili tarifu i sada vam se prikazuje poruka o pogrešci zbog nelicenciranog proizvoda ili ne možete koristiti aplikacije sustava Office, pročitajte članak Pogreške zbog nelicenciranog proizvoda i pogreške s aktivacijom u sustavu Office.
Ako su se pogreške prilikom aktivacije počele pojavljivati nakon nadogradnje na Windows 10, pročitajte članak Šifra pogreške 0x8004FC12 prilikom aktiviranja sustava Office.
Deaktivacija instalacije
Office možete aktivirati na najviše pet računala. Ako ste iskoristili svih pet instalacija, a Office želite instalirati na još jedno računalo, morate deaktivirati jednu instalaciju. Deaktivacijom ne uklanjate Office s računala, ali ga ne možete koristiti na tom računalu dok ga ne aktivirate.
Ako ste korisnik sustava Office 365, deaktivirajte instalaciju slijedeći upute u nastavku.
-
Otvorite stranicu https://portal.office.com/Account/#home. Ako se zatraži, prijavite se pomoću računa tvrtke ili obrazovne ustanove.
-
Na pločici Status instalacije odaberite Upravljanje instalacijama.
-
U odjeljku Status instalacije odaberite Deaktiviraj da biste deaktivirali instalacije sustava Office koje više ne koristite.
Dodatne informacije potražite u članku Deaktivacija instalacije sustava Office 365 za tvrtke.
Problemi s nadogradnjom ili ažuriranjem
Nadogradnja sustava Office
Ako ste na Microsoft 365 pretplati, nalazite se na najnovijoj verziji sustava Office i ne morate nadograditi na Office 2019.
Ako ste administrator koji mora nadograditi korisnike najnovijem klijentu sustava Office, pročitajte članak Nadogradnja korisnika najnovijem klijentu sustava Office pomoću sustava office 365 za tvrtke
Ponovna instalacija starije verzije sustava Office
Nakon veljače 28, 2017 nećete moći instalirati Office 2013 iz https://portal.Office.com/OLS/MySoftware. Dodatne informacije potražite u članku office 2013 više neće biti dostupan za instalaciju uz pretplatu na office 365.
Ako se povežete s poštanskim sandučićem sustava Exchange 2007 (koji je obustavljen 11. travnja 2017.), možda ćete htjeti nastaviti koristiti Office 2013 dok ne nadogradite sa sustava Exchange 2007. Pročitajte sljedeće:
Problemi nakon instalacije sustava Office
Ne možete naći aplikacije sustava Office nakon njegove instalacije
Pročitajte članak Ne možete pronaći aplikacije sustava Office u sustavu Windows 10, Windows 8 ili Windows 7?
Nedavno ste prešli s jedne tarife za Office 365 na drugu i sada dobivate poruku da ne možete koristiti Office
Kada instalirate Office, on se automatski povezuje s vašom tarifom za Office 365. To znači da ako se vama ili korisnicima u vašoj tvrtki ili ustanovi u sustavu Office prikazuju poruke o pogrešci Obavijest o računu ili Nelicencirani proizvod, morate instalirati verziju sustava Office u sklopu nove tarife za Office 365, a zatim deinstalirati verziju u sklopu prethodne tarife. Deinstalirajte Office pomoću ovog alata za jednostavan popravak, a zatim slijedite korake za ponovnu instalaciju sustava Office.
-
Kliknite taj gumb za jednostavno rješenje da biste deinstalirali Office.

-
Za preostale korake koji pokazuju kako spremiti i koristiti jednostavan popravak slijedite korake za preglednik:
Edge ili Internet Explorer
-
Pri dnu prozora preglednika odaberite Otvori da biste otvorili datoteku O15CTRRemove.diagcab.

Ako se datoteka ne otvori automatski, odaberite Spremi > Otvori mapu, a zatim dvokliknite datoteku (naziv bi trebao započinjati izrazom "O15CTRRemove") da biste pokrenuli alat za jednostavan popravak.
-
Pokrenut će se čarobnjak za deinstalaciju sustava Microsoft Office. Odaberite Dalje i slijedite upute.
-
Kada vam se prikaže zaslon Deinstalacija je uspjela, ponovno pokrenite računalo da biste primijenili promjene. Odaberite Dalje.
-
Ponovno pokrenite računalo i pokušajte instalirati Office.
Chrome
-
U donjem lijevom kutu odaberite datoteku o15CTRRemove pa na padajućem izborniku Prikaži u mapi.
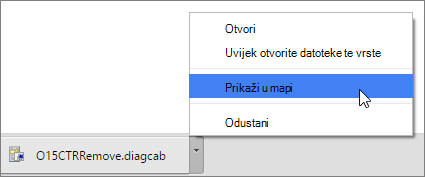
Dvokliknite preuzimanje, o15CTRRemove, da biste pokrenuli alat za jednostavan popravak.
-
Pokrenut će se čarobnjak za deinstalaciju sustava Microsoft Office. Odaberite Dalje i slijedite upute.
-
Kada vam se prikaže zaslon Deinstalacija je uspjela, ponovno pokrenite računalo da biste primijenili promjene. Odaberite Dalje.
-
Ponovno pokrenite računalo i pokušajte instalirati Office.
Firefox
-
Odaberite Spremi datoteku, a zatim U redu.
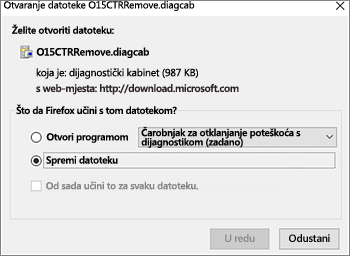
U gornjem desnom prozoru preglednika odaberite Prikaz svih preuzimanja. U biblioteci odaberite Preuzimanja > O15CTRRemove.diagcab, a zatim ikonu mape. Dvokliknite datoteku O15CTRRemove.diagcab.
-
Pokrenut će se čarobnjak za deinstalaciju sustava Microsoft Office. Odaberite Dalje i slijedite upute.
-
Kada vam se prikaže zaslon Deinstalacija je uspjela, ponovno pokrenite računalo da biste primijenili promjene. Odaberite Dalje.
-
Ponovno pokrenite računalo i pokušajte instalirati Office.
-
Instalacija sustava Office
Da biste ponovno instalirali Office, odaberite verziju koju želite instalirati pa pratite odgovarajuće upute.
Kad pokrenete aplikaciju, prikazuje se poruka "zaustavljen rad" sustava Office
Ako se povežete s poštanskim sandučićem sustava Exchange 2007 (koji je obustavljen 11. travnja 2017.), možda ćete htjeti nastaviti koristiti Office 2013 dok ne nadogradite sa sustava Exchange 2007. Pročitajte sljedeće:
Ne znate koji proizvod ili licencu za Office 365 imate
-
Ako već niste prijavljeni, posjetite http://portal.office.com i prijavite se pomoću Microsoftova računa.
Napomena: Ako se ne možete prijaviti pomoću računa koji ste dobili na poslu ili u školi, možda se prijavljujete u krivi servis sustava Office 365. Pročitajte članak Mjesto za prijavu u Office 365.
-
Iz zaglavlja preglednika idite na Postavke

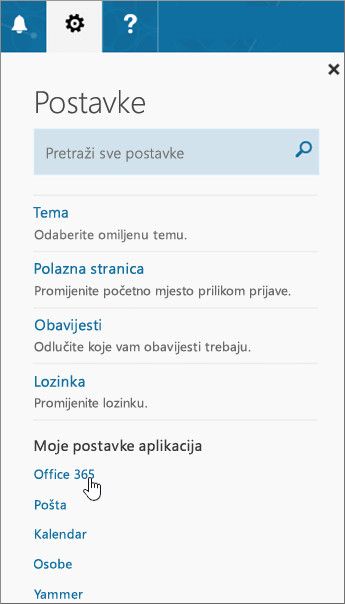
-
Na stranici Moj račun odaberite Pretplate.
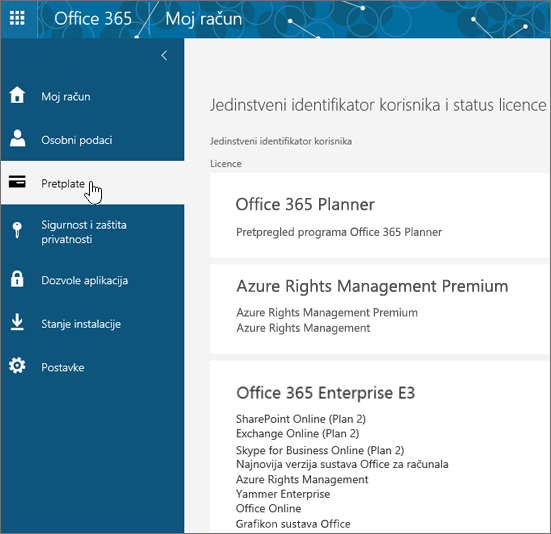
Vidjet ćete servise za čije korištenje imate licencu, npr. najnoviju verziju sustava Office za računala, SharePoint Online ili OneDrive za tvrtke i Exchange Online. Ako na popisu ne vidite najnoviju verziju sustava Office za stolna računala, administrator vam vjerojatno nije dodijelio licencu za Office. Ako ste administrator, pročitajte članak Dodjela licenci korisnicima u sustavu Office 365 za tvrtke. Dodatne informacije potražite u članku koji proizvod ili licencu sustava Office 365 Business
Problemi s instalacijom i aktivacijom na Macu
Mjesto za instalaciju sustava Office
Upute za instalaciju sustava Office na Mac potražite u članku Instalacija sustava Office na PC ili Mac.
Datoteka Microsoft_Office_2016_Installer.pkg ne otvara se ili je instalacija sustava Office stala na provjeri valjanosti
Ako vam se prikaže poruka o pogrešci da datoteku Microsoft_Office_2016_Installer.pkg nije moguće otvoriti jer se ne zna tko joj je autor, pričekajte 10 sekundi, a zatim ponovno pokušajte dvokliknuti instalacijski paket. Ako ste zapeli na potvrdi.... zatvorite traku prikaza tijeka i pokušajte ponovno.
Deinstalacija sustava Office za Mac
Odaberite verziju sustava Office koju želite deinstalirati.
Aktivacija sustava Office na Macu
Pročitajte članak Aktivacija sustava Office za Mac
Pogreške prilikom aktivacije za Mac
Otklanjanje poteškoća za administratore sustava Office 365
Sljedeći problemi odnose se samo na administratore sustava Office 365 za tvrtke.
Administrator sam i nemam mogućnost instalacije sustava Office ni aplikacija Project ili Visio
Kada se prvi put prijavite u Office 365 za tvrtke i pokušate instalirati Office (ili Project ili Visio ako ste se registrirali za tarifu koja obuhvaća te aplikacije), možda će se prikazati poruka koja vas obavještava da ne možete instalirati Office jer nemate licencu. To se može dogoditi zbog kašnjenja postavljanja okruženja sustava Office 365 za tvrtke u odnosu na vašu prvu prijavu. Pokušajte se odjaviti iz sustava Office 365, a zatim se ponovno prijaviti.
To se može dogoditi i jer niste dodijelili licencu sebi ili korisnicima. Učinite sljedeće da biste provjerili licence.
Provjera imate li licencu
-
Ako već niste prijavljeni, posjetite http://portal.office.com i prijavite se pomoću račun tvrtke ili škole.
Napomena: Ako se ne možete prijaviti pomoću računa koji ste dobili na poslu ili u školi, možda se prijavljujete u krivi servis sustava Office 365. Pročitajte članak Mjesto za prijavu u Office 365.
-
Iz zaglavlja preglednika idite na Postavke

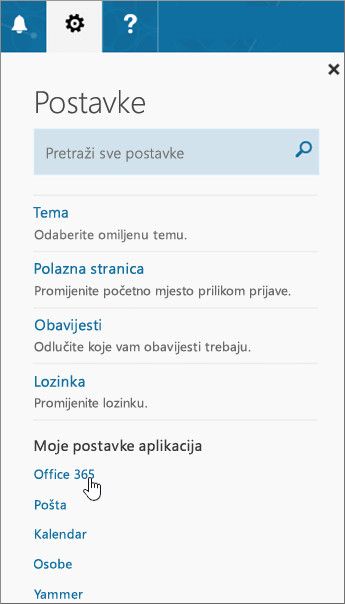
-
Na stranici Moj račun odaberite Pretplate.
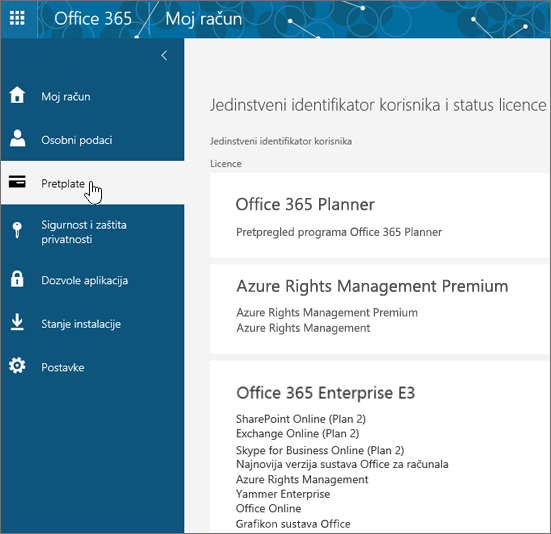
Vidjet ćete servise za čije korištenje imate licencu, npr. najnoviju verziju sustava Office za računala, Project, Visio, SharePoint Online ili OneDrive za tvrtke i Exchange Online. Ako na popisu ne vidite najnoviju verziju sustava Office za stolna računala (ili projekt ili visio ako ste kupili planove s tim aplikacijama), pročitajte članak Dodjela licenci korisnicima u sustavu Office 365 za tvrtke.
Ako imate licencu, spremni ste za instalaciju sustava Office na PC ili Mac (ili pak instalaciju programa Project ili Visio).
Ne dolaze sve tarife za Office 365 sa sustavom Office. Ako tvrtka ili ustanova ima tarifu za Microsoft 365 koja ne obuhvaća najnoviju verziju sustava Office za računala, kao administrator možete prijeći na drugu tarifu ili pretplatu na Office 365.
Ako niste sigurni koju tarifu imate, slijedite korake iz članka Koju pretplatu na Office 365 za tvrtke imam? Da biste vidjeli usporedbu tarifa, pročitajte usporedbu tarifa za male tvrtke ili usporedbu tarifa za velike tvrtke.
Imam količinsku licencu za Project ili Visio i pojavljuje mi se pogreška prilikom pokušaja instalacije verzije sustava Office u programu kliknite za pokretanje
Ako imate količinsku licencu za Project 2016 i/ili Visio 2016 i pokušavate instalirati verzije sustava Office 365 ProPlus sa značajkom "klikom do cilja", pomoću alata za implementaciju sustava Office možete preuzeti i instalirati trajne (samostalne) verzije programa Project 2016 i/ili Visio 2016 sa značajkom "klikom do cilja". Pročitajte članak https://support.microsoft.com/hr-hr/kb/3157564.
Kako instalirati najnoviju verziju sustava Office na više od pet računala?
Office možete aktivirati na najviše pet računala. Ako ga želite instalirati na šesto računalo, najprije morate deaktivirati jednu instalaciju. Deaktivacijom nećete ukloniti Office s računala, ali Office ne možete koristiti na tom računalu sve dok ga ne aktivirate. Pročitajte Deaktivacija instalacije sustava Office 365 za tvrtke.
Kako ostalim korisnicima u tvrtki ili ustanovi postaviti Office 365 za tvrtke?
Da biste u tvrtki ili ustanovi lakše postavili sustav, pročitajte članak Postavljanje sustava Office 365 za tvrtke – pomoć za administratore.
Kako upravljati licencama za osobe u tvrtki ili ustanovi?
Korisnicima su potrebne licence da bi koristili Outlook, SharePoint Online, Lync Online i ostale servise. Kao administrator sustava Office 365 za tvrtke možete dodati licence novim korisnicima prilikom stvaranja novih računa možete ili korisnicima s postojećim računima. Pročitajte članak Dodjela licenci korisnicima u sustavu Office 365 za tvrtke.
Upute za dodavanje dodatnih licenci u pretplatu potražite u članku Kupnja licenci za pretplatu na Office 365 za tvrtke.
Kako implementirati sustav Office na više računala u tvrtki ili ustanovi?
Ako ste IT stručnjak i želite implementirati Office u svojoj tvrtki ili ustanovi, pomoću implementacijskog alata u sustavu Office preuzmite softver sustava Office na svoju lokalnu mrežu. Zatim implementirajte Office na način koji obično koristite za implementaciju softvera.
Korisnici se mogu prijaviti na portal sustava Office 365 pomoću svojeg računa na poslu ili u školi i sami instalirati Office pomoću uputa navedenih u članku Instalacija sustava Office na PC ili Mac pomoću sustava Office 365 za tvrtke.
Nedavno ste prešli s jedne tarife za Office 365 na drugu i sada dobivate poruku da ne možete koristiti Office
Kada instalirate Office, on se automatski povezuje s vašom tarifom za Office 365. To znači da ćete morati deinstalirati, a zatim ponovno instalirati Office da biste ga povezali s ažuriranom pretplatom ako ste nedavno promijenili tarifu. Koristite ovaj alat za jednostavan popravak, a zatim slijedite korake za ponovnu instalaciju sustava Office.
-
Kliknite taj gumb za jednostavno rješenje da biste deinstalirali Office.

-
Za preostale korake koji pokazuju kako spremiti i koristiti jednostavan popravak slijedite korake za preglednik:
Edge ili Internet Explorer
-
Pri dnu prozora preglednika odaberite Otvori da biste otvorili datoteku O15CTRRemove.diagcab.

Ako se datoteka ne otvori automatski, odaberite Spremi > Otvori mapu, a zatim dvokliknite datoteku (naziv bi trebao započinjati izrazom "O15CTRRemove") da biste pokrenuli alat za jednostavan popravak.
-
Pokrenut će se čarobnjak za deinstalaciju sustava Microsoft Office. Odaberite Dalje i slijedite upute.
-
Kada vam se prikaže zaslon Deinstalacija je uspjela, ponovno pokrenite računalo da biste primijenili promjene. Odaberite Dalje.
-
Ponovno pokrenite računalo i pokušajte instalirati Office.
Chrome
-
U donjem lijevom kutu odaberite datoteku o15CTRRemove pa na padajućem izborniku Prikaži u mapi.
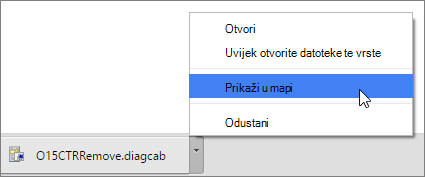
Dvokliknite preuzimanje, o15CTRRemove, da biste pokrenuli alat za jednostavan popravak.
-
Pokrenut će se čarobnjak za deinstalaciju sustava Microsoft Office. Odaberite Dalje i slijedite upute.
-
Kada vam se prikaže zaslon Deinstalacija je uspjela, ponovno pokrenite računalo da biste primijenili promjene. Odaberite Dalje.
-
Ponovno pokrenite računalo i pokušajte instalirati Office.
Firefox
-
Odaberite Spremi datoteku, a zatim U redu.
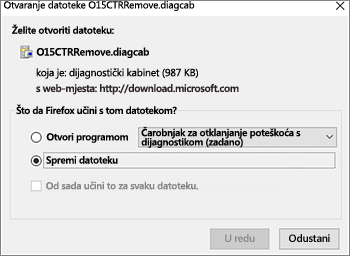
U gornjem desnom prozoru preglednika odaberite Prikaz svih preuzimanja. U biblioteci odaberite Preuzimanja > O15CTRRemove.diagcab, a zatim ikonu mape. Dvokliknite datoteku O15CTRRemove.diagcab.
-
Pokrenut će se čarobnjak za deinstalaciju sustava Microsoft Office. Odaberite Dalje i slijedite upute.
-
Kada vam se prikaže zaslon Deinstalacija je uspjela, ponovno pokrenite računalo da biste primijenili promjene. Odaberite Dalje.
-
Ponovno pokrenite računalo i pokušajte instalirati Office.
-
Instalacija sustava Office
Da biste ponovno instalirali Office, odaberite verziju koju želite instalirati pa pratite odgovarajuće upute.
Potrebna vam je dodatna pomoć? Obratite se podršci
Kao administrator sustava Microsoft 365 za tvrtke besplatno imate pristup našim upućenim agentima za podršku koji će vam pomoći pri rješavanju tehničkih problema te dati podršku prije prodaje, s računom i naplatom. Možete se obratiti i službi za podršku u ime korisnika sustava Microsoft 365 iz vaše tvrtke ili ustanova.
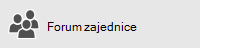
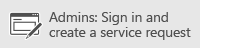
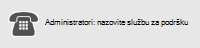
Napišite nam komentar
Cijenimo vaše povratne informacije. Ostavite nam komentar u nastavku i javite je li vam neko od navedenih rješenja bilo korisno. Ako niste uspjeli riješiti problem, navedite dodatne informacije o problemu, uključujući sve poruke o pogreškama koje su vam se prikazale i fazu postupka instalacije tijekom koje su vam se prikazale. Na temelju tih ćemo podataka istražiti problem te ovaj i druge članke ažurirati s dodatnim rješenjima.











