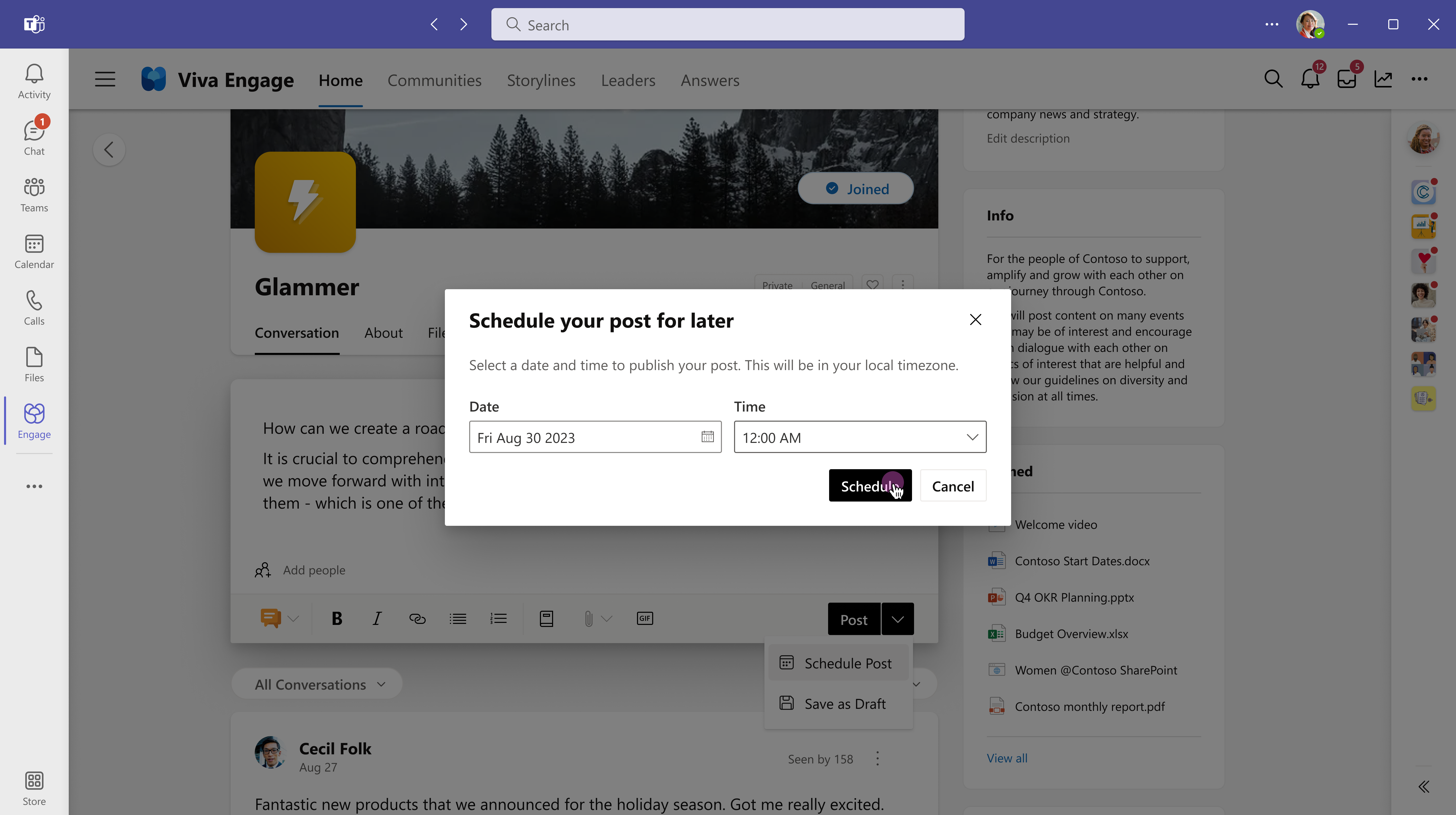Pisanje i zakazivanje objava, članaka i najava na platformi Viva Engage
Viva Engage nudi razne vrste objava i mogućnosti objavljivanja na vašem kućnom sažetku sadržaja i priči. Bez obzira na to nalazite li se na brzoj objavi ili razvoju detaljnog članka o značajkama, pronaći ćete mogućnosti koje zadovoljavaju tu prigodu. Neobjavljenu objavu možete spremiti kao skicu da biste je kasnije uredili. Automatsko objavljivanje omogućuje vam da zakažete kada objave idu uživo, do 15 dana unaprijed.

Napomena: Članci, najave, skice i zakazane objave premium su značajke dostupne uz licencu Microsoft Viva Suite ili Employee Communications and Communities .
Na povezanoj mreži okruženja Microsoft 365 vaše objave automatski pokreću obavijesti u aplikaciji Microsoft Teams i Outlook. To ciljnoj skupini omogućuje da reagira, odgovara i dijeli u popularnim aplikacijama koje svakodnevno koriste. Da biste pratili angažman i doseg objava, pogledajte Uvidi u razgovore.
-
Idite na kućni sažetak sadržaja ili bilo koju stranicu na kojoj imate ovlasti objavljivanja. Da biste objavljuli u određenoj zajednici, odaberite zajednicu iz sažetka sadržaja Polazno ili idite na odredišnu stranicu zajednice.
-
U prozoru izdavača odaberite vrstu objave. Svaka vrsta objave opisana je u sljedećoj tablici.
Prije slanja možete se u bilo kojem trenutku prebaciti na drugu vrstu objave, uz iznimku članaka.
|
Diskusija |
Kao zadana vrsta objave, rasprave dobro funkcioniraju za većinu kratkih objava. U sadržaj možete dodati blokove koda ili popise. Privici ili slike koje dodate u objavu prikazuju se ispod poruke objave. |
|
Pitanje, pohvala, anketa |
Pitanja izazivaju odgovore stručnjaka predmeta u vašoj tvrtki ili ustanovi. Objavite pitanja određenoj zajednici ili priči. Ankete su korisne za traženje povratnih informacija od grupa ili pojedinaca. |
|
Najava |
Najave u priči rezervirane su za voditelje, ovlaštenike voditelja, rukovoditelje ovlaštenika i korporativne komunikatore. Objave zajednice dostupne su samo administratorima zajednice. Pročitajte članak O najavama u ovom članku. |
|
Članak |
Idealno za sadržaj duljeg oblika, kao što su blogovi i bilteni, članci uvelike proširuju mogućnosti obogaćenih medijskih sadržaja s naslovima, razdjelnikima, umetnutim i naslovnicama te blokovima citata. Pretpregled prikazuje kako će objavljeni članak izgledati u sažetku sadržaja i vašoj priči. Responzivni dizajn osigurava dosljedan izgled na platformi Viva Engage na --- aplikacije Teams, web i mobilne aplikacije. Pronađite angažman članka s drugim osobnim metrikama na nadzornoj ploči analyticsa. |
-
U prozoru izdavača na početnom sažetku sadržaja ili bilo kojoj stranici na kojoj imate ovlasti objavljivanja odaberite članak

-
Odaberite polje naslova ili tijela da biste dodali tekst i slike. Odaberite tekst i primijenite mogućnosti oblikovanja na isti način kao u programu Microsoft Word ili drugim aplikacijama za stvaranje obogaćenih medijskih sadržaja.
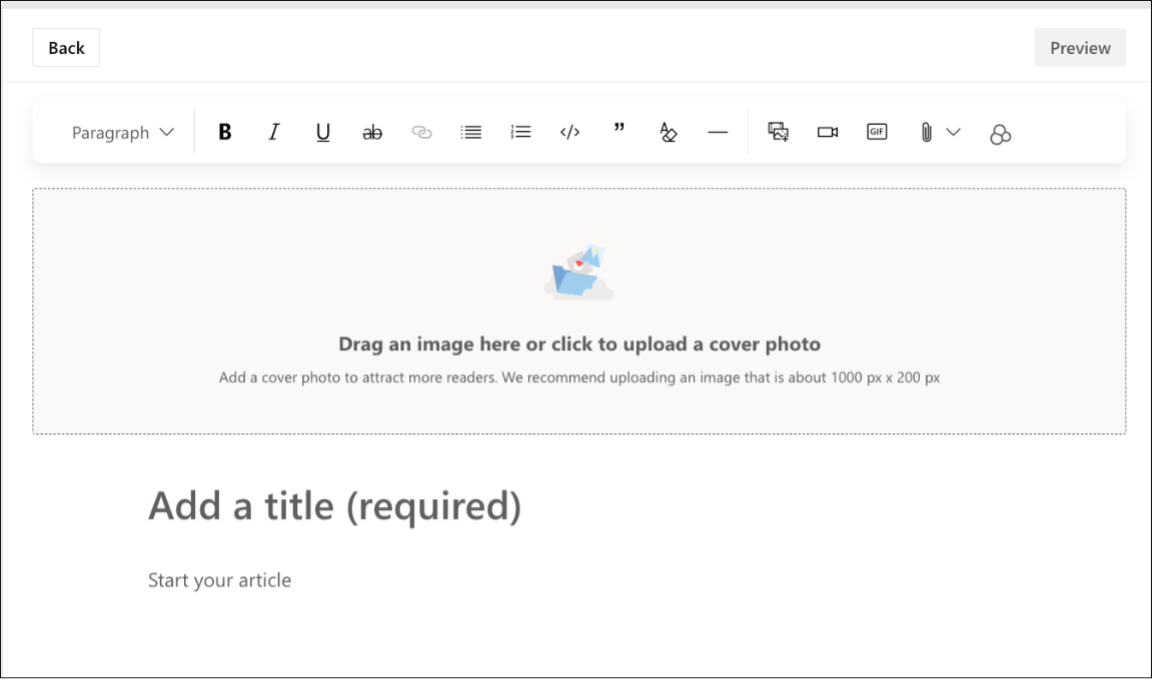
-
Odaberite gumb Natrag da biste izašli iz načina rada za uređivanje. Da biste članak spremili kao skicu, idite na sljedeći odjeljak.
Objave u priči dostupne su samo voditeljima, ovlaštenicima voditelja, upraviteljima ovlaštenika i korporativnim komunikatorima. Uz to, administrator ih mora omogućiti. Vodstvo može maksimizirati svoj doseg zakazivanjem najava kada su njihove ciljne skupine najaktivnije. Saznajte više o objavljivanju najava iz priče.
Objave zajednice dostupne su samo administratorima zajednice i njihovim delegatima za širenje ključnih informacija svojoj zajednici. Obično članovi zajednice primaju upozorenja o najavama putem aplikacije Viva Engage u aplikaciji Teams.
-
Da biste poslali obavijest putem e-pošte, u odjeljku Promjena postavki obavijesti odaberiteObavijesti članove putem e-pošte. Ta će akcija nadjačati pojedinačne preference e-pošte.
Ako objavu želite urediti u nekom drugom trenutku ili kontrolu prilikom objavljivanja, spremite je kao skicu.
Na padajućem izborniku Objava odaberite Spremi kao skicu.
Skica će se spremiti na stranicu Skice i zakazane objave . Privici se spremaju sa skicama i pristupačni su s mjesta poruke (na primjer, SharePoint ili One Drive).
Napomena: Sve spremljene skice, uključujući zakazane objave, vidljive su za angažiranje administratora i mrežnih administratora. Za razliku od drugih vrsta objava, najave o vodstvom pohranjuju se kao podaci na platformi Viva Engage u skladu s pravilima koje je postavio administrator.
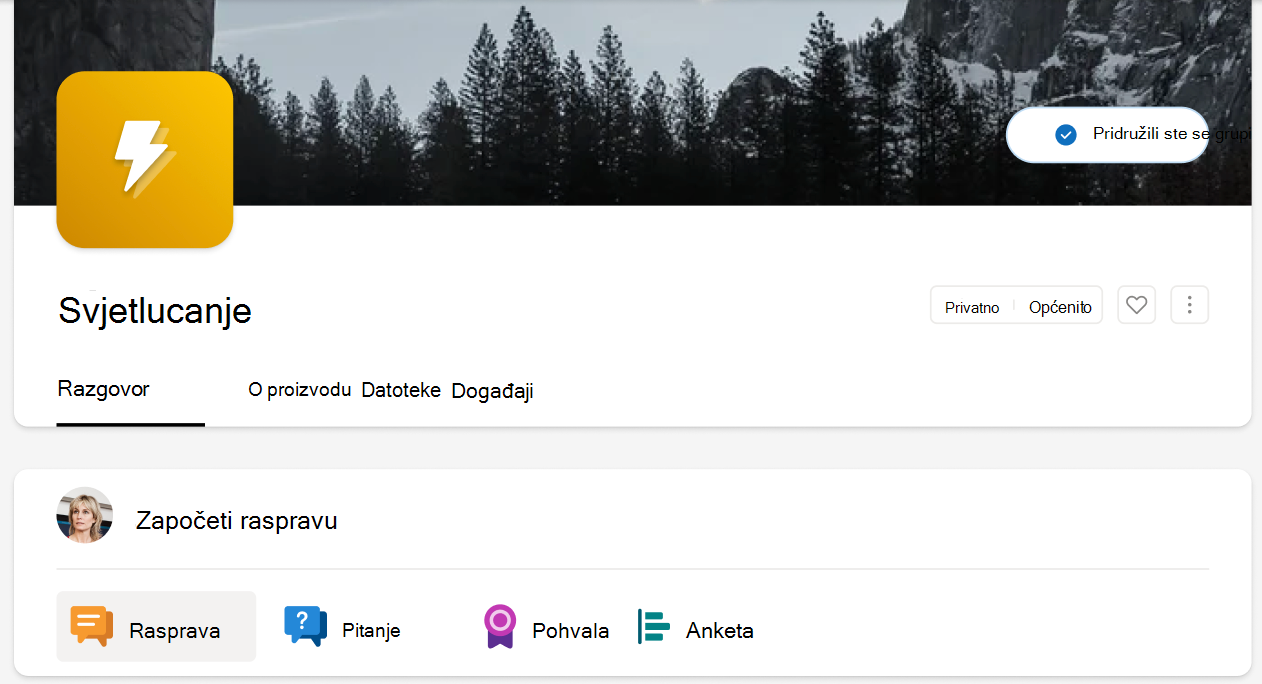
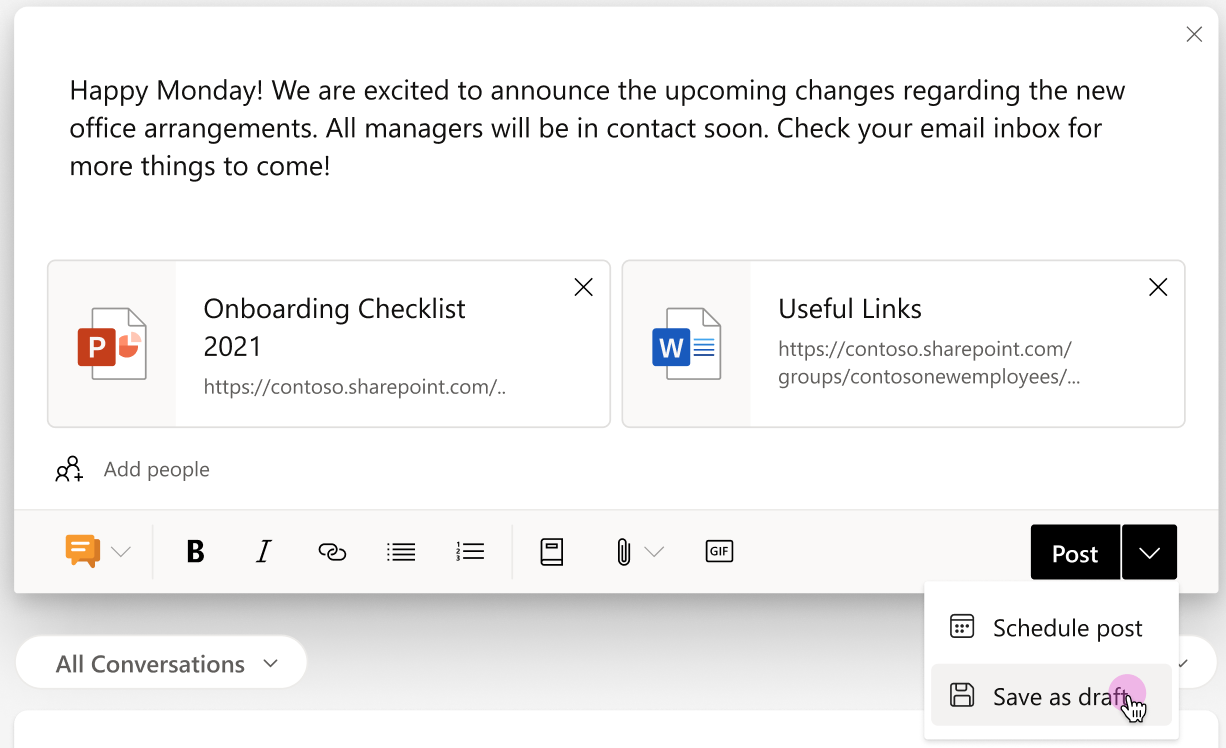
Bez obzira na to gdje ste započeli skicu, možete joj pristupiti s većine stranica na platformi Viva Engage.
-
Odaberite gumb Skice na desnoj strani prozora izdavača.

-
Na stranici Skice i zakazane objave odaberite gumb Uredi da biste otvorili skicu ili promijenili zakazane objave.
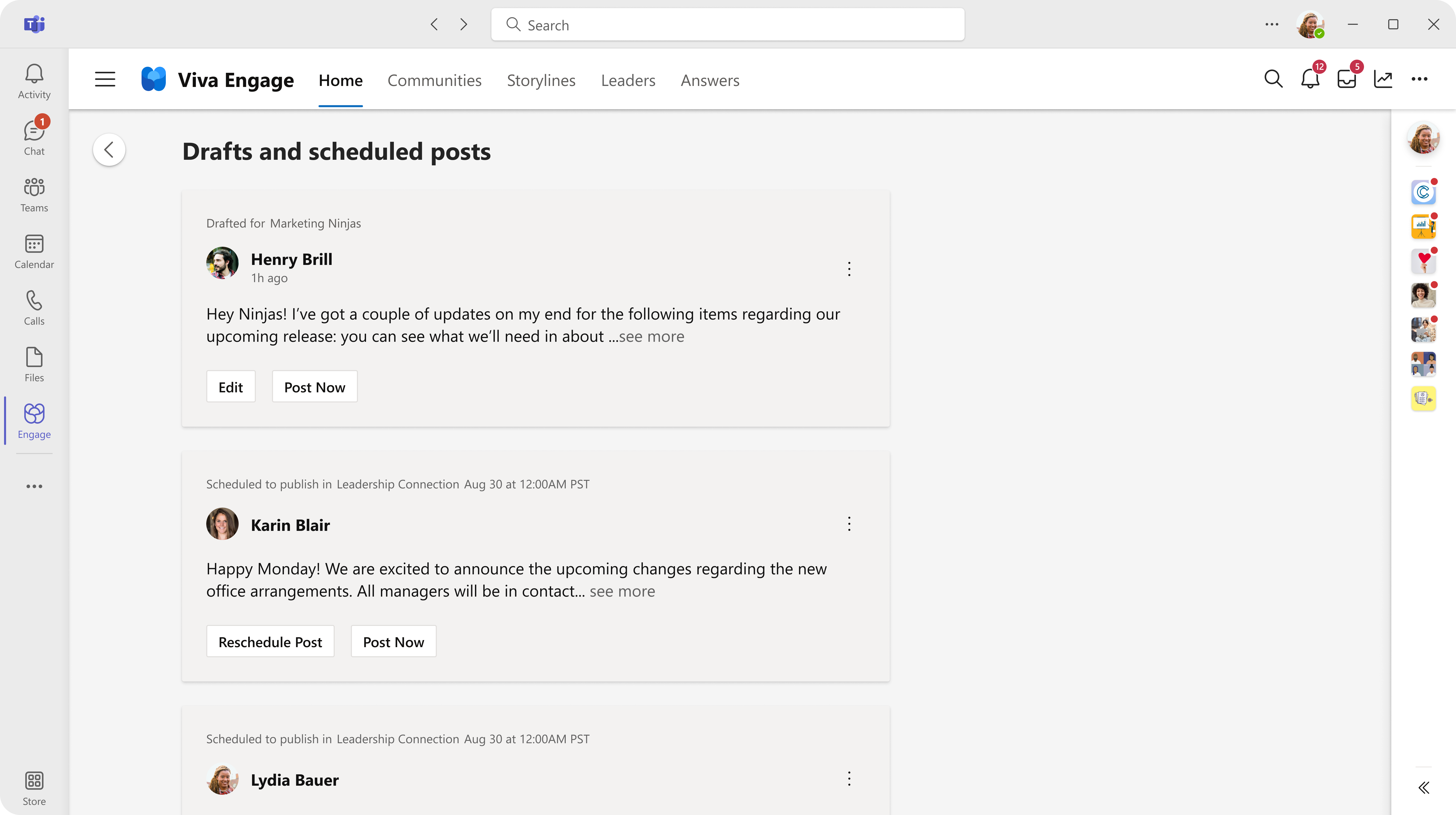
Bez obzira na to pišete li novu objavu ili radite iz skice, u prozoru izdavača pronaći ćete mogućnosti zakazivanja. Ankete trenutno ne ispunjavaju uvjete za zakazano objavljivanje.
-
Dok je objava otvorena u prozoru izdavača, odaberite strelicu prema dolje pokraj mogućnosti Objavi, a zatim Zakaži objavu.
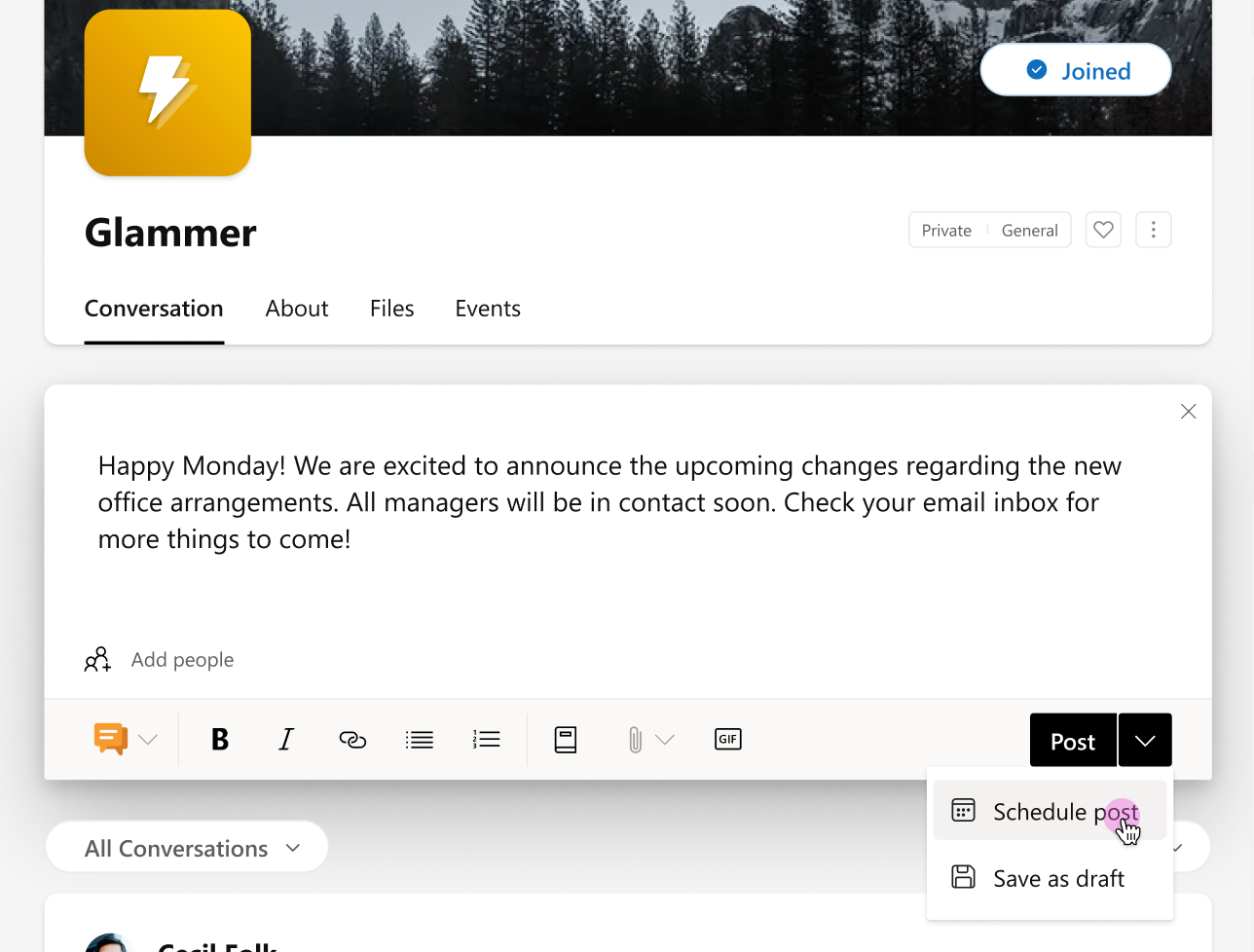
-
Na padajućemizborniku Datum i vrijeme odaberite vrijeme početka objave i odaberite Raspored.
Skica će se spremiti na stranicu Skice izakazati objave na kojoj po potrebi možete unijeti dodatne promjene. Da biste ponovno otvorili skicu, odaberite gumb Skica ili mogućnost Skica na padajućem izborniku u prozoru izdavača.