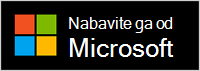Korištenje Microsoftovih modernih bežičnih slušalica s mikrofonom u Microsoft Teams
Microsoftove moderne bežične slušalice s mikrofonom certificirane su za Microsoft Teams slušalice s mikrofonom kada ih koristite s priloženom Microsoftovom USB vezom na PC-ju Windows 10/11 ili Macu. Gumbi i biranje na slušalicama s mikrofonom daju vam kontrolu nad sastancima Microsoft Teams i pozivima na dohvat ruke – sve u bežičnim slušalicama s mikrofonom s odličnom kvalitetom zvuka koja je ugodna za korištenje. Budući da je bežična, možete stajati blizu PC-ja Windows 10 11. 11. ili sjesti i ostati povezani.
Da biste se povezali i koristili Microsoftove moderne bežične slušalice s mikrofonom u sustavu Teams, jednostavno priključite Microsoft USB Link u USB priključak na PC-ju Windows 10/11, a zatim povucite gumb Za uključivanje na slušalicama s mikrofonom. Automatski ćete se povezati jer su slušalice s mikrofonom i Microsoftova USB veza već uparene iz okvira.
Pronađite put oko slušalica s mikrofonom
Pomoću ovog dijagrama pronađite gumbe i kontrole koje možete koristiti tijekom Microsoft Teams sastanke i pozive.

-
Mikrofon (flip up to mute)
-
LED svjetlo
-
Bluetooth gumb za uparivanje
-
Napajanje
-
Biranje glasnoće
-
Microsoft Teams
-
Odgovor/završetak poziva
-
Isključenje zvuka
-
Microsoft USB Link
Postavljanje Microsoftovih modernih bežičnih slušalica s mikrofonom Teams
Kada se Microsoftove moderne bežične slušalice s mikrofonom povežete s Microsoftovom USB vezom na PC-ju Windows 10/11, možete otvoriti Microsoft Teams i postaviti ga tamo.
-
U Microsoft Teams odaberite Postavke i još

-
U Postavke odaberite Uređaji.
-
U odjeljku Audiouređajiodaberite Microsoft USB Link.
Kada odaberete Microsoft USB Link, ona će biti odabrana za zvučnik i mikrofonu odjeljku Audiouređaji.
Korištenje slušalica s mikrofonom u Teams pozivu ili sastanku
Kada otvorite Microsoft Teams na PC-ju Windows 10/11, evo kako koristiti gumbe i brojčanik glasnoće na Microsoftovim modernim bežičnim slušalicama s mikrofonom tijekom Teams poziva i sastanaka.
|
Željena akcija |
Učinite to na slušalicama s mikrofonom |
|---|---|
|
Uzovi |
Pritisnite gumb Microsoft Teams slušalice s mikrofonom, odaberite Pozivi u Teams, odaberite broj osobe koju želite nazvati, a zatim odaberite Nazovi Ako imate propuštene pozive ili nove govorne poruke, na zaslonu Pozivi u Teams. |
|
Odgovaranje na poziv |
Pritisnite gumb Odgovori/završi poziv. |
|
Odbijanje poziva |
Pritisnite i držite gumb Odgovori/završi poziv na slušalicama s mikrofonom. |
|
Uključivanje u sastanak |
Pritisnite gumb Microsoft Teams da biste otvorili Teams prozor. Odaberite Kalendar > sastanak > Uključite se. Odaberite Odmah se uključite Teams se uključite u sastanak. |
|
Isključivanje zvuka tijekom poziva ili sastanka |
Pritisnite gumb Isključi zvuk tijekom poziva ili sastanka ili okrenite mikrofon prema gore. Da biste ponovno utišali zvuk, ponovno pritisnite gumb Isključi zvuk ili okrenite mikrofon prema dolje. |
|
Kratko razgovarajte kada vam je isključen zvuk |
Ako želite nešto reći kada ste isključeni, okrenite mikrofon prema dolje (ako je gore). Kada je mikrofon dolje, pritisnite i držite gumb Isključi zvuk, recite što želite, a zatim otpustite gumb Isključi zvuk. Kada otpustite gumb Isključi zvuk, ponovno ćete se vratiti na isključeni zvuk, a svjetlo na Microsoftovu USB linku i mikrofon će ponovno zacrveniti. |
|
Prilagodba glasnoće tijekom poziva ili sastanka |
Okrenite brojčanik glasnoće prema naprijed da biste povećali glasnoću. Okrenite je unatrag da biste ga smanjili. |
|
Završavaj poziv ili napuštaj sastanak |
Pritisnite gumb Odgovori/završi poziv tijekom poziva ili sastanka. |
Što znači svjetlo na servisu Microsoft USB Link?
Svjetlo na Microsoftovu USB linku može vam mnogo reći kada je priključena na PC ili Mac i povezana s Microsoftovim modernim bežičnim slušalicama. Može vam reći kada imate dolazni Teams, kada ste povezani, kada ste isključeni i još mnogo toga.
|
Kada je svjetlo na servisu Microsoft USB Link |
To znači |
|---|---|
|
Isključeno kada je Priključena Veza za Microsoft USB |
USB veza nije povezana s Microsoftovim modernim bežičnim slušalicama s mikrofonom. Klizite gumb Za uključivanje i uključivanje slušalica s mikrofonom i povezivanje. |
|
Trajno svijetli bijelo |
USB Veza je povezana s slušalicama s mikrofonom i spremni ste ga koristiti u Microsoft Teams. |
|
Blijedi i blijedi prije sastanka |
Postoji obavijest Teams netko započeo sastanak. |
|
Treperi zeleno |
Imate dolazni Teams poziv. |
|
Puna zelena |
Povezan je i slušalice s mikrofonom koriste se u Teams pozivu ili sastanku. I vi ste bez zvuka. |
|
Puna crvena |
Isključen vam je zvuk tijekom sastanka Teams poziva. I svjetlo na kraju mikrofona bit će punocrveno. |
Nabavite aplikaciju Microsoftov centar za dodatnu opremu
Aplikacija Microsoftova dodatna oprema omogućuje vam da prilagodite postavke za Microsoftove moderne bežične slušalice s mikrofonom i ažurirate je da biste na najbolji način dobili što više. Aplikaciju Microsoft Accessory Center možete preuzeti s Microsoft Store i instalirati je na PC Windows 10/11.
Napomene:
-
Sva ažuriranja za Microsoft USB Link instaliraju se putem servisa Windows Update na pc-ju Windows 10/11. Da biste vidjeli jesu li dostupna ažuriranja za Microsoft USB Link, priključite ga na PC. U Windows 10 odaberite Postavke > Ažuriranje & Sigurnosna > Windows Ažuriranje > Provjeri ima li ažuriranja. U Windows 11 odaberite Postavke > Windows Ažuriranja > Provjeri ima li ažuriranja.
-
Microsoftov dodatni centar nije dostupan za macOS.