Jelszavak importálása a Microsoft Authenticator alkalmazásba
A Microsoft Authenticator támogatja a jelszavak importálását bármely olyan böngészőből, amely exportálhatja a mentett jelszavakat.
Tipp: Az edge-beli és Chrome-böngészőkben a Microsoft Automatikus kitöltés funkcióval is szinkronizálhatja az összes jelszavát anélkül, hogy fájlokat kellene importálnia. Itt megtudhatja, hogyan.
1. lépés – Jelszavak exportálása az aktuális jelszókezelőből
A jelszavak exportálásának lépéseihez válassza ki a meglévő jelszókezelőt az alábbi címsorokból. Ha jelenleg nem támogatjuk a meglévő jelszókezelőt, válassza ki az exportálás lépéseit egy vesszővel tagolt (CSV) fájl használatával.
További információért kattintson az alábbi címsorokra
-
Nyissa meg a Safari böngészőt, kattintson a Safari, majd a Beállítások elemre.
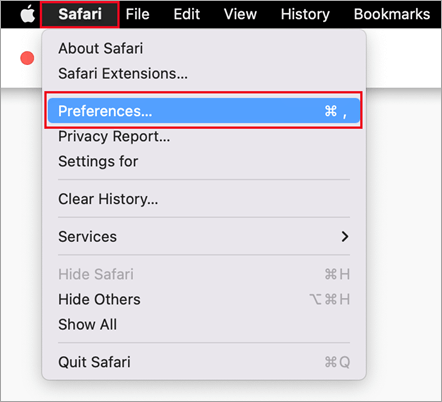
-
Válassza a Jelszavak lapot, és erősítse meg személyazonosságát a PIN-kód, az eszköz jelszava, az ujjlenyomatok vagy az arcfelismerés megadásával.
-
Kattintson a három pontra, majd a Jelszavak exportálása elemre.
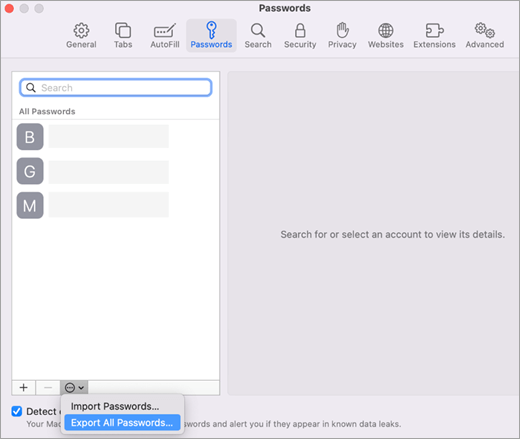
-
Mentse a CSV-fájlt a számítógépre.
Ha elkészült, folytassa a 2. lépéssel, a jelszavak importálásával.
A Google Chrome androidos felhasználói néhány egyszerű lépéssel közvetlenül a telefonjukról importálhatják a jelszavukat.
-
Jelentkezzen be a Google Chrome böngészőbe a telefonján.
-
Koppintson a ikonra az eszköztáron, majd koppintson a Beállítások elemre.
-
A Beállítások területen válassza a Jelszókezelő lehetőséget.
-
Koppintson a Beállítások , majd a Jelszavak exportálása elemre.
-
Koppintson az Exportálás elemre az exportálás megkezdéséhez.
-
Válassza ki, hová szeretné menteni a CSV-fájlt, és koppintson a Mentés gombra.
Ha elkészült, folytassa a 2. lépéssel, a jelszavak importálásával.
Az Apple-telefonok Google Chrome-felhasználói néhány egyszerű lépéssel közvetlenül a telefonjukról importálhatják a jelszavukat.
-
Jelentkezzen be a Google Chrome böngészőbe a telefonján.
-
Koppintson a ikonra az eszköztáron, majd koppintson a Beállítások elemre.
-
Koppintson a Jelszókezelő elemre.
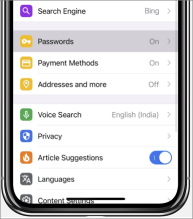
-
Görgessen az aljára, majd koppintson a Jelszavak exportálása elemre.
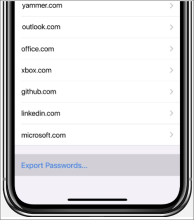
-
Az exportálás megkezdéséhez erősítse meg a személyazonosságát a PIN-kód, az ujjlenyomat vagy az arcfelismerés használatával.
Ha elkészült, folytassa a 2. lépéssel, a jelszavak importálásával.
Mielőtt hozzákezdene, telepítenie kell a Microsoft Automatikus kitöltés bővítményt, és be kell jelentkeznie a Chrome böngészőben.
-
Nyissa meg a Google Jelszókezelőt.
-
Válassza ki a menüt, és válassza a Beállítások lehetőséget.
-
A Jelszavak exportálása területen válassza a Fájl letöltése lehetőséget.
-
Válassza ki, hová szeretné menteni a CSV-fájlt, és koppintson a Mentés gombra.
Ha elkészült, folytassa a 2. lépéssel, a jelszavak importálásával.
-
Nyissa meg a Microsoft Edge-et, és lépjen a Beállítások területre.
-
A Profilok lap Microsoft Pénztárca területén válassza a Jelszavak lehetőséget.
-
Kattintson a három pontra, és válassza a Jelszavak exportálása lehetőséget.
-
Válasszon egy helyet és egy nevet a jelszófájlnak, amely egy CSV-fájl lesz.
Ha elkészült, folytassa a 2. lépéssel, a jelszavak importálásával.
Fontos: Az 1Password csak a jelszavak exportálását teszi lehetővé az asztali (Windows/Mac/Linux) alkalmazásból.
-
Nyissa meg a számítógépen az 1Password alkalmazást, és jelentkezzen be a fiókjába.
-
Válassza a Fájl, majd az Exportálás lehetőséget, és válassza ki azt a fiókot, amelyből exportálni szeretné az adatokat.
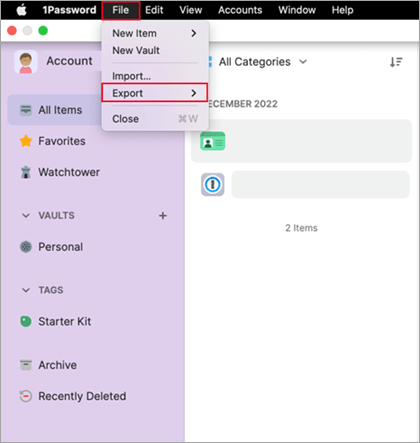
-
Erősítse meg személyazonosságát az 1Password fiók jelszavával.
-
Exportálási fájlformátumként válassza a CSV lehetőséget, majd kattintson az Adatok exportálása gombra.
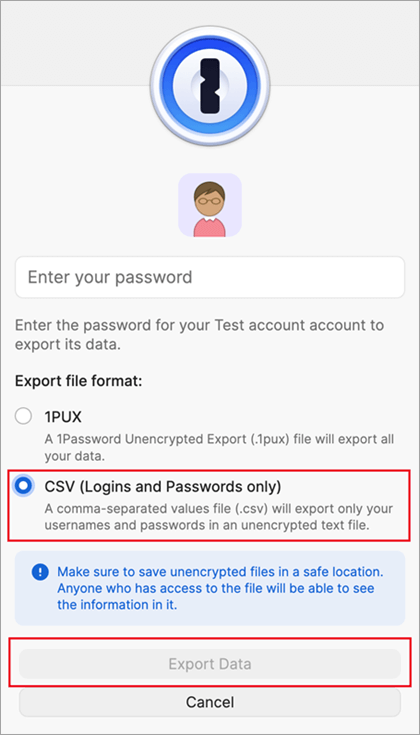
-
Válassza ki, hová szeretné menteni az 1Password-adatokat, majd válassza a Megnyitás lehetőséget.
Ha elkészült, folytassa a 2. lépéssel, a jelszavak importálásával.
Fontos: A Firefox csak az asztali böngészőből engedélyezi a jelszavak exportálását, ezért ehhez a Firefox asztali böngészővel kell rendelkeznie.
-
Jelentkezzen be a Firefox legújabb verziójába az asztalon, és válassza a jobb felső sarokban

-
Válassza a Jelszavak lehetőséget.
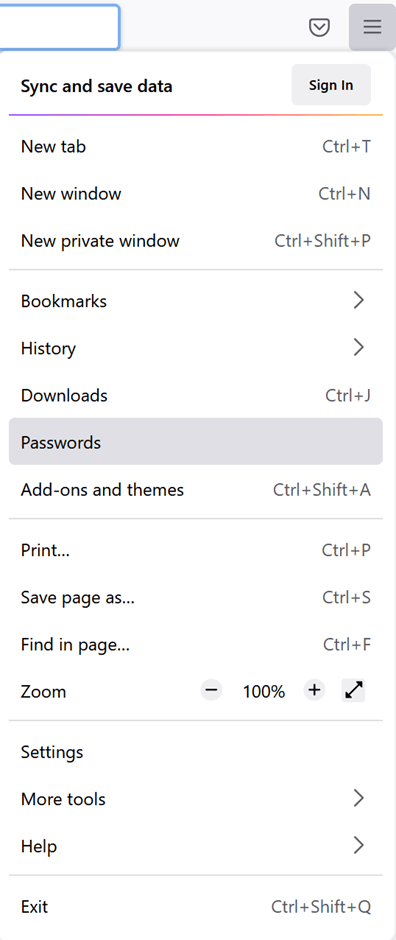
-
A Firefox bejelentkezési oldalán válassza a menüt, válassza a Bejelentkezések exportálása lehetőséget, majd erősítse meg szándékát az Exportálás lehetőség kiválasztásával.
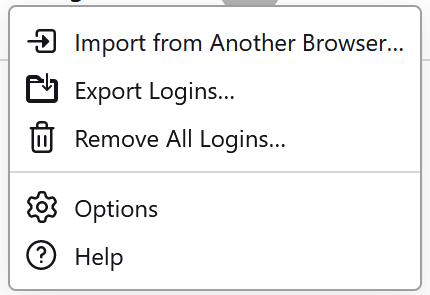
-
Erősítse meg személyazonosságát a PIN-kód, az eszköz jelszavának megadásával vagy az ujjlenyomatok vizsgálatával. A sikeres azonosítás után a Firefox CSV formátumban exportálja a jelszavakat a kiválasztott helyre.
Ha elkészült, folytassa a 2. lépéssel, a jelszavak importálásával.
Fontos: A LastPass csak asztali böngészőből engedélyezi a jelszavak exportálását.
-
Jelentkezzen be a LastPass webhelyre, válassza a Speciális beállítások, majd az Exportálás lehetőséget.
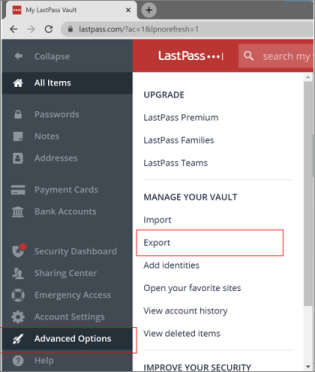
-
Erősítse meg személyazonosságát a LastPass fő jelszavával.
-
A CSV-fájlt a rendszer a számítógépre menti.
Ha elkészült, folytassa a 2. lépéssel, a jelszavak importálásával.
Fontos: A Bitwarden csak asztali böngészőből támogatja a jelszavak exportálását.
-
Jelentkezzen be a Bitwardenbe, és válassza az Eszközök > Tároló exportálása lehetőséget.
-
Fájlformátumként válassza a CSV lehetőséget.
-
Adja meg a Bitwarden-főjelszót, majd válassza a Tároló exportálása lehetőséget az exportálás megkezdéséhez.
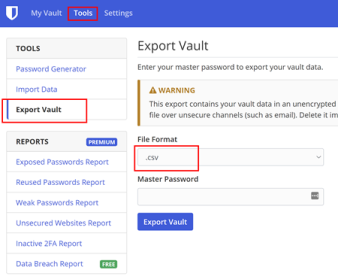
Ha elkészült, folytassa a 2. lépéssel, a jelszavak importálásával.
Fontos: A Dashlane csak asztali böngészőből támogatja a jelszavak exportálását.
-
Jelentkezzen be a Dashlane-ba , és a jobb felső sarokban válassza a Saját fiók menüt.
-
Válassza a Beállítások lehetőséget.
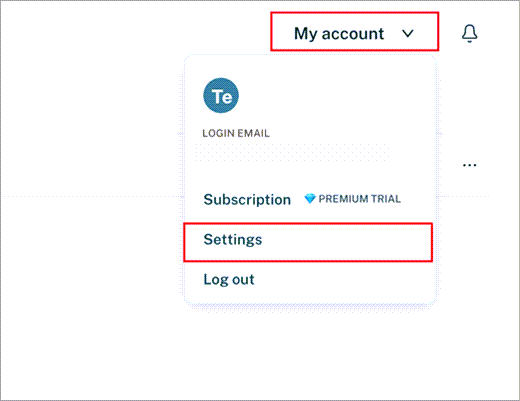
-
Válassza az Adatok exportálása lehetőséget, és erősítse meg identitását a Dashlane-főjelszó használatával.
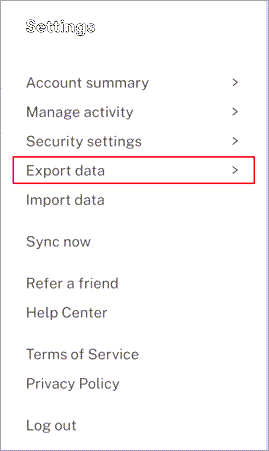
-
Válassza az Exportálás CSV-fájlba lehetőséget. A Dashlane egy CSV-fájlt tartalmazó zip-fájlt ment az alapértelmezett letöltési helyre.
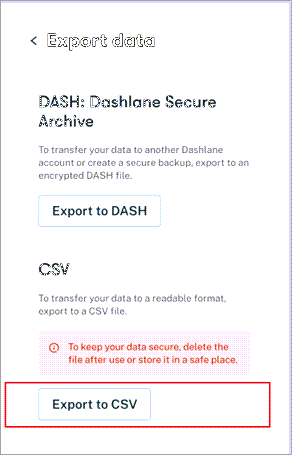
Ha elkészült, folytassa a 2. lépéssel, a jelszavak importálásával.
Fontos: A NordPass csak asztali böngészőből támogatja a jelszavak exportálását.
-
Jelentkezzen be a NordPassbe , és válassza a Beállítások lehetőséget.
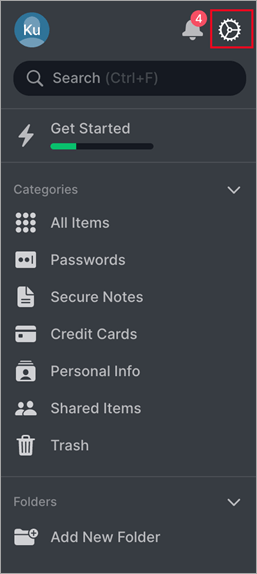
-
Válassza az Elemek exportálása lehetőséget, és erősítse meg identitását a NordPass-főjelszóval.
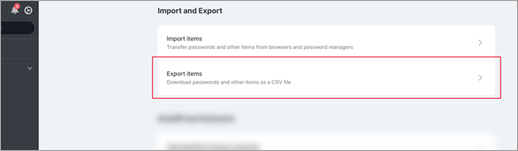
-
Mentse a CSV-fájlt a számítógépre.
Ha elkészült, folytassa a 2. lépéssel, a jelszavak importálásával.
Fontos: A RoboForm csak a Windows- vagy Mac-alkalmazásból engedélyezi a jelszavak exportálását.
-
Indítsa el a RoboFormot a számítógépéről, és jelentkezzen be a fiókjába.
-
Válassza a RoboForm menü Beállítások elemét.
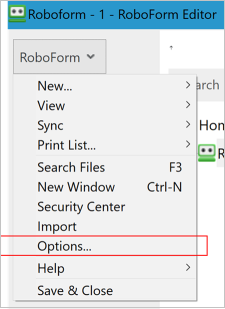
-
Válassza a Fiók & adatok exportálása > lehetőséget.
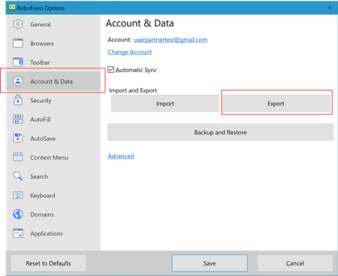
-
Válasszon egy biztonságos helyet az exportált fájl mentéséhez. Adattípusként válassza a Bejelentkezések lehetőséget, formátumként válassza ki a CSV-fájlt, majd válassza az Exportálás lehetőséget.
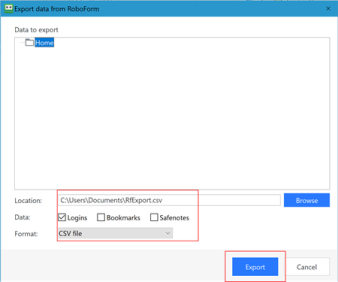
-
Válassza az Igen lehetőséget a megerősítést kérő üzenetben, és a CSV-fájl a kiválasztott helyre lesz mentve.
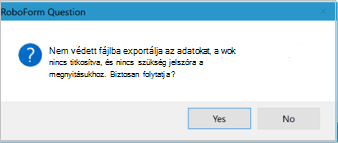
Ha elkészült, folytassa a 2. lépéssel, a jelszavak importálásával.
Ha a böngésző nem szerepel a listában, a böngészőben található lépéseket követve exportálja a jelszavakat egy nem titkosított CSV-fájlba.
2. lépés – Jelszavak importálása a Microsoft Authenticatorba
További információért kattintson az alábbi címsorokra.
-
Vigye át az exportált jelszófájlt a fenti 1. lépésből androidos vagy iOS rendszerű telefonjára.
Fontos: A CSV-fájlban a jelszavak mindenki számára láthatók, aki rendelkezik a CSV-fájllal. Mindig használjon biztonságos módszert az átvitelhez, például a OneDrive-ot.
-
Töltse le a megosztott jelszófájlt a mobiljára.
-
Nyissa meg az Authenticatort, és koppintson a Jelszavak elemre.
-
Koppintson a Beállítások elemre.
-
Görgessen le a Jelszavak importálása lehetőséghez, és válassza ki az importálás módját.
-
Kövesse a lépéseket a CSV-fájl kiválasztásához és a jelszavak importálásához.
Fontos: Miután sikeresen importálta a jelszavakat, törölje a CSV-fájlt az asztalról vagy a mobiltelefonról.
-
Vigye át az exportált jelszófájlt a fenti 1. lépésből androidos vagy iOS rendszerű telefonjára.
Fontos: A CSV-fájlban a jelszavak mindenki számára láthatók, aki rendelkezik a CSV-fájllal. Mindig használjon biztonságos módszert az átvitelhez, például a OneDrive-ot.
-
Töltse le a megosztott jelszófájlt a mobiljára.
-
Az importálás elindításához ossza meg a letöltött jelszófájlt az Authenticator használatával.
Fontos: Miután sikeresen importálta a jelszavakat, törölje a CSV-fájlt az asztalról vagy a mobiltelefonról.
Jelszavak szinkronizálása a Microsoft automatikus kitöltéssel
A Microsoft automatikus kitöltésével mentheti a jelszavakat, a címeket és a fizetési adatokat, és automatikusan kitöltheti őket a felkeresett webhelyeken.
A jelszavak ezután minden eszközén elérhetők – Windows, macOS, Android és iOS rendszeren.
Ha a Microsoft Edge-et használja, akkor már rendelkezik a Microsoft automatikus kitöltéssel. Az automatikus kitöltés Google Chrome-tal való használatához szerezze be a bővítményt:
-
A Google Chrome böngészőt használva adja hozzá a Microsoft Automatikus kitöltés bővítményt a Chrome-hoz.
A bővítmény lekérése -
A telepítést követően kattintson az eszköztár Bővítmények gombjára, és válassza a Microsoft automatikus kitöltése lehetőséget.
-
Jelentkezzen be a Microsoft-fiókjával, és megnyílik egy új lap a Jelszavak kezelése lehetőséghez. A szinkronizálás befejezése után az automatikus kitöltés szinkronizálódik az Authenticatorral.
További információ az adatok automatikus kitöltéséről a Microsoft Edge-ben.










