Megjegyzés: Ez a cikk arra összpontosít, hogyan oszthat meg fájlokat vagy mappákat helyi hálózaton (vagy LAN-on), például az otthoni vagy munkahelyi csatlakoztatott számítógépeken. Ha meg szeretné tudni, hogyan oszthat meg fájlokat az interneten, például egy barátjával vagy családtagjával, a OneDrive egyszerű módot kínál erre. További részletekért lásd: OneDrive-fájlok és -mappák megosztása.
Itt olvashatja a fájlok és mappák Windows 11-ben történő megosztására vonatkozó változásokkal kapcsolatban feltett gyakori kérdésekre adott válaszokat:
Ha meg kíván osztani hálózat keresztül egy fájlt vagy mappát a Fájlkezelőben, akkor tegye a következőket:
-
Kattintson a jobb gombbal egy fájlra (vagy nyomjon rá hosszan), majd válassza a További beállítások megjelenítése > Hozzáférés megadása > Csak adott személyek lehetőséget.
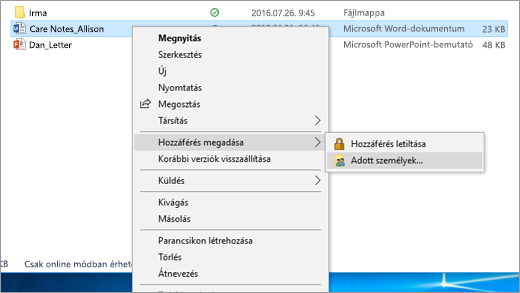
-
Jelöljön ki egy felhasználót a hálózaton, akivel meg szeretné osztani a fájlt, vagy válassza a Mindenki lehetőséget, hogy a hálózat minden felhasználójának hozzáférést biztosítson a fájlhoz.
Ha egyszerre több fájlt jelölt ki, akkor azok ugyanígy oszthatók meg együttesen. Ez a mappák esetében is ugyanígy működik – viszont ha megoszt egy mappát, akkor a benne foglalt fájlok is megosztásra kerülnek.
Kattintson rá a jobb gombbal vagy nyomja le a kívánt fájlt, majd válassza a További beállítások megjelenítése > Hozzáférés megadása > Hozzáférés letiltása lehetőséget.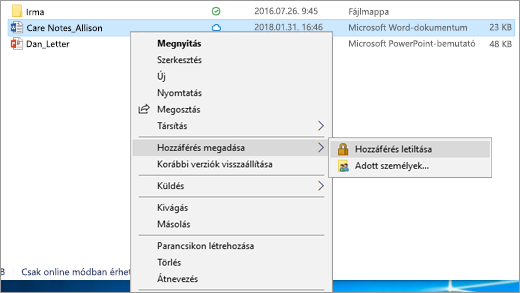
A Fájlkezelő minden fájl esetében megjeleníti a Hozzáférés letiltása lehetőséget, még akkor is, ha az adott elemek nincsenek megosztva a hálózaton.
Nyissa meg a Fájlkezelőt, majd írja be a \\localhost kifejezést a címsorba.
Megjegyzés: Ha mappából osztott meg egy fájlt a felhasználói profilján, és megnyitja a \\localhost tartalmát, akkor a felhasználói profilját és az összes fájlját is látni fogja. Ez viszont nem jelenti azt, hogy a fájlok meg is lennének osztva – pusztán csak arról van szó, hogy hozzáféréssel rendelkezik a saját fájljaihoz.
Ha megnyitotta a Fájlkezelőt, és a Hálózat lapon hibaüzenetet lát („Ki van kapcsolva a hálózatfelderítés...”), akkor engedélyeznie kell a hálózatfelderítést annak érdekében, hogy láthassa a többi eszközt a hálózaton, amelyek fájlokat osztanak meg. A bekapcsoláshoz jelölje ki a Ki van kapcsolva a hálózatfelderítés alkalmazásszalagot, majd válassza a Hálózatfelderítés és fájlmegosztás bekapcsolása lehetőséget.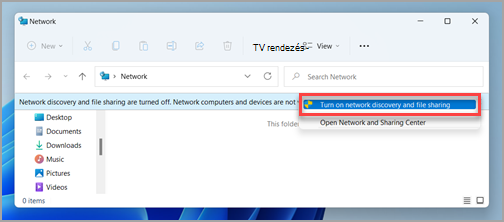
A fájlok vagy mappák megosztásával kapcsolatos problémák elhárításához kövesse az alábbi lépéseket azokon a számítógépeken, amelyeken a megosztással próbálkozik.
-
A Windows frissítése Annak biztosítása, hogy az összes gép a lehető legfrissebb legyen, kulcsfontosságú ahhoz, hogy ne hagyjon ki semmilyen illesztőprogram vagy Windows frissítést.
A Windows Update megnyitása -
Győződjön meg arról, hogy a számítógépek ugyanazon a hálózaton vannak. Ha például a számítógépek vezeték nélküli útválasztón keresztül csatlakoznak az internethez, győződjön meg róla, hogy az összes ugyanazon a vezeték nélküli útválasztón keresztül csatlakozik.
-
Ha Wi-Fi-hálózatot használ, annak jellegének értékét állítsa a magánjellegű típusra. Ezzel kapcsolatban lásd: Wi-Fi hálózat nyilvánossá vagy magánjellegűvé tétele a Windowsban.
-
Kapcsolja be a hálózat felderítését, illetve a fájl- és nyomtatómegosztás szolgáltatást, majd kapcsolja ki a jelszóval védett megosztást.
-
Válassza a Start gombot, majd válassza Beállítások lehetőséget.
-
A Beállítás keresése keresősávba írja be a speciális megosztási beállítások kezelése kifejezést, és válassza a javasolt találatok között a Speciális megosztási beállítások kezelése lehetőséget.
-
A megjelenő Speciális megosztási beállítások ablak Magánjellegű területén válassza a Hálózatfelderítés bekapcsolása és a Fájl- és nyomtatómegosztás bekapcsolása lehetőséget.
-
A Minden hálózat területen válassza ki a Jelszóval védett megosztás kikapcsolása lehetőséget.
-
-
A megosztási szolgáltatások indítását állítsa automatikusra.
-
Nyomja meg a Windows billentyű + R billentyűkombinációt.
-
A Futtatás párbeszédpanelbe írja be a services.msc szöveget, majd válassza az OK lehetőséget.
-
Kattintson a jobb gombbal az alábbi szolgáltatások mindegyikére, válassza ki a Tulajdonságok elemet, ha pedig nem futnak, válassza a Start gombot, és az Indítás típusa mellett válassza ki az Automatikus elemet:
-
Funkciófelderítő szolgáltató
-
Funkciófelderítő erőforrás közzététele
-
SSDP kereső
-
UPnP eszközállomás
-
-
Kapcsolódó témakörök
A Windows 10 rendszerben megváltoztak a hálózati fájl- és mappamegosztás egyes funkciói, például eltávolításra került az Otthoni csoport. Olvassa el a fájlok és mappák Windows 10-ben történő megosztására vonatkozó egyéb változásokkal kapcsolatban feltett gyakori kérdésekre adott válaszokat.
Ha meg kíván osztani egy fájlt vagy mappát a Fájlkezelőben, akkor tegye a következők egyikét:
-
Kattintson rá a jobb gombbal vagy nyomja le a kívánt fájlt, majd válassza a Hozzáférés megadása > Csak adott személyek lehetőséget.
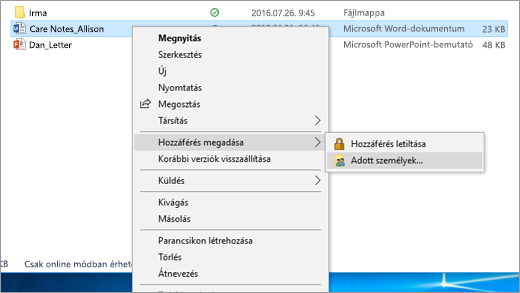
-
Jelölje ki a kívánt fájlt, válassza a Megosztás lapot a Fájlkezelő felső részén, majd a Megosztás szakaszban válassza a Csak adott személyek lehetőséget.
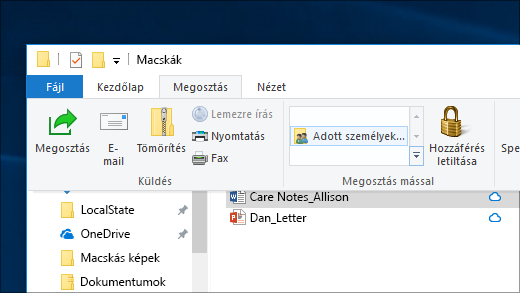
Jelöljön ki egy felhasználót a hálózaton, akivel meg szeretné osztani a fájlt, vagy válassza a Mindenki lehetőséget, hogy a hálózat minden felhasználójának hozzáférést biztosítson a fájlhoz.
Ha egyszerre több fájlt jelölt ki, akkor azok ugyanígy oszthatók meg együttesen. Ez a mappák esetében is ugyanígy működik – viszont ha megoszt egy mappát, akkor a benne foglalt fájlok is megosztásra kerülnek.
Ha le kívánja állítani a megosztást a Fájlkezelőben, akkor tegye a következők egyikét:
-
Kattintson rá a jobb gombbal vagy nyomja le a kívánt fájlt, majd válassza a Hozzáférés megadása > Hozzáférés letiltása lehetőséget.
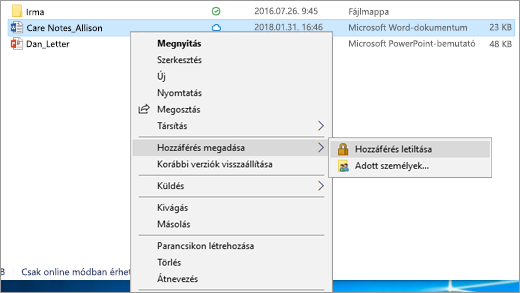
-
Jelölje ki a kívánt fájlt vagy mappát, válassza a Megosztás lapot a Fájlkezelő felső részén, majd a Megosztás szakaszban válassza a Hozzáférés letiltása lehetőséget.
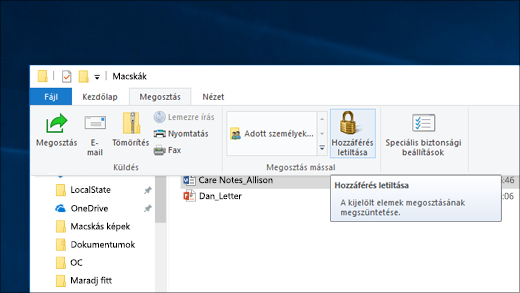
A Fájlkezelő minden fájl esetében megjeleníti a Hozzáférés letiltása (vagy a Windows 10 korábbi változatai esetében a „Megosztás letiltása”) lehetőséget, még akkor is, ha az adott elemek nincsenek megosztva a hálózaton.
Nyissa meg a Fájlkezelőt, majd írja be a \\localhost kifejezést a címsorba.
Megjegyzés: Ha mappából osztott meg egy fájlt a felhasználói profilján, és megnyitja a \\localhost tartalmát, akkor a felhasználói profilját és az összes fájlját is látni fogja. Ez viszont nem jelenti azt, hogy a fájlok meg is lennének osztva – pusztán csak arról van szó, hogy hozzáféréssel rendelkezik a saját fájljaihoz.
Ha megnyitotta a Fájlkezelőt, és a Hálózat lapon hibaüzenetet lát („Ki van kapcsolva a hálózatfelderítés...”), akkor engedélyeznie kell a hálózatfelderítést annak érdekében, hogy láthassa a többi eszközt a hálózaton, amelyek fájlokat osztanak meg. A bekapcsoláshoz jelölje ki a Ki van kapcsolva a hálózatfelderítés alkalmazásszalagot, majd válassza a Hálózatfelderítés és fájlmegosztás bekapcsolása lehetőséget.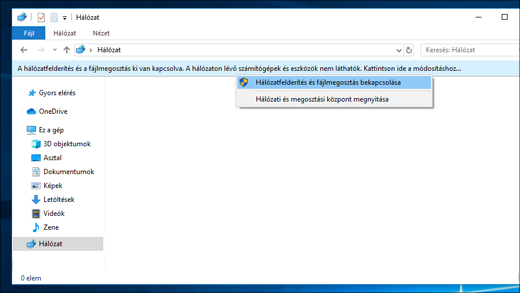
A fájlok vagy mappák megosztásával kapcsolatos problémák elhárításához kövesse az alábbi lépéseket azokon a számítógépeken, amelyeken a megosztással próbálkozik.
-
A Windows frissítése Annak biztosítása, hogy az összes gép a lehető legfrissebb legyen, kulcsfontosságú ahhoz, hogy ne hagyjon ki semmilyen illesztőprogram vagy Windows frissítést.
A Windows Update megnyitása -
Győződjön meg arról, hogy a számítógépek ugyanazon a hálózaton vannak. Ha például a számítógépek vezeték nélküli útválasztón keresztül csatlakoznak az internethez, győződjön meg róla, hogy az összes ugyanazon a vezeték nélküli útválasztón keresztül csatlakozik.
-
Ha Wi-Fi-hálózatot használ, annak jellegének értékét állítsa a magánjellegű típusra. Ezzel kapcsolatban lásd: Wi-Fi hálózat nyilvánossá vagy magánjellegűvé tétele a Windowsban.
-
Kapcsolja be a hálózat felderítését, illetve a fájl- és nyomtatómegosztás szolgáltatást, majd kapcsolja ki a jelszóval védett megosztást.
-
Válassza a Start gombot, majd a Gépház > Hálózat és internet elemet, és a jobb oldalon a Megosztási beállítások lehetőséget.
-
A Magánjellegű területen válassza ki a Hálózatfelderítés bekapcsolása és a Fájl- és nyomtatómegosztás bekapcsolása jelölőnégyzetet.
-
A Minden hálózat területen válassza ki a Jelszóval védett megosztás kikapcsolása lehetőséget.
-
-
A megosztási szolgáltatások indítását állítsa automatikusra.
-
Nyomja meg a Windows billentyű + R billentyűkombinációt.
-
A Futtatás párbeszédpanelbe írja be a services.msc szöveget, majd válassza az OK lehetőséget.
-
Kattintson a jobb gombbal az alábbi szolgáltatások mindegyikére, válassza ki a Tulajdonságok elemet, ha pedig nem futnak, válassza a Start gombot, és az Indítás típusa mellett válassza ki az Automatikus elemet:
-
Funkciófelderítő szolgáltató
-
Funkciófelderítő erőforrás közzététele
-
SSDP kereső
-
UPnP eszközállomás
-
-











