A hibaelhárítási lehetőségek számbavétele előtt győződjön meg arról, hogy eszköze naprakész. Válassza a Start > Gépház > Frissítés és biztonság > Windows Update lehetőséget, majd a Frissítések keresése lehetőséget. Ha segítségre van szüksége a külső monitorok beállításához, olvassa el a Több monitor használata Windows 10-ben című témakört.
Megjegyzés: Ha nem sikerül beállítani több monitort a Surface eszközön, olvassa el a következő témakört: Problémamegoldás a Surface eszköz csatlakoztatásakor egy második képernyőhöz.
A külső monitorok beállításakor felmerülő problémák elhárítása
Ha egy külső monitort próbál beállítani, de az nem működik, a Windows billentyű + P billentyűkombináció használatával győződjön meg arról, hogy ki van választva a Kiterjesztés lehetőség. Ha ki van választva a Kiterjesztés lehetőség, próbálkozzon az alábbi hibaelhárítási tippekkel.
Ha nem az jelenik meg a külső monitoron, amire számít, kezdje az alapszintű hardveres hibaelhárítással:
-
Válassza le a számítógéphez csatlakoztatott összes tartozékot. A csatlakoztatott dokkolók, hardverkulcsok, adapterek és egyéb hardverek ütközéseket okozhatnak.
-
Győződjön meg arról, hogy a PC-t és a külső monitort összekötő kábel biztonságosan van csatlakoztatva.
-
Próbálja kicserélni a külső monitor csatlakoztatásához használt kábelt. Ha az új kábellel működik a monitor, akkor biztos lehet benne, hogy a korábbi kábel volt a hiba oka.
-
Próbálja másik rendszerrel használni a külső monitort. Így könnyebben megállapíthatja, hogy a probléma a monitorral vagy az elsődleges rendszerrel kapcsolatos-e.
Ha a fenti lépések nem vezettek eredményre, alább további lehetőségeket olvashat:
-
Ha a rendszer több videokimeneti porttal rendelkezik, próbálja egy másik videokimeneti porthoz csatlakoztatni a külső monitort. A leggyakoribb portok a HDMI, a VGA, a DVI és a DisplayPort.
-
Ha a rendszer több videokártyával – más néven grafikus kártyával – rendelkezik, megpróbálhatja megváltoztatni a rendszer alapértelmezett videokártyáját. Például egyes rendszereken a jobb gombbal az asztalra kattintva kiválaszthatja a további videokártyához társított szoftvert. Az alapértelmezett videokártya megváltoztatásának lépései eszközönként eltérőek lehetnek, ezért forduljon a gyártóhoz további információért.
Először győződjön meg arról, hogy egy külső monitor megfelelően működik a rendszerrel, ehhez tekintse át az egy monitor használatára vonatkozó fenti információt.
Ha egy külső monitort sikerül használnia, de több monitor esetén problémákat észlel, akkor lehet, hogy a videokártya (más néven grafikus kártya) nem támogatja több monitor használatát. A videokártya által támogatott monitorok számáról annak gyártójától kérhet tájékoztatást.
Megjegyzés: Ha megjelenítési elosztót próbál használni a képernyő több külső monitorra való kiterjesztéséhez, az nem fog sikerülni. Az elosztó ugyanannak a jelnek a duplikálására szolgál, nem pedig két független jel létrehozására.
Ha az eszköz csak egy videokimeneti porttal rendelkezik, akkor alapértelmezés szerint csak egyetlen külső monitort támogat. Ilyen esetben az alábbiak egyike szükséges több külső monitor támogatásához:
-
Dokkolóegység – ha szeretné megtudni, hogy elérhetők-e dokkolóegységek a PC-jéhez, forduljon a PC gyártójához.
-
USB-adapter – Ha USB-C porttal rendelkezik, akkor egy USB-adapter használatával további videokimeneti portot adhat az eszközhöz.
Meglévő telepítéssel kapcsolatos problémák elhárítása
Ha a beállítás jól működik, akkor hirtelen leállt, íme néhány dolog, amit megpróbálhat.
Bizonyos esetekben a Windows billentyű + Ctrl + Shift + B billentyűkombináció lenyomásával megoldhatja a problémát. Ha ez nem vezet eredményre, próbálja ki, hogy az újraindítás segít-e.
Az eszköz újraindításához válassza a Start gombot, majd a Power > Újraindítás lehetőséget.
Ha ez nem működik, válassza a Start gombot, majd a Power > Leállítás lehetőséget. Ezután kapcsolja be újra az eszközt.
Ha egy frissítés után tapasztal problémákat, a képernyőillesztő-program korábbi verziójának visszaállítása esetleg megoldhatja a problémát. Az illesztőprogram visszaállítása:
-
A tálcán lévő keresőmezőbe írja be az eszközkezelő kifejezést.
-
A megnyitáshoz válassza a listáról az Eszközkezelőt. Ezután a nyíl kiválasztásával bontsa ki a Videokártyák szakaszt.
-
Kattintson a jobb gombbal a videokártyára, és válassza a Tulajdonságok menüpontot, majd az Illesztőprogram lapfület, és végül válassza a Visszaállás az előző illesztőprogramra gombot. Ha a visszaállítási lehetőség nem látható, telepítse újra a képernyőillesztő-programot.
Ha az előző lépések egyike sem vezetett eredményre, telepítse újra a képernyőillesztő-programot. Ezt a következőképpen teheti meg:
-
A tálcán lévő keresőmezőbe írja be az eszközkezelő kifejezést.
-
A megnyitáshoz válassza a listáról az Eszközkezelőt. Ezután a nyíl kiválasztásával bontsa ki a Videokártyák szakaszt.
-
Kattintson a jobb gombbal a kijelzőadapterre, válassza az Eszközeltávolítása és Az eszköz illesztőprogramjának törlése, majd az Eltávolítás lehetőséget.
-
A rendszer kérheti, hogy indítsa újra a számítógépet. Az újraindítás előtt mindenképpen jegyezze fel a további utasításokat.
-
Ismét nyissa meg az Eszközkezelőt, és újból bontsa ki a Videokártyák szakaszt.
-
Kattintson a jobb gombbal a kijelzőadapterre, és válassza az Illesztőprogramfrissítése lehetőséget.
-
Válassza a Frissített illesztőprogramok automatikus keresése lehetőséget, és kövesse a további telepítési utasításokat.
-
A tálcán lévő keresőmezőbe írja be az eszközkezelő kifejezést.
-
A megnyitáshoz válassza a listáról az Eszközkezelőt. Ezután a nyíl kiválasztásával bontsa ki a Videokártyák szakaszt.
Ekkor látni fogja a gyártó nevét és az adapter(ek) nevét.
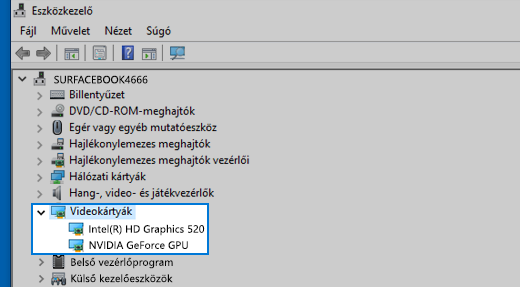
Továbbra is problémákat tapasztal?
Ha kipróbálta a cikkben leírt lépéseket, vagy nem talál megoldást a problémára, küldjön be hibajelentést a Windows Visszajelzési központon keresztül.
Írja le részletesen, hogy milyen műveleteket vagy konkrét lépéseket hajtott végre, amikor a probléma felmerült. Jelentkezzen be a Visszajelzési központba, és az utasításokat követve foglalja össze és írja le a problémát. Ezután válassza ki a megfelelő kategóriát, és adjon meg annyi további információt, amennyi elegendő a probléma újbóli előidézéséhez. A megadott adatokkal segít a Microsoftnak a problémát kiváltó ok megállapításában.











