Több monitor használata Windows 10-ben
Applies To
Windows 11 Windows 10Miután csatlakoztatta a Windows 11 számítógépét a külső kijelzőkhöz, mindegyikhez módosíthatja a beállításokat.
Előzetes teendők
Mielőtt módosítja a külső képernyők beállításait, győződjön meg arról, hogy minden megfelelően van csatlakoztatva. A következőket teheti:
-
Győződjön meg arról, hogy a kábelek megfelelően csatlakoznak a számítógéphez vagy a dokkolóegységhez.
-
Keressen Windows-frissítéseket. Frissítések kereséséhez válassza a Start gombot, majd keresse meg a beállításokat. Válassza a Beállítások > Windows Update > Frissítések keresése lehetőséget.
Tipp: Ha vezeték nélküli megjelenítő adaptert használ, csatlakoztassa az adaptert egy HDMI-porthoz az újabb tévéken, majd vezeték nélkül csatlakoztassa a számítógépet. Miután csatlakoztatta a vezeték nélküli kijelzőadaptert a tv-hez, lépjen a Windows 11 PC-jére, nyomja le a Windows billentyű+ K billentyűkombinációt a Cast megnyitásához, majd válassza ki a vezeték nélküli kijelzőadaptert.
Kijelzők átrendezése
Ezt a lehetőséget akkor fogja látni, ha a Windows egynél több képernyőt észlel. Minden képernyő meg van számozva, hogy könnyebb legyen az azonosításuk.
Képernyő azonosítása
Ha meg szeretné nézni, hogy melyik szám felel meg egy megjelenítésnek, válassza a Start gombot, majd keressen rá a beállításokra. Válassza a Beállítások > Rendszer > Megjelenítés > azonosítása lehetőséget. Egy szám jelenik meg azon a képernyőn, amelyhez a szám hozzá van rendelve.
A képernyő észlelése
Ha csatlakoztatott egy másik kijelzőt, és az nem jelenik meg a Beállítások területen, válassza a Start > Beállítások > a Rendszer > Megjelenítés > Több képernyő > Észlelés lehetőséget.
Vezeték nélküli kijelző csatlakoztatása
Ha csatlakoztatott vezeték nélküli kijelzőt, és az nem jelenik meg a Beállítások területen, válassza a Start > Beállítások > a Rendszer > Megjelenítés > Több kijelző > Csatlakozás lehetőséget.
Képernyők rendezése
Ha több képernyője van, módosíthatja az elrendezésüket. Ez akkor lehet hasznos, ha azt szeretné, hogy a képernyők igazodjanak az otthoni vagy irodai beállításhoz. A Kijelző beállításai között jelölje ki a képernyőt, és húzza oda, ahova szeretné. Tegye ezt meg az összes áthelyezni kívánt képernyővel. Ha elégedett az elrendezéssel, válassza az Alkalmazás lehetőséget. Tesztelje az új elrendezést úgy, hogy a különböző képernyők között mozgatja az egérmutatót. Így meggyőződhet arról, hogy minden az elvárásainak megfelelően működik.
Tipp: A képernyők rendezésekor használja az Azonosítás lehetőséget a képernyőn megjelenő szám megtekintéséhez.
Több megjelenítési lehetőség
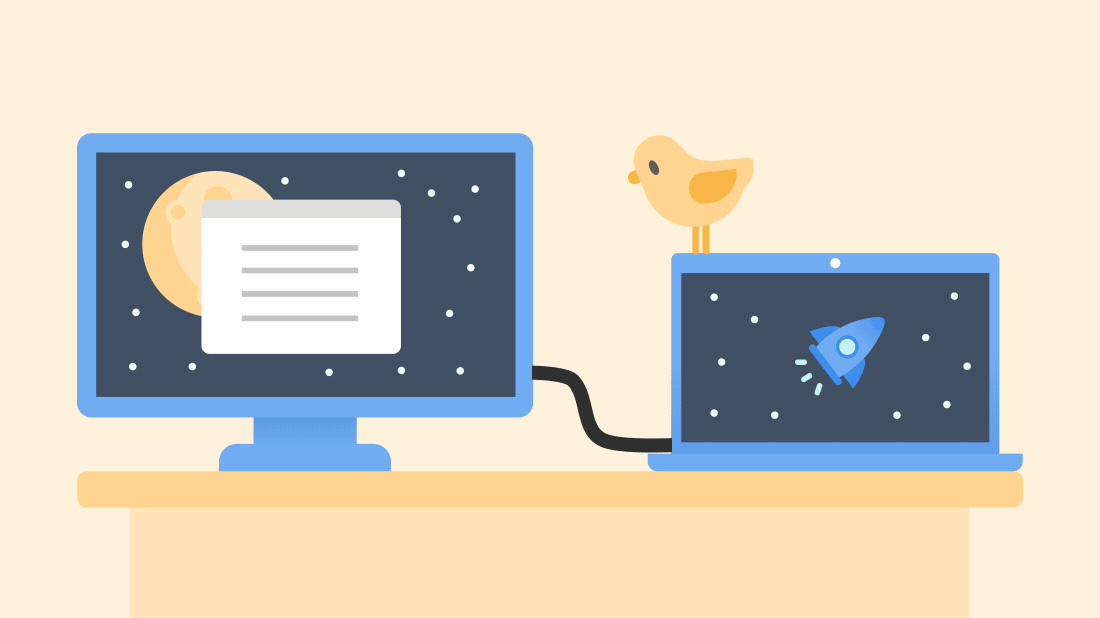
A számítógép leválasztásakor a külső monitor ablakai kis méretűek lesznek. Amikor újra dokkolja a számítógépet a monitorhoz, a Windows mindent pontosan oda helyez vissza, ahol korábban volt.
A viselkedés módosítása:
-
Válassza a Start > Settings > System > Display (Rendszer > megjelenítése) lehetőséget.
-
Görgessen lefelé, és válassza a Több képernyő lehetőséget a szakasz kibontásához.
-
Állítsa be a jelölőnégyzeteket a beállítások alapján:
-
Az ablak helyének megjegyzése a monitorozási kapcsolat alapján
-
Kis méretűre állíthatja az ablakokat a monitor leválasztásakor.
-
Képernyő-beállítások módosítása
Megjelenítési beállítás kiválasztása
Ha módosítani szeretné, hogy mi jelenjen meg a kijelzőkön, nyomja le a Windows billentyű+ P billentyűkombinációt . A következő lehetőségek közül választhat.
|
Ehhez: |
Válassza ezt: |
|
Csak egy képernyőn jelenjenek meg dolgok. |
Csak a számítógép képernyőjére |
|
Ugyanaz a dolog jelenjen meg az összes képernyőn. |
Megkettőzés |
|
Több képernyőn jelenjen meg az asztal. Kiterjesztett képernyők esetén két képernyő között lehet mozgatni az elemeket. |
Kiterjesztés |
|
Csak a második képernyőn jelenjen meg minden. |
Csak a második képernyőre |
A Windows 10 támogatása 2025 októberében megszűnik
2025. október 14-e után a Microsoft már nem biztosít ingyenes szoftverfrissítéseket Windows Update-ből, technikai segítséget vagy biztonsági javításokat a Windows 10-hez. A számítógép továbbra is működni fog, de javasoljuk, hogy váltson Windows 11-re.
Miután külső képernyőkhöz csatlakoztatta Windows 10-es számítógépét, módosíthatja az egyes képernyők beállításait.
Monitor csatlakoztatása
Az alábbi videó a külső monitorok csatlakoztatásának alapjait ismerteti.

Előkészületek
Mielőtt módosítja a külső képernyők beállításait, győződjön meg arról, hogy minden megfelelően van csatlakoztatva. A következőket teheti:
-
Győződjön meg arról, hogy a kábelek megfelelően csatlakoznak a számítógéphez vagy a dokkolóegységhez.
-
Keressen Windows-frissítéseket. Frissítések kereséséhez válassza a Start > Beállítások > Frissítés & Biztonsági > Windows Update > Frissítések keresése lehetőséget.
Tipp: Ha vezeték nélküli kijelzőadaptert használ, csatlakozzon egy HDMI-porthoz az újabb televíziókon, majd csatlakoztassa hozzá vezeték nélkül a számítógépét. Miután csatlakoztatta a vezeték nélküli kijelzőadapterét a TV-hez, a Windows 10-es számítógépén lépjen a Start > Gépház > Rendszer> Kijelző elemre, majd válassza a Csatlakozás vezeték nélküli megjelenítőeszközökhöz lehetőséget.
Kijelzők átrendezése
Ezt a lehetőséget akkor fogja látni, ha a Windows egynél több képernyőt észlel. Minden képernyő meg van számozva, hogy könnyebb legyen az azonosításuk.
Képernyő azonosítása
Ha meg szeretné nézni, melyik szám felel meg egy adott képernyőnek, válassza a Start > Gépház > Rendszer> Kijelző> Kijelzők átrendezése, majd az Azonosítás lehetőséget. Egy szám jelenik meg azon a képernyőn, amelyhez a szám hozzá van rendelve.
A képernyő észlelése
Ha csatlakoztatott egy másik kijelzőt, és az nem jelenik meg a Beállítások lapon, válassza a Start > Beállítások > a Rendszer > megjelenítés > több kijelző lehetőséget, majd válassza az Észlelés lehetőséget.
Képernyők rendezése
Ha több képernyője van, módosíthatja az elrendezésüket. Ez akkor lehet hasznos, ha azt szeretné, hogy a képernyők igazodjanak az otthoni vagy irodai beállításhoz. A Kijelző beállításai között jelölje ki a képernyőt, és húzza oda, ahova szeretné. Tegye ezt meg az összes áthelyezni kívánt képernyővel. Ha elégedett az elrendezéssel, válassza az Alkalmazás lehetőséget. Tesztelje az új elrendezést úgy, hogy a különböző képernyők között mozgatja az egérmutatót. Így meggyőződhet arról, hogy minden az elvárásainak megfelelően működik.
Képernyő-beállítások módosítása
Miután kapcsolódott a külső képernyőkhöz, módosíthatja a beállításokat, például a felbontást, a képernyő elrendezést és egyebeket. Az elérhető lehetőségek megtekintéséhez lépjen a Start > Gépház > Rendszer > Kijelző elemre.
Tájolás módosítása
A Windows javasolni fog a képernyőhöz egy tájolást. A Kijelző beállításainak módosításához lépjen a Méretezés és elrendezés elemre, majd a Kijelző tájolása lehetőségnél válassza ki az előnyben részesített beállítást. Ha megváltoztatja egy monitor tájolását, fizikailag is el kell forgatnia a képernyőt. Például elforgatja a külső képernyőt, ha álló, és nem fekvő elrendezésben szeretné használni.
Megjelenítési beállítás kiválasztása
Ha módosítani szeretné, hogy mi jelenjen meg a kijelzőkön, nyomja le a Windows billentyű+ P billentyűkombinációt . A következő lehetőségek közül választhat.
|
Ehhez: |
Válassza ezt: |
|
Csak egy képernyőn jelenjenek meg dolgok. |
Csak a számítógép képernyőjére |
|
Ugyanaz a dolog jelenjen meg az összes képernyőn. |
Megkettőzés |
|
Több képernyőn jelenjen meg az asztal. Kiterjesztett képernyők esetén két képernyő között lehet mozgatni az elemeket. |
Kiterjesztés |
|
Csak a második képernyőn jelenjen meg minden. |
Csak a második képernyőre |










