Megjegyzés: Ez a cikk elvégezte a feladatát, és hamarosan megszűnik. „A lap nem található” üzenet elkerülése érdekében eltávolítjuk azokat a hivatkozásokat, amelyekről tudomásunk van. Ha létrehozott erre a lapra mutató hivatkozásokat, távolítsa el őket, így közösen naprakészen tartjuk a webet.
A Microsoft Word 2010-et a személyek csoportba telepíti? Az alábbiakban felsoroljuk a Word 2010 legfontosabb új funkcióit és néhány olyan erőforrást, amely az áttűnést simábban teszi.
A témakör tartalma
A Microsoft Office Backstage nézete
Navigálás és keresés hosszú dokumentumokban
Nem mentett munka visszanyerése
Dokumentumok és bemutatók mentése közvetlenül a SharePointba a Wordből
Ugyanazon a dokumentumon dolgozhat egyszerre
Biztonságos tartózkodás védett nézettel
Rejtett metaadatok és személyes információk megkeresése és eltávolítása a fájlokban
A dokumentum végleges verziójában végzett módosítások megakadályozása
Egyszerűbb munkafolyamatok
A menüszalag testreszabása
A menüszalagon a Word 2010 testre szabhatja a testreszabásokat, így a szervezet munkájában leggyakrabban használt parancsokkal hozhat létre csapattagokat vagy céges specifikus lapokat és csoportokat.

A menüszalag testreszabásáról további információt a menüszalag testreszabásacímű témakörben talál.
A Microsoft Office Backstage nézete
A Microsoft Office Backstage nézetében a felhasználók mindent elvégezhetnek a fájlon kívüli fájlok számára . A Microsoft Office Fluent felhasználói felület és a funkció funkciói a menüszalagon a Backstage nézet a fájlok kezeléséhez használható, a fájlok létrehozása, mentése, nyomtatása, megosztása, beállításainak megadása és a rejtett metaadatok vagy személyes fájlok ellenőrzése információk.
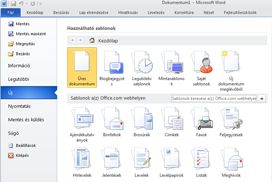
Ha egy dokumentum SharePoint 2010-kapcsolattal van csatlakoztatva, a dokumentum szerzője is megadhatja a dokumentum metaadatait. Azok a szerzők, akik közösen dolgoznak egy fájlon, használhatja a Backstage nézetet a többi szerző profiljának elérésére és a munkafolyamatokkal való együttműködésre.
Navigálás és keresés hosszú dokumentumokban
A Word 2010 a személyek gyorsan navigálhatnak a hosszú dokumentumok között. A másolás és beillesztés helyett a fejlécek húzásával egyszerűen átrendezheti a dokumentumokat. Ezek a tartalmak az inkrementális keresés funkcióval is megtalálhatók, így nem kell pontosan tudni, hogy mit keresnek a kereséshez.
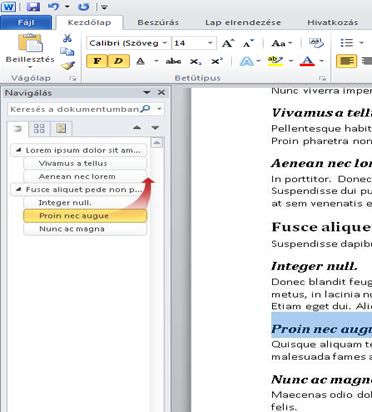
Word 2010 a következőket teheti:
-
A dokumentum címsorai közötti váltáshoz kattintson a dokumentumtérkép elemeire.
-
A Tagolás szintjeinek összecsukása a beágyazott fejlécek elrejtéséhez, így a térkép segítségével egyszerűen dolgozhat mélyen strukturált és bonyolult hosszú dokumentumokban is.
-
A Keresés mezőbe írja be a szöveget, és azonnal megkeresheti a helyét.
-
A dokumentumon belül húzással átrendezheti a szerkezetet. A címsorokat és azok tartalmát is törölheti.
-
Az adott címsorok, illetve a címsorok és az összes beágyazott címsorok egyszerű előléptetése vagy lefokozása a hierarchián belül.
-
Új címsorokat szúrhat be a dokumentumba, hogy egyszerű tagolást hozzon létre, vagy új címsorokat szúrjon be anélkül, hogy a dokumentumban görgetni kellene.
-
Tartsa szem előtt a mások által szerkesztett tartalmat a közös szerkesztést tartalmazó címsorok tallózásával.
-
Tekintse meg a dokumentum összes oldalának miniatűrjét, majd kattintson rájuk a dokumentumon való navigáláshoz.

További információ: Navigálás a dokumentumokban a navigációs ablak használatával.
Nem mentett munka visszanyerése
A Word-dokumentumok könnyebben helyreállíthatók, ha mentés nélkül zárja be a fájlt, vagy ha át szeretné tekinteni vagy vissza szeretne térni a fájl korábbi verziójához. Akárcsak a Word korábbi verzióiban, az automatikus helyreállítási funkció engedélyezésekor a program a kijelölt intervallumban menti a verziókat.
Most már megtarthatja a fájl utolsó automatikusan mentett verzióját, ha véletlenül bezárja a fájlt mentés nélkül, így a fájl következő megnyitásakor egyszerűen visszaállíthatja azt. A fájl használata közben a Microsoft Office Backstage nézetből is elérheti az automatikusan mentett fájlok listáját.
Hatékonyabb együttműködés
aWord 2010 segítségével hatékonyabban dolgozhat munkatársaival. aWord 2010 olyan funkciókat is tartalmaz, amelyekkel biztonságosabbá teheti az adatokat, ha megosztja a munkáját, és biztonságosabbá teszi a számítógépét azoktól a fájloktól, amelyek esetleg nem biztonságosak.
Dokumentumok és bemutatók mentése közvetlenül a SharePointba a Wordből
A felhasználók a Word 2010-dokumentumokat közvetlenül a SharePoint 2010-dokumentumtárba menthetik a Backstage nézetben. Ha a Mentés & a Backstage nézetben, majd a Mentés a SharePointba parancsra kattint, a Word felsorolja a legutóbb használt dokumentumtárakat.
További információt a dokumentum mentése a SharePointba az Office 2010-bőlcímű témakörben talál.
Ugyanazon a dokumentumon dolgozhat egyszerre
A Word 2010 a Wordben közvetlenül dolgozhat együtt. Nem kell elküldeni e-mail-mellékleteket, vagy mentenie kell a piszkozatokat olyan nevekkel, mint például a TSP_final_2_FINAL. docx. Ehelyett csak nyissa meg a dokumentumot, és kezdjen dolgozni. Láthatja, hogy ki más dolgozik Önnel, és hol szerkesztik őket. A munka OneDrive területeket támogató Microsoft SharePoint Foundation 2010-webhelyre mentett dokumentumokon együtt dolgozhat együtt.
Amikor megnyit egy megosztott dokumentumot, a Word automatikusan gyorsítótárazza azt, így az offline állapotba helyezheti azt, és a Word automatikusan szinkronizálja a módosításokat az online visszatéréskor. Ha el kell végeznie a munkát az Office-ból, többé nem kell aggódnia a helyi másolatok mentésével vagy a módosítások manuális egyesítésével, amikor visszatér az Office-ba.
Word 2010 több szerző is dolgozhat egyszerre a dokumentumokon, és a Webes Office programok segítségével dolgozhat a dokumentumokon.

A SkyDrive új neve OneDrive, a SkyDrive Próé pedig OneDrive Vállalati verzió. További információ a változásról: A SkyDrive-tól a OneDrive-ig.
Több szerző egyszerre szerkesztheti egyszerre az egyetlen dokumentumot, és szinkronban marad egymás módosításaival. A szerzők letilthatják a dokumentumhoz tartozó régiók hozzáférését, miközben dolgoznak rajtuk.
Biztonságos tartózkodás védett nézettel
Védett nézetben a fájlok a szerkesztési funkciók letiltva jelennek meg. A nem biztonságos helyről (például az internetről vagy az e-mail-mellékletről), illetve az aktív tartalmakat (például makrókat, adatkapcsolatokat vagy ActiveX-vezérlőket) tartalmazó fájlok érvényesítése védett nézetben megnyitható. A megbízható forrásból származó fájlokat a Szerkesztés engedélyezéseelemre kattintva, illetve a fájl adatait a Microsoft Office Backstage nézetben is megtekintheti.
A védett nézetről további információt a Mi a védett nézet? című témakörben talál.
Rejtett metaadatok és személyes információk megkeresése és eltávolítása a fájlokban
Mielőtt megosztotta a dokumentumot másokkal, a Dokumentumfelügyelő segítségével ellenőrizheti a rejtett metaadatok, személyes adatok vagy a dokumentumban tárolható tartalmak tartalmát.
A Dokumentumfelügyelő megkeresheti és eltávolíthatja az információkat, például az alábbiakat:
-
Megjegyzések
-
Verziók
-
Nyomon követett változások
-
Szabadkézi széljegyzetek
-
Rejtett szöveg:
-
Dokumentum tulajdonságai
-
Egyéni XML-adatok:
-
Információk az élőfejekben és az élőlábakban
A Dokumentumfelügyelő segíthet abban, hogy a másokkal megosztott dokumentumok ne tartalmazzanak rejtett személyes információkat vagy rejtett tartalmakat, amelyeket a szervezet esetleg nem szeretne kiosztani. Emellett a szervezet testre szabhatja a Dokumentumfelügyelő számára a további típusú rejtett tartalmak vizsgálatát is.
A Dokumentumfelügyelő szolgáltatásról a rejtett adatok és a személyes információk eltávolítása a dokumentumokbólcímű témakörben olvashat bővebben.
A dokumentum végleges verziójában végzett módosítások megakadályozása
Mielőtt megosztja a dokumentum végleges változatát, a Megjelölés véglegesként parancs segítségével csak olvashatóvé teheti a dokumentumot, és megoszthatja másokkal, hogy Ön megosztja a dokumentum végleges verzióját. Ha a dokumentum véglegesként van megjelölve, a szerkesztési parancsok beírása és a helyesírás-ellenőrzés le van tiltva, és a dokumentumot megtekintő személyek nem módosíthatják a dokumentumot.
A Megjelölés véglegesként parancs nem biztonsági funkció. Bárki szerkesztheti a véglegesként megjelölt dokumentumot, ha kikapcsolja a Megjelölés véglegesként funkciót.
További információ: a fájlok végleges verziójában bekövetkező módosítások megakadályozása.
Dokumentumok akadálymentesítése
A kisegítő lehetőségek ellenőrzése segítséget nyújt a dokumentumokban kisegítő problémák felismerésében és megoldásában, így kijavíthatja azokat a lehetséges problémákat, amelyek miatt valaki fogyatékos lehet a tartalom eléréséhez.
Ha a dokumentuma rendelkezik kisegítő lehetőségekkel, a Microsoft Office Backstage nézete figyelmeztetést jelenít meg, amely lehetővé teszi a dokumentum esetleges problémáinak áttekintését és javítását, ha szükséges. A figyelmeztetést a Fájl fülre kattintva tekintheti meg. Az Előkészítés megosztásra csoportban kattintson a Problémák ellenőrzése gombra, majd a Kisegítő lehetőségek parancsra.
További információt a kisegítő lehetőségek ellenőrzésecímű témakörben találhat.










