Diagram létrehozásának lépései
A diagramokkal egyszerűen ábrázolhatja adatait úgy, hogy azok maximális hatást váltsanak ki a közönségből. Megtudhatja, hogy miként hozhat létre diagramot, és hogyan vehet fel trendvonalat. A dokumentumot elindíthatja egy ajánlott diagramból, vagy választhat egyet az előre elkészített diagramsablonok gyűjteményéből.

Diagram létrehozása
-
Jelölje ki a diagram adatait.
-
Válassza a Beszúrás > Ajánlott diagramok elemet.
-
Jelöljön ki egy diagramot az Ajánlott diagramok lapon a diagram előzetes megtekintéséhez.
Megjegyzés: Kijelölheti a diagramban szerepeltetni kívánt adatokat, és az ALT+F1 billentyűkombinációt lenyomva azonnal létrehozhat egy diagramot, de nem biztos, hogy így az adatok szempontjából legjobb diagram jön létre. Ha nem látja a diagramot, a Minden diagram fület választva az összes diagramtípust megjelenítheti.
-
Jelöljön ki egy diagramot.
-
Kattintson az OK gombra.
Trendvonal felvétele
-
Jelöljön ki egy diagramot.
-
Válassza a Diagramtervező > Diagramelem hozzáadása lehetőséget.
-
Válassza a Trendvonal elemet, majd válassza ki a kívánt trendvonaltípust, például Lineáris, Exponenciális, Lineáris előrejelzés vagy Mozgóátlag.
Megjegyzés: A témakör bizonyos részei nem alkalmazhatók egyes nyelvekre.
A diagramok grafikus formátumban jelenítik meg az adatokat, az adatok összefüggései így szemléletesebben mutathatók be a közönség számára. A diagramok létrehozásakor számos diagramtípus közül választhat (például halmozott oszlopdiagram vagy 3D robbantott tortadiagram). Miután létrehozott egy diagramot, diagramelrendezések és stílusok alkalmazásával testre szabhatja.
A diagramok többféle elemet tartalmaznak, például címeket, tengelycímkéket, jelmagyarázatot és rácsvonalakat. Ezeket az elemeket elrejtheti és megjelenítheti, valamint módosíthatja a helyüket és a formázásukat.
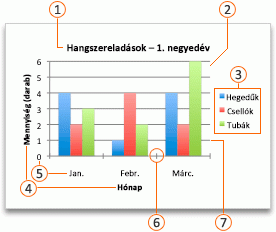







Diagramokat az Excelben, a Wordben és a PowerPointban is létrehozhat. A diagram adatait azonban egy Excel-munkalapon viheti be és mentheti. Ha diagramot szúr be a PowerPointban vagy a Wordben, egy új lap nyílik meg az Excelben. Ha menti a diagramot tartalmazó Word-dokumentumot vagy PowerPoint-bemutatót, a diagram mögött rejlő Excel-adatokat automatikusan menti a program a Word-dokumentumon vagy a PowerPoint-bemutatón belül.
Megjegyzés: A korábbi Diagramvarázslót az Excel-munkafüzetgyűjtemény váltotta fel. Az Excel-munkafüzetgyűjtemény alapértelmezés szerint megnyílik az Excel megnyitásakor. A gyűjteményben böngészhet a sablonok között, és valamelyik alapján létrehozhat egy új munkafüzetet. Ha nem látja az Excel-munkafüzetgyűjteményt, kattintson a Fájl menü Új létrehozása sablonból parancsára.
-
Kattintson a Nézet menü Nyomtatási elrendezés elemére.
-
Kattintson a Beszúrás fülre, válassza ki a diagram típusát, majd kattintson duplán a hozzáadni kívánt diagramra.

-
Amikor egy Word-dokumentumba vagy PowerPoint-bemutatóba szúr be diagramot, megnyílik egy mintaadatokkal feltöltött táblázatot tartalmazó Excel-munkalap.
-
Az Excelben cserélje le a mintaadatokat azokra az adatokra, amelyeket meg szeretne jeleníteni a diagramban. Ha egy másik táblázatban megvannak az adatai, a vágólapra másolhatja, majd beillesztheti őket a mintaadatok helyére. Az adatok a diagramtípusnak megfelelő elrendezésével kapcsolatos útmutatásért lásd az alábbi táblázatot.
Diagramtípus
Adatok rendezésének módja
Terület-, sáv-, oszlop-, gyűrű-, vonal-, sugár- és felületdiagramok
Oszlopokban vagy sorokban, ahogy az alábbi példákban:
1. adatsor
2. adatsor
A kategória
10
12
B kategória
11
14
C kategória
9
15
vagy
A kategória
B kategória
1. adatsor
10
11
2. adatsor
12
14
Buborékdiagram
Oszlopokban, az x értékeket az első oszlopba, a megfelelő y értékeket és a buborékméret-értékeket a szomszédos oszlopokba írva, ahogy az alábbi példákban:
X értékek
1. Y érték
1. méret
0,7
2,7
4
1,8
3,2
5
2,6
0,08
6
Kördiagram
Az adatok egy oszlopban vagy sorban, az adatcímkék pedig egy külön oszlopban vagy sorban, ahogy az alábbi példákban:
Értékesítés
1. n.év
25
2. n.év
30
3. n.év
45
vagy
1. n.év
2. n.év
3. n.év
Értékesítés
25
30
45
Árfolyamdiagram
Oszlopokban vagy sorokban az alábbi sorrendben, nevek vagy adatok címkeként való használatával, ahogy az alábbi példákban:
Open
Maximális
Minimális
Bezárás
2002.01.05.
44
55
11
25
2002.01.06.
25
57
12
38
vagy
2002.01.05.
2002.01.06.
Open
44
25
Maximális
55
57
Minimális
11
12
Bezárás
25
38
Pontdiagram (X Y)
Oszlopokban, az x értékeket az első oszlopba, a megfelelő y értékeket a szomszédos oszlopokba írva, ahogy az alábbi példákban:
X értékek
1. Y érték
0,7
2,7
1,8
3,2
2,6
0,08
vagy
X értékek
0,7
1,8
2,6
1. Y érték
2,7
3,2
0,08
-
A diagramban szereplő sorok és oszlopok számának módosításához tartsa a kurzort a kijelölt adatok jobb alsó sarkánál, majd húzással jelöljön ki további adatokat. A következő példában a táblázat további kategóriákkal és adatsorokkal bővül.
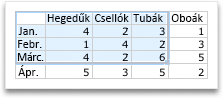
-
A módosítások eredményének megtekintéséhez váltson vissza a Wordre vagy a PowerPointra.
Megjegyzés: Amikor bezárja a diagramot tartalmazó Word-dokumentumot vagy PowerPoint-bemutatót, a diagram Excel-adattáblája is automatikusan bezárul.
Miután létrehozott egy diagramot, előfordulhat, hogy módosítani kívánja a táblázat sorainak és oszlopainak megjelenítési módját a diagramon. Például lehet, hogy a diagram első verziója a táblázat sorainak adatait a diagram függőleges (érték) tengelyén ábrázolja, míg az oszlopok adatait a vízszintes (kategória) tengelyen. A következő példában a diagram a hangszerenkénti eladásokat emeli ki.
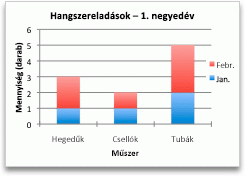
Ha viszont a havi eladásokat kívánja hangsúlyozni a diagramon, megfordíthatja a diagram ábrázolási módját.
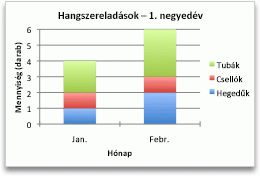
-
Kattintson a Nézet menü Nyomtatási elrendezés elemére.
-
Kattintson a diagramra.
-
Kattintson a Diagramtervezés fülre, majd a Sor/oszlop váltása elemre.

Ha a Sor/oszlop váltása beállítás nem érhető el
A Sor/oszlop váltása beállítás csak akkor érhető el, ha a diagram Excel-adatai meg vannak nyitva, és csak bizonyos diagramtípusok esetében. Az adatokat úgy is szerkesztheti, hogy a diagramra kattint, majd szerkeszti a munkalapot az Excelben.
-
Kattintson a Nézet menü Nyomtatási elrendezés elemére.
-
Kattintson a diagramra.
-
Kattintson a Diagramtervezés fülre, majd a Kész elrendezés elemre.

-
Kattintson a kívánt elrendezésre.
Az alkalmazott kész elrendezés azonnali visszavonásához nyomja le a 
A diagramstílusok olyan összeillő színek és effektusok együttesei, amelyeket bármely diagramra alkalmazhat. Amikor kiválaszt egy diagramstílust, a módosítás az egész diagramot érinti.
-
Kattintson a Nézet menü Nyomtatási elrendezés elemére.
-
Kattintson a diagramra.
-
Kattintson a Diagramtervezés fülre, majd a kívánt stílusra.

A további stílusok megtekintéséhez mutasson egy stílusra, és kattintson a 
Az alkalmazott stílus azonnali visszavonásához nyomja le a 
-
Kattintson a Nézet menü Nyomtatási elrendezés elemére.
-
Kattintson a diagramra, majd a Diagramtervezés fülre.
-
Kattintson a Diagram-összetevő hozzáadása elemre.

-
Kattintson a Diagramcím elemre a címformátum-beállítás kiválasztásához, majd térjen vissza a diagramba, és írja be a címet a Diagramcím mezőbe.
Lásd még

1. Diagram létrehozása
Ha diagramot szeretne létrehozni az Excelben, győződjön meg arról, hogy az adatok készen állnak a munkafüzetben. Diagram létrehozásához használhatja az ajánlott diagramokat, választhat a létrehozási gyűjteményünkből , vagy kiválaszthatja az adatoknak leginkább megfelelő diagramtípust. Az adatok előkészítése után kövesse az alábbi lépéseket:
-
Jelölje ki a megjeleníteni kívánt adatokat tartalmazó cellatartományt.
-
Lépjen a menüszalag Beszúrás lapjára.
-
Lépjen a "Diagramok" lapra, és válassza ki az igényeinek leginkább megfelelő diagramtípust.
További információ a diagramtípusokról
Megjegyzés: Próbálja ki az ajánlott diagramokat az adatok alapján tett javaslatok megtekintéséhez. Csak lépjen a menüszalag "Diagramok" elemére , és válassza a lehetőséget. Az ajánlott diagramok angol, francia, spanyol, német, egyszerűsített kínai és japán nyelven érhetők el a Microsoft 365-előfizetők számára. Ha Ön Microsoft 365-előfizető, győződjön meg arról, hogy az Office legújabb verzióját használja. Az Office különböző frissítési csatornáiról a Következő témakörben olvashat bővebben: A Microsoft 365-alkalmazások frissítési csatornáinak áttekintése.
2. Az adatok szerkesztése
Ha módosítania kell az adatkijelölést, vagy további adatokat kell hozzáadnia a diagramhoz, kattintson a jobb gombbal a diagramra, és válassza az "Adatok kijelölése" lehetőséget a munkaablak megnyitásához.
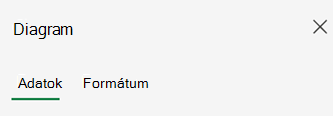
-
Az Adatok > forrás > Jelöljön ki egy új cellatartományt, vagy adja meg manuálisan a tartományt a "Forrás" mezőben, és alkalmazza.
-
Új adatsor hozzáadásához az Adatok > beállítási > a Mező hozzáadása > Jelölje ki a munkalap cellatartományát, és alkalmazza azt.
-
Meglévő adatsor módosításához kattintson a módosítani kívánt adatsorra a Beállítás területen.
-
Az adatsor nevének módosításához kattintson✏️ a gombra. Beírhatja az új nevet, vagy kijelölhet egy cellát, amelyre hivatkozni szeretne. A Formátum> adatsor > adatsor neve területen is módosíthatja a nevet.
-
Ha egy adatkészlet diagramtípusát szeretné módosítani, használja a "Diagram másként" parancsot.
-
A és ⬇️ a nyíllal ⬆️ átrendezheti az adatsorok megjelenítésének sorrendjét a diagramon.
Ha már rendelkezik a megfelelő adatokkal a diagramon, fel kell cserélnie, hogy melyik tengely melyik adatot tükrözi:
-
Lépjen az Adatok > beállítása > Vízszintes tengely > vízszintes mező területre.
-
Adja meg a függőleges tengelyen jelenleg lévő cellasort vagy cellatartományt.
-
Távolítsa el az eredeti kijelölt tartományt a vízszintes tengelyről.
-
A Függőleges tengely > Mező hozzáadása területen adja meg a vízszintes tengely eredeti tartományát.
-
Távolítsa el az eredeti adatsort a függőleges tengelyről a kapcsoló befejezéséhez.
3. A diagram testreszabása
A diagram módosításához kattintson duplán a diagramra a Diagram munkaablak megnyitásához, és lépjen a Formátum lapra.
-
A Formátum > Diagram címe > Be-/KI állásba.
-
Bontsa ki a "Diagram címe" elemet a cím, a pozíció és a betűtípus módosításához.
-
Válassza ki a függőleges vagy vízszintes tengelyt a megfelelő lehetőségek megtekintéséhez a munkaablakban.
-
A megfelelő tengely alatt görgessen le a "Tengely címe" elemhez.
-
A hozzáadáshoz/eltávolításhoz kapcsolja be/ki a kapcsolót.
-
A tengelycím nevének és betűtípusának módosításához bontsa ki a "Tengely címe" elemet.
-
Egy adatsor színének módosításához jelölje ki a módosítani kívánt sorozatot, és tekintse meg a megfelelő beállításokat a munkaablakban. Válassza ki az adatsor kívánt színét a munkaablakban.
-
Az egyes adatpont színének módosításához jelölje ki az adatpontot, majd kattintson a jobb gombbal a diagram adatpontjára. Válassza ki az adatpont kívánt színét a floatie-ból.
-
Válassza ki a módosítani kívánt sorozatot, és tekintse meg a megfelelő beállításokat a munkaablakban.
-
Adatfeliratok hozzáadásához/eltávolításához kapcsolja be/ki a kapcsolót .
-
-
Az adatsor nevének, kategóriájának, értékének, jelmagyarázatkulcsának megjelenítése/elrejtése, valamint az elválasztó módosítása:
-
Navigáljon a diagram munkaablakba >Adatfeliratok formázása > adatsorok >.
-
-
Kattintson duplán a diagramra, amíg meg nem nyílik a Diagram munkaablak a képernyő jobb oldalán.
-
Válassza > Jelmagyarázat formázása lehetőséget.
-
A jelmagyarázat hozzáadásához/eltávolításához kapcsolja be/ki a kapcsolót.
-
A jelmagyarázat kibontásával módosíthatja a diagram pozícióját és betűtípusát.
-
Kattintson duplán a diagramra, amíg meg nem nyílik a Diagram munkaablak a képernyő jobb oldalán.
-
Válassza > Trendvonalformázása lehetőséget.
-
Kapcsolja be /KI a trendvonal hozzáadásához/eltávolításához.
-
A "Jelmagyarázat" kibontásával módosíthatja a nevet, a trend típusát, a stílust vagy a metszetet.
-
További lehetőségek a diagramok testreszabására az Excel webben
A diagram módosítása a helyi menüben
A diagramhoz elérhető összes formázási lehetőség megtekintéséhez lépjen a Diagram munkaablak > Formátum lapra.
A diagram bizonyos módosításait úgy is elvégezheti, ha a jobb gombbal a szerkeszteni kívánt diagramrészre kattint.

Rendelkezésre álló diagramtípusok
Érdemes áttekinteni az adatokat, és eldönteni, hogy milyen diagramtípus működne a legjobban. Az elérhető típusok alább láthatók.
A munkalapon oszlopokba és sorokba rendezett adatok oszlopdiagramon ábrázolhatók. Az oszlopdiagram vízszintes tengelyén általában a kategóriák, a függőleges tengelyen pedig az értékek láthatók, mint például a következő diagramon:
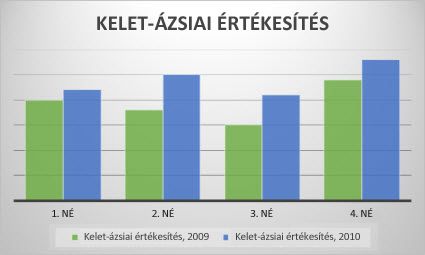
Az oszlopdiagramok típusai
-
Csoportosított oszlopA csoportosított oszlop típusú diagramok kétdimenziós oszlopokként jelenítik meg az értékeket. Ezt a diagramot akkor érdemes használni, ha a kategóriaelemek:
-
értéktartományok (például elemek száma)
-
különböző skálaelrendezések (például a teljes egyetértést, az egyetértést, a semleges véleményt, az egyet nem értést és a nagyon egyet nem értést szemléltető, bejegyzésekkel bővített Likert-skála)
-
sorrendbe nem állított nevek (például elemnevek, földrajzi nevek vagy személynevek)
-
-
Halmozott oszlop A halmozott oszlop típusú diagram kétdimenziós oszlopokat jelenít meg egymásra halmozva. Ezt a diagramot akkor érdemes használni, ha több adatsor ábrázolása mellett az értékek összegét is ki kell hangsúlyozni.
-
100%-ig halmozott oszlopA 100%-ig halmozott oszlopdiagram kétdimenziós oszlopokban jeleníti meg a 100%-os értékeket. Akkor érdemes ezt a diagramot használni, ha két vagy több adatsort kell ábrázolni, és az egyes értékek egészhez való hozzájárulását is ki kell hangsúlyozni. Különösen jól érvényesül ez a hatás akkor, ha az összeg mindegyik kategóriában megegyezik.
A munkalapon oszlopokba vagy sorokba rendezett adatokat ábrázolhatja vonaldiagramként. A vonaldiagram egyenletesen elosztva jeleníti meg a kategóriaadatokat a vízszintes, míg az értékeket a függőleges tengely mentén. A vonaldiagram alkalmas időben folytonos adatok egyenletes skálaelosztás melletti megjelenítésére, így ideálisan használható egyenlő intervallumok, például hónapok, negyedévek vagy gazdasági évek adataiban felfedezhető trendek ábrázolására.
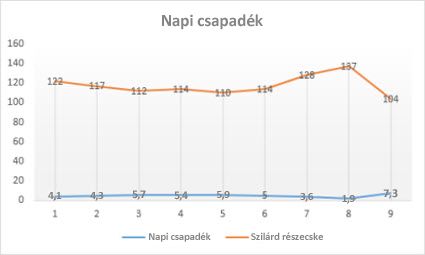
A vonaldiagramok típusai
-
Vonal és vonal jelölőkkelAz egyes adatértékeket jelölőkkel vagy jelölők nélkül megjelenítő vonaldiagramok időbeli vagy sorba rendezett kategóriák mentén mért trendek megjelenítésére használhatók, különösen akkor, ha sok adatpont van, és lényeges az ábrázolásuk sorrendje. Sok kategória vagy közelítő értékek esetén jelölők nélküli vonaldiagramot használjon.
-
Halmozott vonal és halmozott vonal jelölőkkelAz egyes adatértékeket jelölőkkel vagy jelölők nélkül megjelenítő halmozott vonaldiagramok az egyes értékek egészhez viszonyított időbeli trendjének, illetve egyenletesen elosztott kategóriákon belül változó trendjének ábrázolására használhatók.
-
100%-ig halmozott vonal és 100%-ig halmozott vonal jelölőkkelAz egyes adatértékeket jelölőkkel vagy anélkül megjelenítő 100%-ig halmozott vonaldiagramok akkor használhatók, ha egyes értékeknek az egészhez viszonyított időbeli trendjét vagy egyenletesen elosztott kategóriákban mért százalékos arányának trendjét szeretné ábrázolni. Sok kategória vagy közelítő értékek esetén jelölők nélküli 100%-ig halmozott vonaldiagramot használjon.
Megjegyzések:
-
A vonaldiagramok leginkább több adatsor ábrázolására alkalmasak – ha csak egy adatsora van, akkor fontolja meg inkább a pontdiagram használatát.
-
A halmozott vonaldiagramok összeadják az adatokat, ami esetleg nem a kívánt eredményt adja. Mivel nem könnyű észrevenni, hogy a vonalak halmozottak, ezért érdemesebb lehet más vonaldiagram-típust vagy halmozott területdiagramot használni.
-
A munkalapon egy oszlopba vagy egy sorba rendezett adatokat tortadiagramként is ábrázolhatja. A tortadiagram egy adatsor, a tételek összegéhez viszonyítva ábrázolja a tételek méretét. A kördiagramban az adatpontokok a teljes kör bizonyos százalékaként jelennek meg.
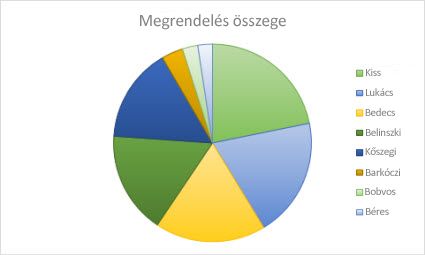
Kördiagramok használati lehetőségei:
-
ha csak egyetlen adatsor van
-
ha az értékek között nincs negatív szám
-
az értékek közül legfeljebb csak néhány szám nulla
-
legfeljebb hét kategória van, és a kategóriák a teljes kör részét képezik
A munkalapon oszlopokba vagy sorokba rendezett adatokat perecdiagramként is ábrázolhatja. A kördiagramhoz hasonlóan a perecdiagram is a részek egészhez való viszonyát tükrözi, a perecdiagram ugyanakkor több adatsort is tartalmazhat.
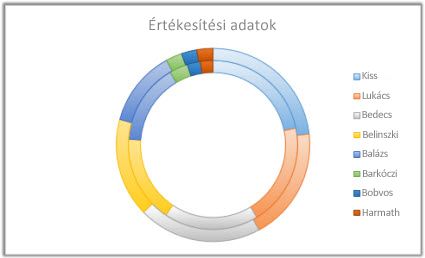
Tipp: A perecdiagramok értékei nem könnyen olvashatók le. Bizonyos esetekben érdemes helyettük halmozott oszlop vagy halmozott sáv típusú diagramot használni.
A munkalapon oszlopokba vagy sorokba rendezett adatokat sávdiagramon is ábrázolhatja. A sávdiagram különálló tételek összehasonlítására szolgál. A sávdiagram kategóriái általában a függőleges tengelyen, míg az értékek a vízszintes tengelyen helyezkednek el.
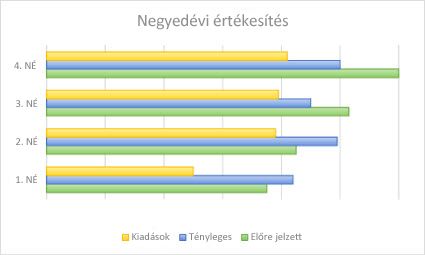
Sávdiagramot a következő esetekben célszerű használni:
-
ha a tengelyek felirata hosszú
-
ha a megjelenített értékek időtartamok
A sávdiagramok típusai
-
FürtözöttA csoportosított sáv típusú diagram kétdimenziós sávokat jelenít meg.
-
Halmozott sávA Halmozott sáv diagramtípus a különálló elemek és az egész arányát szemlélteti két dimenzióban.
-
100%-ig halmozottA 100%-ig halmozott sáv típusú diagram kétdimenziós sávokkal ábrázolja, hogy az egyes értékek százalékosan hogyan aránylanak a kategóriákból számított összeghez.
A munkalapon oszlopokba vagy sorokba rendezett adatok területdiagramon is ábrázolhatók. A területdiagramon időbeli változások ábrázolhatók úgy, hogy a figyelem a trend mentén az összegre irányul. Az ábrázolt értékek összegének megjelenítésével a területdiagram a részek és az egész viszonyát is kifejezheti.
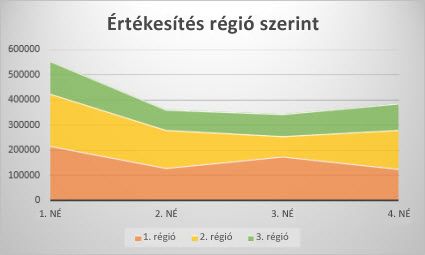
A területdiagramok típusai
-
TerületA kétdimenziós területdiagramok az értékek vagy egyéb kategóriaadatok adott időszakban megfigyelhető trendjét ábrázolják. Általános szabály, hogy nem halmozott területdiagram helyett ajánlott inkább vonaldiagramot használni, mert az egyes adatsorokból származó adatok takarhatják egymást.
-
Halmozott területA halmozott terület típusú diagramok az egyes értékek hozzájárulásának időbeli vagy egyéb kategória mentén számított trendjét ábrázolják kétdimenziós formában.
-
A 100%-ig halmozott 100%-ig halmozott területdiagramok azt mutatják, hogy az egyes értékek hány százalékban járulnak hozzá az idő vagy más kategóriaadatok alapján.
A munkalapokon oszlopokba vagy sorokba rendezett adatok pontdiagramként ábrázolhatók. Az adatok elrendezéséhez helyezze az x értékeket egy oszlopba vagy sorba, a megfelelő y értékeket pedig a szomszédos oszlopokba vagy sorokba a munkalapon.
A pontdiagramon két értéktengely található: egy vízszintes (x) és egy függőleges (y) tengely. A diagramon az x és y értékek egy-egy adatponttá egyesülnek, amelyek szabálytalan közönként, illetve csoportokban jelennek meg. A pontdiagramot általában számértékek, például tudományos, statisztikai vagy műszaki adatok ábrázolására és összehasonlítására használják.
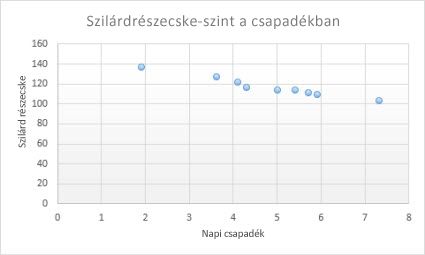
Az alábbi esetekben pontdiagramot célszerű használni:
-
szeretné megváltoztatni a vízszintes tengely skálázását
-
logaritmikus skálázást szeretne alkalmazni erre a tengelyre
-
a vízszintes tengely értékei nem egyenletesen helyezkednek el
-
a vízszintes tengelyen sok adatpont található
-
a pontdiagram független tengelyskáláinak testreszabásával több információt szeretne mutatni az értékpárokról vagy csoportokba tömörülő értékhalmazokról
-
nagy adathalmazok közötti hasonlóságot szeretné ábrázolni adatpontok közötti különbségek helyett
-
sok adatpontot szeretne összehasonlítani az időtől függetlenül – minél több adatot tartalmaz a pontdiagram, annál hatékonyabb lehet az összehasonlítás
A pontdiagramok típusai
-
HintEz a diagram az értékpárok összehasonlítására szolgáló összekötő vonalak nélkül jeleníti meg az adatpontokat.
-
Pont sima vonalakkal és jelölőkkel és pont sima vonalakkalEz a diagram simított görbékkel köti össze az adatpontokat. A simított vonalak megjeleníthetők jelölőkkel vagy nélkülük. Ez utóbbit nagyszámú adatpont ábrázolásakor ajánljuk.
-
Pont egyenes vonalakkal és jelölőkkel és pont egyenes vonalakkalEz a diagram egyenes vonalakkal köti össze az adatpontokat. Az egyenes vonalak jelölőkkel és azok nélkül is felrajzolhatók.
A munkalapon oszlopokba vagy sorokba rendezett adatokat sugárdiagramon is ábrázolhatja. A sugárdiagramokkal több adatsor összegzett értékei hasonlíthatók össze.
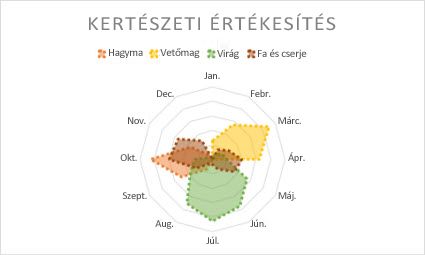
A sugárdiagramok típusai
-
Sugár és sugár jelölőkkel Az egyes adatpontok jelölőivel vagy azok nélkül a sugárdiagramok a középponthoz viszonyított értékek változásait jelenítik meg.
-
Kitöltött sugárE diagramtípuson az adatsornak megfelelő terület színnel van kitöltve.
További módosítások a diagramon
A "sorok oszlopok szerint" váltása megfordítja az adatelrendezést: A sorokban egykor az oszlopokban volt egykor, és fordítva.
-
Az Adatok > forrás > adatmezők felosztása.
-
A Függőleges tengely vagy a Vízszintes tengely > a "Values in reverse order" (V alues inverz sorrendben) >.
-
Válassza ki a módosítani kívánt sorozatot, és tekintse meg a megfelelő beállításokat a munkaablakban.
-
Adja meg a sorozat új nevét az "Adatsor neve" területen.
-
A Vízszintes tengely > állítsa be a Térköz szélessége csúszkát a kívánt értékre.
Válassza ki a módosítani kívánt sorozatot a megfelelő lehetőségek megtekintéséhez a munkaablakban.
-
Válassza a "Korlátok" lehetőséget.
-
Adja meg a "Minimum" és a "Maximum" értéket.
A diagramon szereplő egységek határozzák meg a tengelyek mentén lévő adatok ábrázolására használt skálát.
-
Válassza ki a módosítani kívánt sorozatot, és tekintse meg a megfelelő beállításokat a munkaablakban.
-
Válassza az "Egységek" lehetőséget
-
Írja be a "Főegységek" és a "Kisebb egységek" kifejezést.
-
Válassza ki a módosítani kívánt sorozatot, és tekintse meg a megfelelő beállításokat a munkaablakban.
-
Válassza a "Tick Marks" lehetőséget.
-
Válassza a "Főtípus" és a "Altípus" lehetőséget.
-
Válassza ki a módosítani kívánt sorozatot, és tekintse meg a megfelelő beállításokat a munkaablakban.
-
Válassza a Jelölőbeállítások > a Jelölőméret, a Jelölőtípus és a Szín beállítását.
-
Kattintson duplán a diagramra, amíg meg nem nyílik a Diagram munkaablak a képernyő jobb oldalán.
-
Válassza a Hibasávok formázása > > BE/KI kapcsolót
-
Bontsa ki a Hibasávok elemet a stílus, az irány és a hibamennyiség módosításához.
Megjegyzés: Az egyéni hibasávok jelenleg nem támogatottak az Excel webes felületén, és csak asztali gépen érhetők el.
-
Kattintson duplán a diagramra, amíg meg nem nyílik a Diagram munkaablak a képernyő jobb oldalán.
-
Válassza az Adatsor formázása > lehetőséget.
-
Válassza a "Főverzió" vagy a "Kisebb" rácsvonalak elemet.
További segítségre van szüksége?
Kérdéseivel mindig felkeresheti az Excel technikai közösség egyik szakértőjét, vagy segítséget kérhet a közösségekben.










