Microsoft Stream képernyőrögzítő
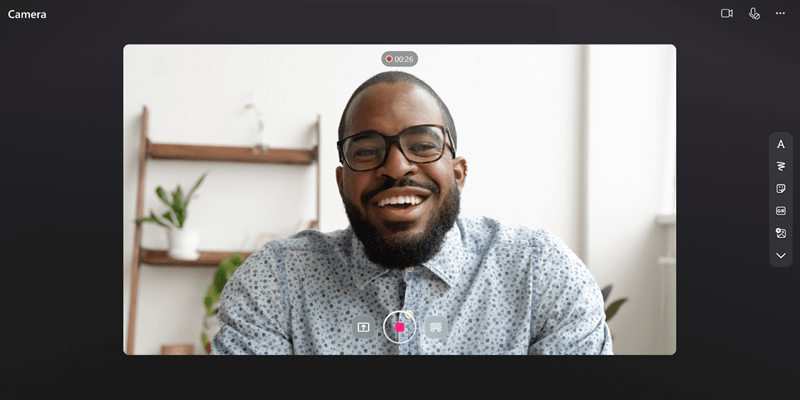
Rögzítse a képernyőjét, hozzon létre webkamera-videókat, és effektusokat adjon hozzá közvetlenül a Microsoft 365-ben munkahelyi vagy iskolai fiókjával! A Stream képernyőrögzítő kiválóan alkalmas magyarázó videókhoz, termékbemutatókhoz vagy gyors webkamera videókhoz az M365 elhagyása nélkül. Hozzáadhat tintát, matricákat, képeket, zenét, szöveget, lecserélheti a hátteret, és több klipet rögzíthet.
Rögzítés
-
Nyissa meg a Stream kezdőlapot a https://stream.office.com
-
Válassza az + Új felvétel lehetőséget. Ez megnyitja a kamerát.
-
Amikor a böngésző kéri, válassza az Engedélyezés lehetőséget a kamera és a mikrofon engedélyezéséhez. Ebből a cikkből megtudhatja, hogyan engedélyezheti vagy háríthatja el a kamerát.
-
Válassza ki a kívánt webkamerát, mikrofont és képernyőmegosztási beállításokat.
-
Válassza ki a videóban kívánt effektusokat: Szűrők, Háttér életlenítése, Háttér cseréje, Matricák stb.
-
Válassza a körkörös rögzítés gombot a rögzítés megkezdéséhez vagy a felvétel szüneteltetéséhez.
& feltöltés áttekintése
-
A jobb alsó sarokban válassza a Tovább gombot.
-
Jelölje ki a folyamatjelzőt, és húzza a fogópontokat a felvétel vágásához.
-
Tekintse át a felvételt, és válassza az Újrafelvétel lehetőséget az újbóli felvételhez.
-
Válassza a Zene hozzáadása lehetőséget háttérzene felvételéhez.
-
Válassza a Közzététel lehetőséget a felvétel Microsoft 365-be való feltöltéséhez.
& megosztás továbbfejlesztése
A videó feltöltése után megnyílik a Stream webalkalmazásban a videó továbbfejlesztése és megosztása érdekében.
-
A Stream-lejátszó lapon címet vagy leírást adhat hozzá, átiratot hozhat létre a videóhoz, beállíthatja a miniatűrt, fejezeteket adhat hozzá a videó könnyebb navigálásához, elnyomhatja a háttérzajt a felvételen stb.
-
Válassza a Megosztás lehetőséget a videó megosztási hivatkozásának létrehozásához, hogy elküldje valakinek a megtekintésre.
-
Miután a felhasználók megtekintették a videót, a Stream-lejátszó lapon válassza az Elemzés lehetőséget a nézetek és a látogatók időbeli trendjének, valamint a videó egy részének megtekintéséhez.










