Manuális fejezetek használata videókkal a Streamben (SharePointon)
A Stream (SharePointon) manuális fejezeteivel könnyebben kereshet és használhat fel videókat a közönség számára. A tartalom tulajdonosai kisebb, emészthető szakaszokra bonthatják a videókat egy tartalomjegyzék szerint rendezve. A nézők a videó fejezeteiben és tartalomjegyzékében kereshetnek, hogy gyorsan megállapíthassák, mely videótartalmak relevánsak számukra, és könnyen megtalálhassák és a videó egy adott szakaszára ugorjanak.
Fejezetek hozzáadása videóhoz
Videótulajdonosként fejezeteket adhat hozzá a Streambe (SharePointon) feltöltött videókhoz.
-
Jelöljön ki és nyisson meg egy videót.
-
A videó jobb felső sarkában található menüben válassza a Videó beállításai ikont.
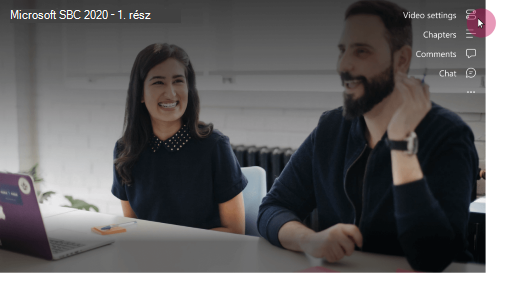
-
A Fejezetek kapcsolótállítsa be állásba.
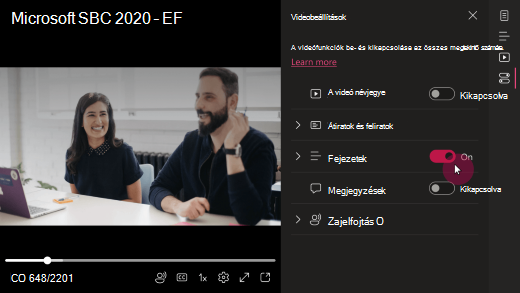
-
A fejezetek engedélyezése után a Fejezetek ikon megjelenik a videó jobb felső sarkában lévő menüben. Fejezet létrehozásához válassza az + Új fejezet lehetőséget.
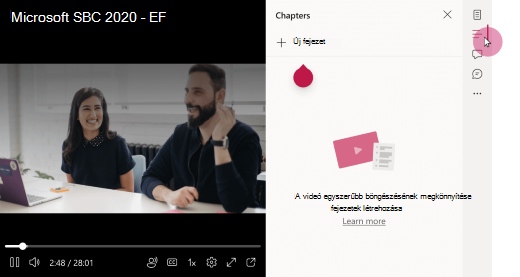
-
Egy új fejezet jelenik meg a kurzornak a Keresés sávon elfoglalt helye alapján. Adjon hozzá egy fejezetcímet a Cím mezőben.
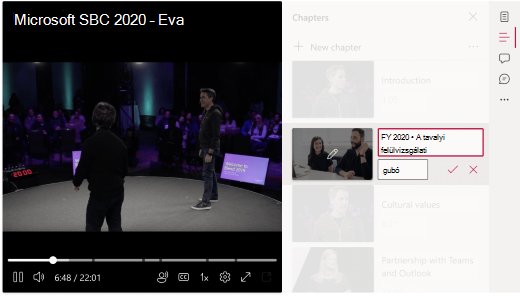
Ismételje meg ezeket a lépéseket minden hozzáadni kívánt új fejezetnél.
A fejezetek későbbi szerkesztéséhez válassza a fejezet melletti Szerkesztés ikont.
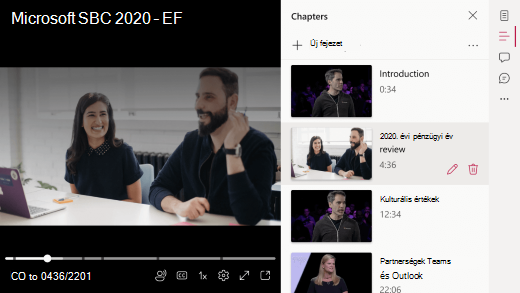
Hogyan jelennek meg a fejezetek a nézők számára
Ha a videó tulajdonosa fejezeteket hozott létre a videóhoz, a Keresés sávonfejezetjelölők jelennek meg. A megtekintők egy jelölőre mutatva megtekinthetik egy fejezet címét. A videó fejezetlistájának megtekintéséhez a nézők a videó jobb felső sarkában lévő Fejezetek ikont választhatják. A videó fejezetlistája a videó jobb oldalán nyílik meg.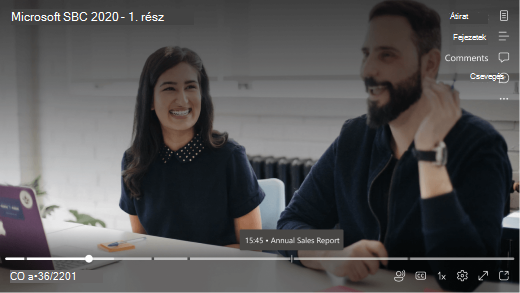
Amikor egy megtekintő kiválaszt egy fejezetcímet a Keresés sávon vagy a Fejezetek listában, a lejátszás erre az időkódra ugrik, és a kijelölt fejezet elejétől elindul.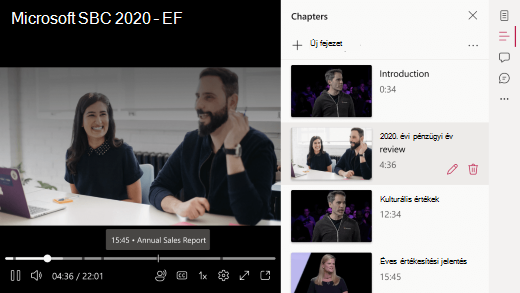
Fejezet vagy az összes fejezet listájának megosztása
A videóban szereplő összes fejezetre mutató hivatkozásokat elküldheti egyetlen fejezetre vagy hivatkozáslistára. A megosztott hivatkozások a tárgycímkék elejére mutatnak.
Egyetlen fejezet megosztása
-
Nyissa meg a videó jobb oldalán található Fejezetek panelt.
-
Szükség szerint görgessen lefelé, és keresse meg a megosztani kívánt fejezetet.
-
Válassza a megosztás ikont (kimenő nyíl).
-
A megjelenített Hivatkozás küldése panelen írja be a címzett(ek)et a Címzett mezőbe.
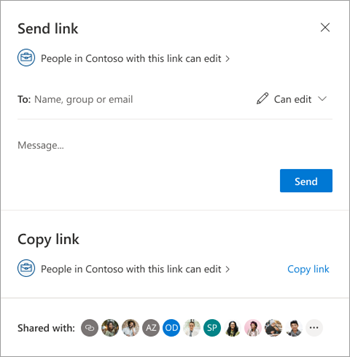
-
Ha szeretne, vegyen fel egy megjegyzést az Üzenet területen, majd válassza a Küldés gombot.
Másik lehetőségként választhatja a Hivatkozás másolása lehetőséget, amely a vágólapra helyez egy hivatkozást, amelyet megoszthat másokkal.
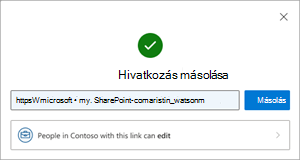
A fejezetlista megosztása
A teljes fejezetlistát a vágólapra másolva megoszthatja másokkal.
-
A Fejezetek panel felső részén válassza a menügombot.
-
Válassza a Fejezetlista másolása a vágólapra lehetőséget. Egy üzenet megerősíti, hogy ez megtörtént.
-
Illessze be a tartalmat az üzenet(ek)be a címzettek számára.
Megosztás másolása Firefoxon keresztül
A fejezetek másolásához a böngészőnek engedélyeznie kell az írást a vágólapra. A Firefox böngésző csak részleges támogatást nyújt ehhez. Előfordulhat, hogy bizonyos böngészőkonfigurálási paramétereket kell megadnia.
Egy új Firefox böngészőlapon lépjen az about:config lapra , és állítsa be a paramétereket az alábbiak szerint:
-
Firefox 87 feletti verzió:
Adja hozzá a dom.events.asyncClipboard.clipboardItem paramétert igaz értékkel. -
A Firefox 63-at meghaladó verziója:
Adja hozzá a dom.events.asyncClipboard.dataTransfer paramétert igaz értékkel. -
63-nál régebbi Firefox-verzió:
Ezekhez az örökölt verziókhoz nem érhető el támogatás.
A böngészőkompatibilitásról itt talál további információt.
Hibaüzenet jelenik meg, amikor fejezeteket mentek a videómba
Ha a videóhoz hozzáadott fejezetek nem kerülnek mentésre, és megjelenik az itt látható hibaüzenet, próbálja meg frissíteni az oldalt.
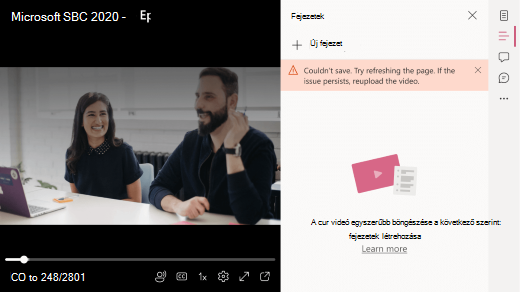
Ha frissíti az oldalt, és a probléma továbbra is fennáll, ellenőrizze a videó feltöltési dátumát. A 2022. február 16. előtt feltöltött videók némelyikét újra be kell tölteni a kézi fejezetek funkció működéséhez.










