A SharePoint-fiókok kötelezettségek csapatwebhelyének sablonja egy Microsoft Syntex által működtetett csapatwebhely, amely számos előre kitöltött és előre formázott mintalappal rendelkezik, amelyek jó kiindulási pontot biztosítanak a kötelezettségeket fizető csapatnak, és belső kezdőlapként szolgálnak. A sablon tartalmaz egy előre összeállított oktatóanyagot, valamint néhány olyan modellt és folyamatot is, amelyek segítenek a csapatnak a Microsoft Syntex használatbavételében.
Megjegyzés: A webhelysablon megtekintéséhez és alkalmazásához licenccel rendelkező Syntex-felhasználónak kell lennie.
Használja a Kötelezettségek webhelysablont, hogy az alkalmazottak kezelhessék, feldolgozhassák és nyomon követhessék a beszerzési rendeléseket, kulcsadatokat nyerhessenek ki a számlákból egy előre összeállított számlamodellel, majd az előre konfigurált dokumentumtárak használatával mindent tárolhatnak. A Microsoft Syntex segítségével rendszerezheti és osztályozhatja a fájlokat, és a webhely használatával megoszthatja a fontos információkat, például a szerződések frissítéseit vagy az új szabályzatokat.
Ebben a cikkben a Kötelezettségek csapatwebhely sablon elemeit osztjuk meg, és bemutatjuk, hogyan szabhatja testre a webhelyet úgy, hogy az a sajátja legyen.
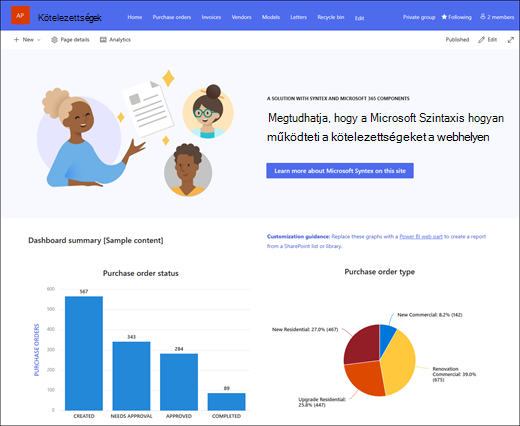
Webhelyfunkciók
-
Testre szabható webhely, amely előre fel van töltve képekkel, kijelzőkkel és tartalommal, amelyek célja, hogy inspirálja a webhelyszerkesztőket, amikor a csapat igényeinek megfelelő testreszabásokat végez.
-
Kulcsinformációk kinyerése dokumentumokból előre összeállított vagy egyéni AI-modellek használatával a Microsoft Syntex használatával. Oktatóanyagot tartalmaz, amelyből megtudhatja, hogyan használhatja a webhelyet Microsoft Syntex.
-
Adja meg és kövesse nyomon a meglévő beszerzési rendeléseket, számlákat és szállítókat, és a megadott listák használatával jelezze az állapotukat, vagy hozzon létre saját terméket a Microsoft List használatával .
Megjegyzések:
-
Bizonyos funkciókat fokozatosan vezetünk be azoknak a szervezeteknek, amelyek csatlakoztak a Célzott kiadás programhoz. Ez azt jelenti, hogy előfordulhat, hogy még nem látja ezt a funkciót, vagy az eltérhet a súgócikkekben leírtaktól.
-
Ha sablont alkalmaz egy meglévő webhelyre, a tartalom nem fog automatikusan egyesülni az új sablonnal. Ehelyett a meglévő tartalom duplikált lapként lesz tárolva a Webhely tartalma nézetben.
Először kövesse a webhelysablon új vagy meglévő SharePoint-webhelyhez való hozzáadására vonatkozó utasításokat.
Megjegyzés: A sablon webhelyhez való hozzáadásához webhely-létrehozási engedélyekkel kell rendelkeznie.
Fedezze fel az előre feltöltött webhelytartalmakat, kijelzőket és lapokat, és döntse el, hogy milyen webhely-testreszabásokra lesz szükség a szervezet márkájához, hangjához és általános üzleti céljaihoz való igazodáshoz.
Előre kitöltött webhelylapok:
-
Kezdőlap – Olyan látogatókat biztosít és tesz elérhetővé, akik áttekinthetik a megrendelések és számlák állapotát, megtekinthetik a közelgő határidőket, és hozzáférhetnek a szabályzatokkal és eljárásokkal kapcsolatos hasznos forrásokhoz és információkhoz.
-
Beszerzési rendelések – Nyomon követheti a beküldött beszerzési rendeléseket, azok állapotát és a kapcsolódó szállítói információkat.
-
Számlák – Nyomon követheti a beküldött számlákat, azok állapotát, összegét és a hozzá tartozó szállítói információkat.
-
Szállítók – Nyomon követheti a jóváhagyott vagy jóváhagyásra váró szállítókat a kapcsolattartási adataikkal együtt.
-
Modellek – Modellek tárának tárolása metaadatok kinyeréséhez és információk dokumentumokból való besorolásához a Microsoft Syntex használatával. Előre formázott modellt tartalmaz a számlák feldolgozásához és a nyugták feldolgozásához.
-
Levelek – Ezzel az előre összeállított kódtárban tárolhatja és katalógusba hatja a fontos dokumentumokat.
-
Lomtár – Hozzáférést biztosít a legutóbb elvetett csapattartalmakhoz.
Miután hozzáadta a Kötelezettségek csapatwebhely sablont, itt az ideje, hogy testre szabja, és a sajátja legyen.
Megjegyzés: SharePoint-webhely szerkesztéséhez webhelytulajdonosnak vagy webhelytagnak kell lennie.
|
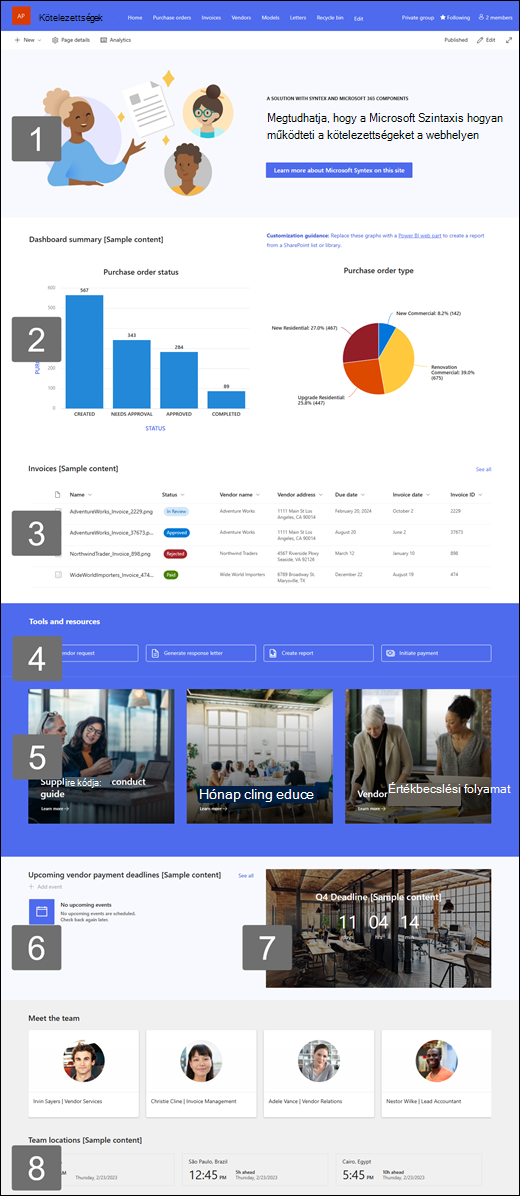 |
Testre szabhatja a webhely megjelenését, a webhely navigációját, a kijelzőket és a tartalmakat a nézők és a szervezet igényeinek megfelelően. Testreszabáskor győződjön meg arról, hogy a webhely szerkesztési módban van. Ehhez válassza a szerkesztés lehetőséget a webhely jobb felső sarkában. Munka közben a Mentés piszkozatként vagy a Módosítások újbóli közzététele funkcióval láthatóvá teheti a módosításokat a megtekintők számára.
1. A Szöveg és kép kijelzők használata vonzó tartalom biztosításához
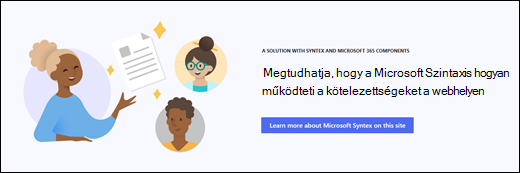
-
Először válassza a Szöveg kijelzőt, majd válassza a Kijelző szerkesztése

-
Szerkessze a szöveget közvetlenül a kijelzőben.
-
Válassza a Kép kijelzőt, majd a Kijelző szerkesztése

-
Válassza a Módosítás lehetőséget, és válasszon ki egy képforrást.
-
Miután kiválasztotta a képet, válassza a Beszúrás lehetőséget.
További információ a Szövegés képkijelzők szerkesztéséről.
2. A Gyorsdiagram kijelzővel egyszerű, egyszerű diagramokat adhat a laphoz.
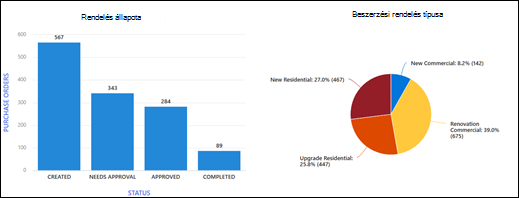
-
Először válassza a Gyorsdiagram kijelzőt, majd válassza a Kijelző szerkesztése

-
Válasszon ki egy diagramtípust az adatoknak leginkább megfelelő lehetőségek közül.
-
Az Adatok szakaszban adja meg az adatokat manuálisan, vagy kérje le az adatokat egy meglévő SharePoint-listából vagy -tárból.
-
Folytassa a diagram formázását az adatpontok, az elrendezés és az értékek beállításával.
További információ a Gyorsdiagram kijelző szerkesztéséről.
3. A Dokumentumtár kijelzővel gyorsan hozzáférhet a szerződéssablonokhoz és dokumentumokhoz
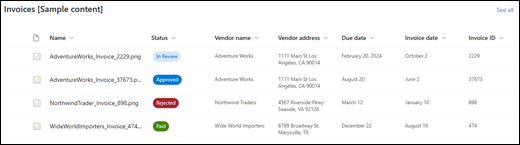
-
A Dokumentumtár kijelző nézetének vagy mappaforrásának módosításához válassza a Szerkesztés kijelzőt

-
A dokumentumtár mappáinak, címkéinek és tartalmának szerkesztéséhez keresse meg a tárat a Webhely tartalma nézetben, végezze el a módosításokat, majd a kijelzőben láthatja a tartalomfrissítést.
További információ a Dokumentumtár kijelző szerkesztéséről.
4. A Gyorshivatkozások kijelzővel gyorsan hozzáférhet az erőforrásokhoz.

-
Jelölje ki a Gyorshivatkozások kijelzőt, és válassza a Kijelző szerkesztése

-
Szükség esetén szerkessze a hivatkozást, a címet, az ikont és a leírást.
-
Hivatkozás hozzáadásához válassza a + Hivatkozások hozzáadása lehetőséget.
A Gyorshivatkozások kijelző különböző elrendezési és szerkesztési beállításainak megtekintése.
5. A Fő kép kijelzővel kiemelhet fontos szabályzatokat, frissítéseket és egyéb hasznos erőforrásokat
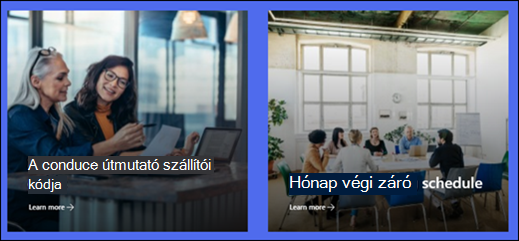
-
Először válassza a Fő kép kijelzőt, majd válassza a Kijelző szerkesztése

-
Ezután válassza ki a szervezet igényeinek leginkább megfelelő réteg- és csempebeállításokat.
Tekintse meg a különböző elrendezéseket, és tudjon meg többet a Fő kép kijelző szerkesztéséről.
6. Az Események kijelzővel megjelenítheti a közelgő eseményeket.
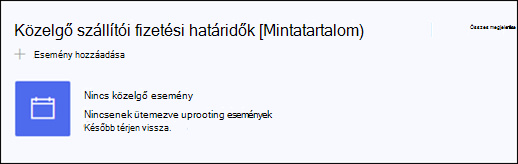
-
Válassza az Események kijelzőt, majd a Kijelző szerkesztése

-
Ha eseményeket szeretne hozzáadni vagy szerkeszteni az Esemény kijelzőben, lépjen az Esemény kijelzőre, és válassza az + Esemény hozzáadása lehetőséget.
További információ az Események kijelző használatáról és szerkesztéséről.
7. A Visszaszámlálási idő kijelzővel visszaszámlálást jeleníthet meg egy eseményhez.
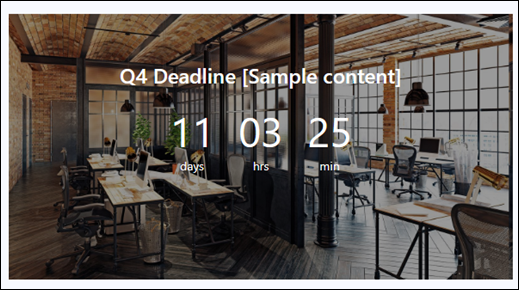
-
Válassza a Visszaszámlálás kijelzőt, és válassza a Kijelző szerkesztése

-
Adja meg az esemény dátumát és időpontját, és adja meg a beállításokat.
-
Adjon hozzá egy hívási műveletre mutató hivatkozást és egy háttérképet, amely az időzítővel együtt jelenik meg.
A visszaszámlálási időzítő hozzáadásáról a Visszaszámlálás időzítő kijelzőben tudhat meg többet.
8. A Világóra kijelzővel időzónákat jeleníthet meg a világ minden tájáról.

-
A szerkesztési módba való belépés után adjon meg egy helyet.
-
Válassza a World Clock kijelzőt, majd a Kijelző szerkesztése

-
Válassza ki a dátum- és időformátumot, és jelenítse meg a hét napját.
További információ a World Clock kijelző használatáról.
A webhely alábbi lapjainak testreszabása
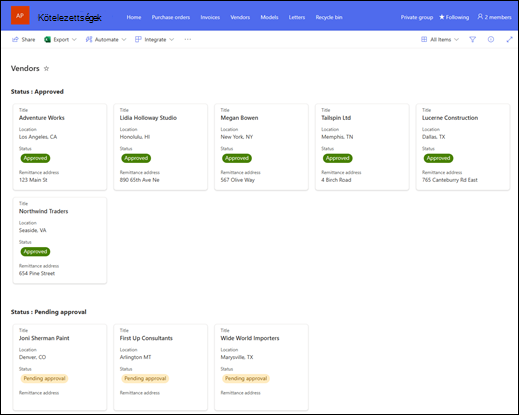
-
Rendelések vásárlása – Nyomon követheti az ügyfelek és a szervezet közötti elküldött beszerzési rendeléseket. Szerkessze a dokumentumtárat a mappanevek frissítésével és az erőforrások feltöltésével.
-
Számlák- Használjon egy megadott számlasablont, vagy tároljon olyan egyéni sablonokat, amelyek könnyen elérhetők a kötelezettségekért felelős csapat számára. Szerkessze a dokumentumtárat a mappanevek frissítésével és az erőforrások feltöltésével.
-
Szállítók – Az előre összeállított lista segítségével nyomon követheti a meglévő szállítókat és azok állapotát. A listasablon szerkesztésével testre szabhatja a listát.
-
Modellek – Előre konfigurált mintamodellek használatával kinyerhet és besorolhat információkat a dokumentumokból. Két előre összeállított modellel rendelkezik. A Microsoft Syntex használatáról itt talál további információt.
-
Levelek – A szállítókkal és a szervezeten belüli kommunikációhoz használt fontos dokumentumok tárolása. Szerkessze a dokumentumtárat a mappanevek frissítésével és az erőforrások feltöltésével.
A megjelenés és a webhelynavigáció testreszabása
Mielőtt megosztaná a webhelyét másokkal, a végső simításokat elvégezheti a webhelyen azáltal, hogy a felhasználók megtalálják a webhelyet, könnyen navigálhatnak a hivatkozásokon és a lapokon, és gyorsan hozzáférhetnek a webhelyen található tartalmakhoz.
-
A dokumentumtárak szerkesztéséhez frissítse a mappaneveket és töltse fel az erőforrásokat.
-
A téma, az embléma, a fejlécelrendezések és a webhely megjelenésének testreszabásával módosíthatja a webhely megjelenését.
-
Lapok hozzáadása vagy eltávolítása ehhez a webhelyhez vagy a webhelynavigációhoz a meglévő tartalomnak megfelelően.
-
Válassza ki , hogy társítja a webhelyet egy központi webhelyhez a szervezeten belül, vagy szükség esetén hozzáadja a webhelyet egy meglévő központi webhelynavigációhoz .
Microsoft 365 Csoporthoz kapcsolt csapatwebhelyek
Microsoft 365-csoporthoz tartozó csapatwebhelyek esetén a felhasználók csoporthoz való hozzáadása hozzáférést biztosít számukra a webhelyhez, valamint további csoporterőforrásokat, például naptárakat és beszélgetéseket is elérhetnek. A webhelyet anélkül is megoszthatja a felhasználókkal, hogy hozzáadja őket a Microsoft 365-csoporthoz. Így hozzáférést kapnak a webhelyhez, de más csoporterőforrásokat, például naptárakat és beszélgetéseket nem érhetnek el.
-
Válassza a Beállítások , majd a Webhelyengedélyek lehetőséget.
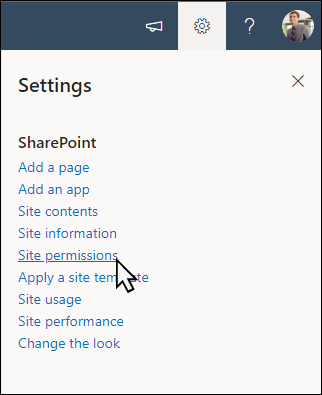
-
Válassza a Tagok hozzáadása, majd a Tagok hozzáadása csoporthoz lehetőséget.
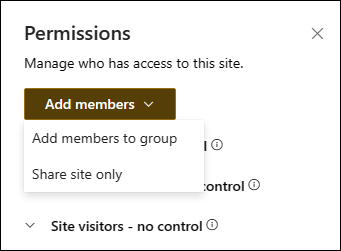
-
Válassza a Tagok hozzáadása elemet.
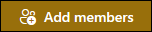
-
Adja meg a csoporthoz hozzáadni kívánt összes felhasználó nevét, majd válassza ki az engedélyeiket (Tag, Tulajdonos).
-
Válassza a Save (Mentés) lehetőséget.
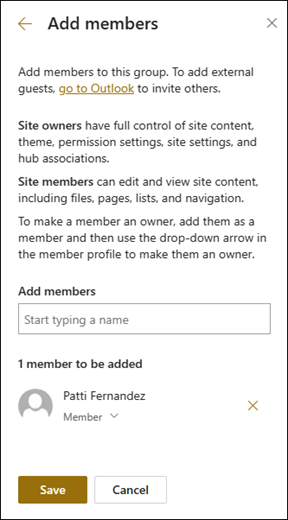
További információ a csoportwebhely beállításainak, a webhelyadatoknak és az engedélyeknek a kezeléséről.
-
Válassza a Beállítások , majd a Webhelyengedélyek lehetőséget.
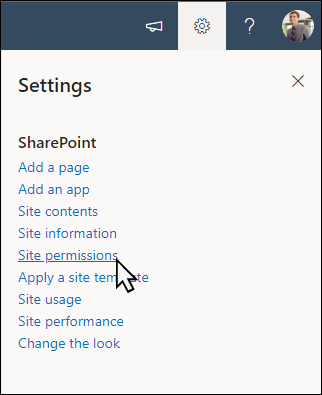
-
Válassza a Tagok hozzáadása, majd a Csak webhely megosztása lehetőséget.
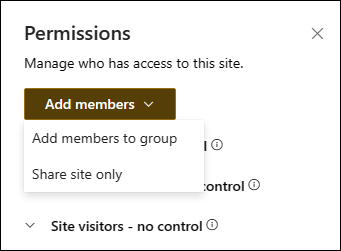
-
Adja meg az összes olyan felhasználó nevét, aki(k)nek hozzáférést szeretne adni a webhelytartalomhoz, és válassza ki a hozzáférési szintjüket (Olvasás, Szerkesztés, Teljes hozzáférés).
-
Adjon meg egy nem kötelező üzenetet a webhely megosztásakor küldendő e-mail-értesítéssel, vagy törölje az E-mail küldése jelölőnégyzet jelölését, ha nem szeretne e-mailt küldeni.
-
Válassza a Hozzáadás lehetőséget.
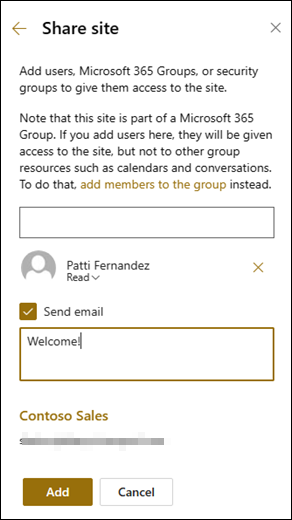
A webhely létrehozása és elindítása után a következő fontos fázis a webhely tartalmának fenntartása. Győződjön meg arról, hogy rendelkezik a tartalom és a kijelzők naprakészen tartására tervezett tervvel.
Ajánlott helykarbantartási eljárások:
-
Helykarbantartás megtervezése – Ütemezést alakíthat ki a webhely tartalmának igény szerinti áttekintésére, hogy a tartalom továbbra is pontos és releváns legyen.
-
Hírek rendszeres közzététele – A legújabb közlemények, információk és állapotok terjesztése a szervezeten belül. Megtudhatja, hogy miként vehet fel hírbejegyzést egy csapatwebhelyre vagy kommunikációs webhelyre, és hogyan jelenítheti meg másoknak, hogy miként használhatják a SharePoint-híreket.
-
Hivatkozások és kijelzők ellenőrzése – A hivatkozások és kijelzők naprakészen tartásával biztosíthatja, hogy a webhely teljes értékét kihasználja.
-
Elemzések használata az előjegyzés javításához – A beépített használatiadat-jelentésselmegtekintheti a webhelyhasználatot, és információkat kaphat a népszerű tartalmakról, a webhelylátogatásokról és egyebekről.
-
A webhely beállításainak rendszeres áttekintése – Miután létrehozott egy webhelyet a SharePointban, módosíthatja a webhely beállításait, a webhely adatait és engedélyeit .
További testreszabási erőforrások
További információ a SharePoint-webhelyek tervezéséről, felépítéséről és karbantartásáról.










