Bevezetés a Teams Planner használatbavétele
A Microsoft Teams Planner alkalmazása egyetlen kényelmes helyen egyesíti a Microsoft 365 ökoszisztémájának összes feladatát és tervét. Segítségével hatékonyabban kezelheti az egyes tervek és csapatkezdeményezések feladatait, valamint a célokhoz és a kulcsfontosságú stratégiai célkitűzésekhez igazodó nagyobb méretű projekteket.
Miután hozzáadta a Planner alkalmazást a Teamshez, a következőt fogja találni:
-
Mai nap: Tartalmazza a mai napon esedékes feladatokat, valamint azokat a feladatokat, amelyeket hozzáad ehhez a nézethez.
-
Saját feladatok: Tartalmaz egy Privát feladatok nevű dedikált helyet, ahol gyorsan létrehozhat feladatokat, megjelölt e-maileket és feladatokat, amelyeket a csapat értekezleti jegyzeteiből, alapterveiből, prémium csomagjaiból és a Loop-összetevőkből rendeltek Önhöz.
-
Saját csomagok: Tartalmazza az összes teendőlistát, alapszintű csomagot és prémium csomagot.
-
Új csomag: Hozzon létre új személyes vagy megosztott csomagokat közvetlenül az alkalmazásban.
A Planner alkalmazással értesítéseket is kaphat Planner feladatokról.
Az Planner alkalmazás hozzáadása
Az alkalmazásokat többféleképpen is hozzáadhatja a Microsoft Teamshez. A legegyszerűbben válassza a További alkalmazások megtekintése lehetőséget, keresse meg a Planner a keresősávban, majd válassza a Hozzáadás lehetőséget.
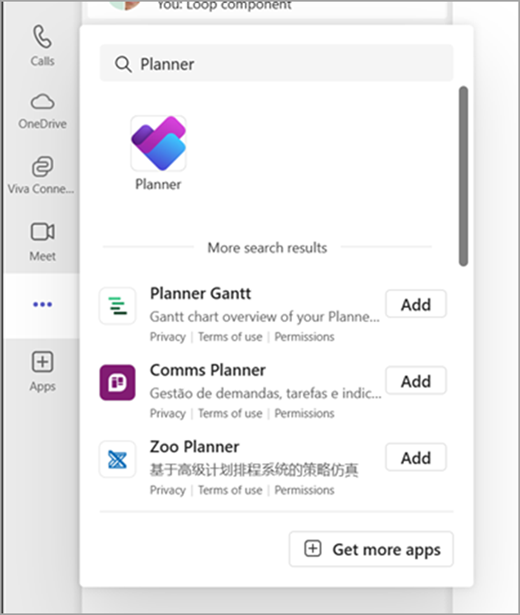
Tipp: Az alkalmazás könnyű elérése érdekében az alkalmazás hozzáadása után kattintson a jobb gombbal a Planner elemre, és válassza a Rögzítés lehetőséget. Ha a Planner alkalmazást külön ablakban szeretné megnyitni, válassza a Megnyitás új ablakban lehetőséget.
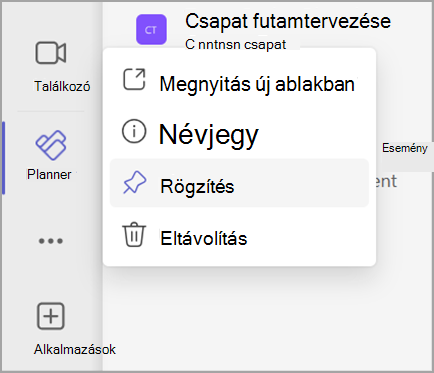
Megjegyzés: Ha nem látja Planner, előfordulhat, hogy a szervezete nem kapcsolta be az alkalmazást. További információért forduljon a rendszergazdához.
Tervezze meg a napját a Mai nap használatával
A Mai nap egy zsúfoltságmentes fókuszterület, amellyel a ma fókuszban tartani kívánt feladatokra összpontosíthat. A mai napon esedékes saját feladatok és személyes tervek feladatai megjelennek a Mai nap nézetben. Olyan feladatokat is létrehozhat, amelyek fontosnak érzik magukat, és figyelmet igényelhetnek.
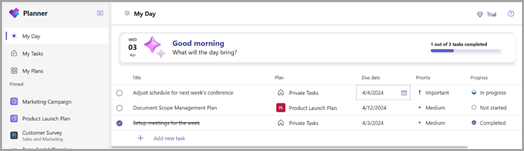
A napi irányítópult:
-
Kézzel megválogatott prioritások: Határozza meg és adja hozzá a nap fő feladatait.
-
Automatikus népesség: A mai napon esedékes saját feladatok és személyes tervek feladatai automatikusan megjelennek a Mai nap lapon, így mindig a fontos határidőkön felül járnak.
-
Rangsorolás és munka ezeken a feladatokon: Ha a feladatok a Mai nap nézetben vannak, rangsorolhatja a feladatokat abban a sorrendben, amelyben ma el szeretné végezni őket.
-
Kezdje újra a Mai nap minden nap: A Mai nap minden este törli magát, így a következő napot üres lappal kezdheti, és személyre szabhatja a napját. A Mai nap program befejezetlen feladatai, amelyek még nem törlődnek, elérhetők lesznek az eredeti tervben, amelyből származnak.
Saját feladatok nyomon követése
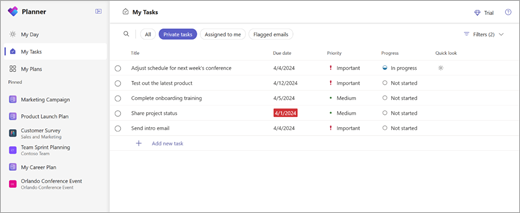
Planner egy célokkal létrehozott Saját feladatok nézetet kínál, amely az Ön számára releváns összes feladat központosítására szolgál. A Saját feladatok négy különböző nézetbe van rendezve, amelyek mindegyike egyedi célt szolgál:
Magánfeladatok: A privát feladatok olyan helyek, ahol gyorsan lejegyzheti a feladatokat a gondolkodás sebességével. Ez az a hely, ahol olyan tevékenységeket hozhat létre, amelyek még nem tartoznak tervhez. Ezután a További műveletek lehetőség kiválasztásával tovább rendszerezheti ezeket a feladatokat a Terveken belül, ami segít a végleges tervekben áthelyezni ezeket a rendezetlen feladatokat.
Hozzám rendelve: Tartalmazza a Teams-értekezletek jegyzeteiben, az alapcsomagokban, a prémium csomagokban, a Hurok összetevőben és a To Do megosztott listáiban Önhöz rendelt összes feladatot.
Megjelölt e-mailek: Az Outlookból származó összes megjelölt e-mail megjelenik a Megjelölt e-mailek szakaszban. A melléklet kiválasztásával közvetlenül a feladatból is elérheti az e-maileket.
Mind: Az Összes nézet az összes egyéni feladat összesítését biztosítja a Privát feladatok, a Hozzárendelt és a Megjelölt e-mailek között. Ezután az igényeinek megfelelően szűrhet és rendezhet. Ha például meg szeretné tekinteni a holnap esedékes és sürgős feladatokat, csak alkalmazza a szűrőt erre a nézetre, és egy válogatott feladatlistát fog kapni.
Az összes terv megtekintése a Saját tervekkel
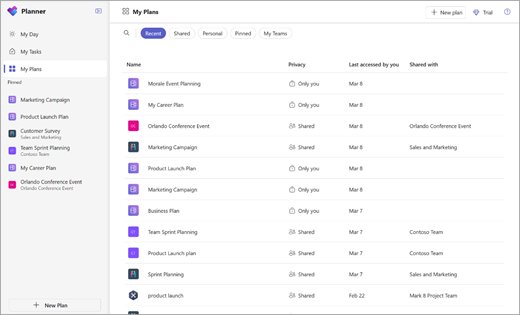
Az Planner Saját tervek lapján az összes terv látható, függetlenül attól, hogy hol lettek létrehozva. Ide tartoznak a Teendőkben létrehozott listák, a Planner és Project munkaszervezéshez létrehozott tervek, a Ciklustervek, a Teams értekezletjegyzeteiből származó tervek és egyebek.
A Saját csomagok lapon öt szűrő található, amelyek segítenek megtalálni a megfelelő tervet vagy listát:
-
Legutóbbi:Megjeleníti a legutóbb elért csomagokat és listákat.
-
Megosztott:Megjeleníti a megosztott csomagokat és listákat.
-
Személyes:Megjeleníti személyes terveit és listáit.
-
Odatűzött:Megjeleníti az összes rögzített tervet és listát.
-
Saját csapatok: Megjeleníti a csapat csatornájával megosztott összes tervét.
Tipp: Kulcsszavak használatával gyorsan megtalálhatja a terveket és a listákat a Szűrés kulcsszó alapján lehetőség kiválasztásával.
Új csomagok létrehozása
A tervekkel egyszerűen kezelheti a csapat számítási feladatait, nyomon követheti a csapat céljainak elérését, futamokba rendezheti a munkát agilis tervezéssel, nyomon követheti a függőségeket az ütemterv nézetében stb.
Új terv létrehozásához válassza az Új lehetőséget a bal oldali navigációs sávon. Ezután választhat egy üres lehetőséget, vagy kiindulhat a használati esetnek megfelelő beépített sablonok egyikéből. Egyes lehetőségek prémium szintűek, és a létrehozásához prémium szintű licencre lesz szükség.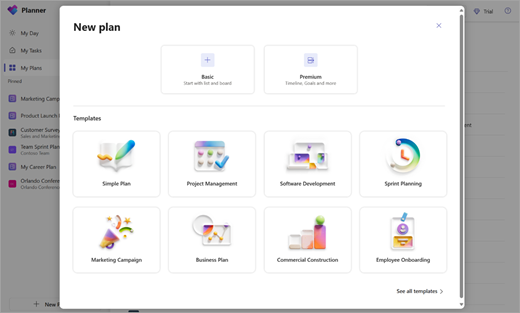
A kiválasztáskor a rendszer kérni fogja a csomag nevét és opcionálisan egy Microsoft 365-csoportot. A választható csoportkijelölést üresen hagyva létrehozhat egy személyes tervet, vagy kitöltheti azt egy megosztott terv létrehozásához.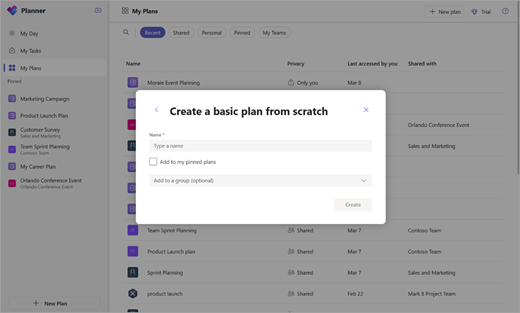
Értesítések fogadása Planner feladatokról
A feladatértesítések a Teams-tevékenységcsatornában az asztalon és a Teams mobilalkalmazásban is megjelennek. A következő esetekben kap értesítést:
-
Valaki más rendel önhöz egy feladatot.
-
Valaki más sürgős feladatot rendel Önhöz.
-
Valaki más sürgős feladatot rendel Önhöz.
-
Valaki más nem sürgős feladatot rendel Önhöz.
-
Valaki más módosítja az Önhöz rendelt feladat előrehaladását.
-
Valaki eltávolítja Önt a tevékenység hozzárendeltjei közül.
További információ
Ha többet szeretne megtudni arról, hogy mit tehet a csomagokkal Planner, tekintse meg az alábbiakat:










