További információ a Streamről (SharePointon)
A Stream (SharePointon) egy intelligens videós felület, amellyel ugyanúgy rögzíthet, tölthet fel, deríthet fel, oszthat meg és kezelhet videókat, mint bármely más fájlt. A videó olyan, mint bármely más dokumentum. Zökkenőmentesen integrálható az alkalmazásokkal a Microsoft 365-ben, így ugyanazt a felületet kapja, függetlenül attól, hogy hol vesz fel vagy vesz részt a videótartalmak használatában.
A Streamben a felhasználók a következőket tehetik:
-
A többi fájlhoz hasonlóan feltölthet video- vagy hangfájlokat a SharePointba, a Teamsbe vagy a OneDrive-ra.
-
Keresse meg és térjen vissza az Önnel megosztott legutóbbi videókhoz az Office Stream kezdőlapján.
-
A SharePointban, a Teamsben vagy a OneDrive-on létrehozhat egy átiratot és feliratot a videóban beszélt nyelvhez.
-
Kérdések feltevése, összegzések és megállapítások lekérése a Copilottal a Streamben a videó átirata alapján.
-
Fejezeteket adhat hozzá, így a néző közvetlenül a kívánt hang-/videofájl részéhez ugorhat.
-
Más Microsoft 365-dokumentumokhoz hasonlóan együttműködhet a megjegyzésekkel.
-
Adjon hozzá egyéni miniatűröket, címeket és leírásokat.
-
Ugyanúgy oszthat meg videókat másokkal, például külső partnerekkel vagy vendégekkel, mint bármely más fájlt.
-
Lejátszható videók funkcióval és beágyazással
-
A Microsoft 365-alkalmazásokban Teams-csevegőüzeneteken keresztül, a Viva Engage szolgáltatásban közzétett bejegyzésekben, az Outlookban lévő e-mailekben, a PowerPoint diáiban, a Wordben lévő dokumentumokban, a Loopban &-összetevőkben, a rajztáblákban lévő táblákban, a Swayben lévő lapokban vagy az Űrlapok kérdésében.
-
Az elemzések segítségével megtudhatja, hogyan néznek a nézők.
-
A Microsoft 365-ben bárhol kereshet videókat, ahol egy keresőmező található.
Videófájlok feltöltése
Csak töltsön fel videókat ugyanazokra a helyekre a Microsoft 365-ben, ahol más fájlokkal dolgozik. Ugyanezeken a helyeken nagyvállalati videós képességeket kap a Streamből a Microsoft 365 fájlplatform által kínált funkciókkal kombinálva.
Ha például videofájlokat tölt fel az alábbi helyek bármelyikére, használhatja a Stream képességeit:
-
Videófájl húzása egy Microsoft Teams-csevegőüzenetbe
-
Videófájl feltöltése Teams-csatornára a Fájl lapon
-
Videófájl feltöltése dokumentumtárba a SharePointban
-
Videófájl feltöltése a OneDrive Vállalati verzióba
-
Videófájl feltöltése Viva Engage-bejegyzés részeként
-
Videófájl feltöltése a Stream kezdőlapján
-
Videófájl feltöltése a Stream webalkalmazás lejátszólapján keresztül
A videók rendszerezéséhez ugyanúgy kell rendszereznie őket, mint a Microsoft 365-ben más fájlokat.
Használatieset-példák
Szükséges: Van egy videója, amit meg kell osztania egy kis csoporttal.
Teendők: Töltse fel a videót a OneDrive-ra, és ossza meg a hivatkozást.
Szükséges: Vannak olyan videói, amelyeket meg kell osztania a csapatával, a részlegével vagy az osztályával.
Példák: Oktatóvideók, útmutató videók, értekezletfelvételek, élő eseményfelvételek.
Teendők: Töltse fel a Teams-csapatba, a SharePoint-webhelyre vagy a Viva Engage-közösségbe, majd hozzon létre egy hivatkozást, és ossza meg másokkal.
Szükséges: Olyan videókkal rendelkezik, amelyeket meg kell osztania a teljes szervezettel.
Példák: A szervezet vezérigazgatójától vagy vezetőitől kapott videóüzenetek, emberi erőforrásokra vonatkozó információk, betanítás előkészítése az új alkalmazottak számára.
Teendők: Hozzon létre vagy használjon újra egy meglévő Kommunikációs SharePoint-webhelyet, Teams-csapatot vagy Viva Engage-közösséget, amely a teljes szervezet számára nyitva áll, majd töltse fel a videókat oda.
Stream kezdőlapja
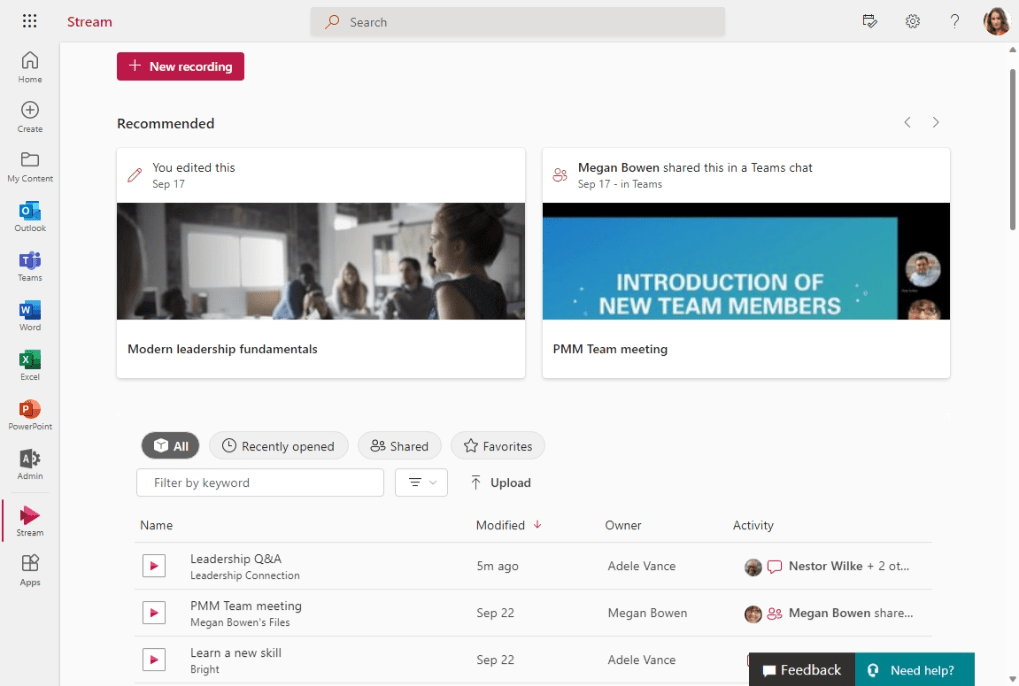
Az Office Stream kezdőlapjánvisszatérhet a videókhoz, függetlenül attól, hogy hol töltötték fel őket a Microsoft 365-ben. Segít megtalálni a videókat és a Teams-értekezletek felvételeit, és gyorsan átveheti, ahol abbahagyta, vagy felfedezheti a megosztott vagy hasznos új tartalmakat.
Webalkalmazás streamelése
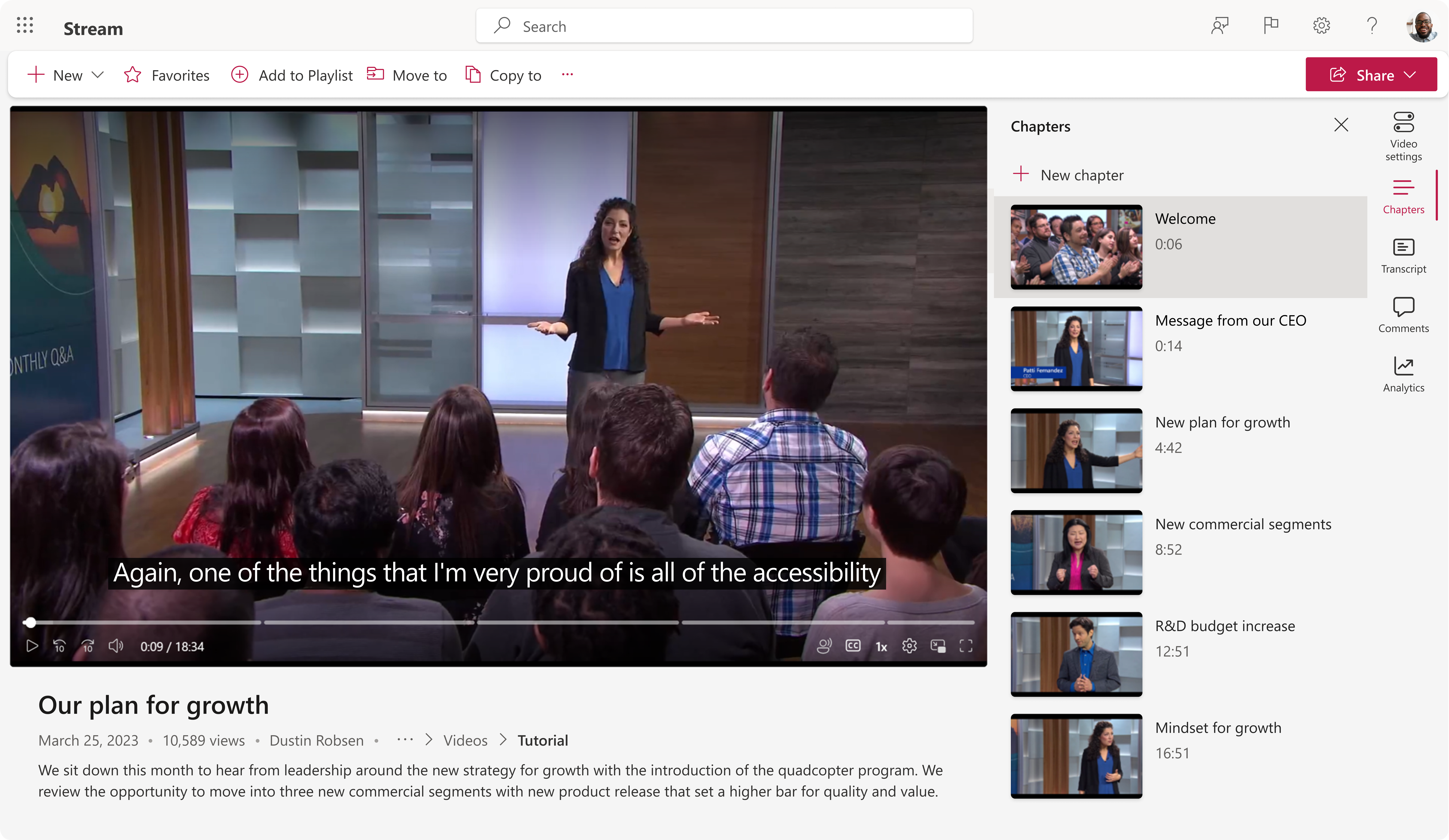
A Stream webalkalmazás javítja a videótartalmak felhasználását. Zökkenőmentesen működik a Stream kezdőlapjával az Office-ban.
Tekintsen meg egy videót az átirat elolvasása közben, fejezetek használatával navigáljon a legfontosabb szakaszokhoz, és megjegyzést írjon másoknak. A lejátszási vezérlők a várt módon működnek, a zajelnyomás, a feliratok és a teljes képernyős támogatás hozzáadásával.
Ez a videókezelő eszköz is, ahol címet és leírást adhat hozzá a hang-/videofájlhoz, egyéni miniatűrt állíthat be, hozzáadhatja a kívánt fejezeteket, átiratot készíthet, videókat oszthat meg, és akár meg is oszthatja a videót egy adott időkóddal.
Az alábbi fülek közül választva többet tudhat meg a Stream használatáról (a SharePointon), és segítséget nyújthat a szervezetnek a videó használatában a hatékonyság és a kommunikáció elősegítéséhez.
Lásd még:
Tekintse meg a kapcsolódó témaköröket a lap bal felső részén található tartalomjegyzékben.










