Értesítések kezelése a Microsoft Teamsben
A Microsoft Teams különböző módszereket kínál az értesítések elérésére, fogadására és kezelésére. Ezek a beállítások magukban foglalják az értesítések megjelenítésének módját, mikor és helyét, a csatornák és csevegések egyéni beállításait, a megjelenést és a hangokat, az egyes üzenetek kikapcsolását stb.
Az értesítések kezeléséhez válassza a Beállítások és további 


Az értesítések általános beállításainak kezelése
Az Értesítések és tevékenységekáltalános szakaszában számos fontos módon konfigurálhatja az értesítéseket, így biztosítva, hogy a Teams az Önnek leginkább megfelelő értesítéseket és emlékeztetőket biztosítsa Önnek.
Általános értesítések kezelése
Az Értesítések szakaszban számos beállítási lehetőség áll rendelkezésre a hangok konfigurálására és az értesítések megjelenésének időpontjára. Ezek közé tartoznak az alábbiak:
-
Hangok lejátszása értesítésekkel: Minden értesítés tartalmaz egy rendszerhangot, amely figyelmezteti Önt.
-
Hang lejátszása bejövő hívásokkal, csatlakozási kérelmekkel és értekezlet-indítási értesítésekkel: Csak a bejövő hívások, az értekezletekhez való csatlakozásra vonatkozó kérések és az értekezletek indítási értesítései tartalmaznak rendszerhangot, amely figyelmezteti Önt.
-
Üzenet és tartalom előnézetének megjelenítése az értesítésekben: Az értesítés tartalmazza az üzenet vagy tartalom rövid előnézetét.
-
Értesítések megjelenítése hívások és értekezletek során: Az értesítések akkor is megjelennek, ha hívásban vagy értekezletben van.
Kihagyott tevékenység e-mailjei
A Kihagyott tevékenységek e-mailjei szakaszban beállíthatja a kihagyott tevékenységet részletező összefoglaló e-mailek gyakoriságát, vagy kikapcsolhatja ezt a funkciót.
Csevegések és csatornák értesítései
A csevegésekre és csatornákra vonatkozó értesítések részletes szinten kezelhetők, így személyre szabhatja az értesítéseket a személyes munkastílusának megfelelően. Az Értesítések és tevékenységekCsevegések és csatornák szakaszában a következőket teheti:
-
Ha értesítést szeretne kapni a csevegőüzenetek értesítéseiről, jelölje be, hogy az értesítések megjelenjenek a szalagcímen, vagy ki legyenek kapcsolva.
-
Ha értesítést szeretne kapni @mentioned, a váltógombbal be- vagy kikapcsolhatja ezeket az értesítéseket.
-
Emellett konfigurálhat @mentions csatorna- és csapat @mentions, címkékhez, a csevegésben résztvevenni kívánt felhasználók számára, illetve a személyes @mentions.
-
Itt adhatja meg, hogy hol jelenjenek meg a csatornabejegyzésekre és válaszokra adott válaszok.
-
Itt adhatja meg, hogy hol jelenjenek meg a kedvelések és a reakciók.
-
Itt adhatja meg, hogy hol jelenjenek meg a csatornabejegyzésekre és válaszokra adott válaszok.
További információ: Csatornaértesítések testreszabása.
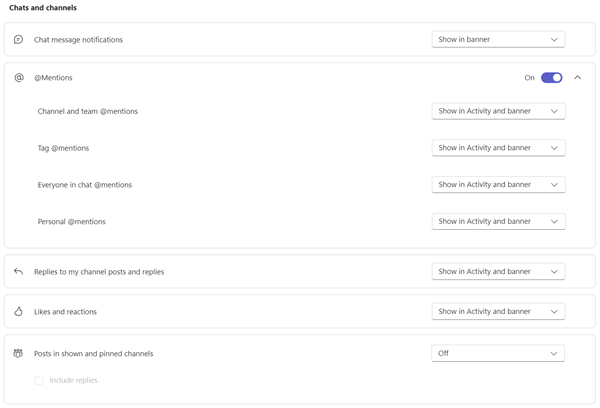
A Csevegési és csatornaértesítések számos módon konfigurálhatók a Teamsben.
Értekezletek értesítéseinek kezelése
Az Értesítések és tevékenységekÉrtekezletek szakaszában konfigurálhatja, hogy az értesítések hogyan jelenjenek meg az értekezlet kezdési idejére, valamint csevegési értesítéseket az értekezletek során.
-
Az értekezletek indításáról szóló értesítések a váltógombbal kapcsolhatók be vagy ki.
-
Az értekezlet csevegési értesítései beállíthatók némításra, visszahangosításra vagy elnémításra, amíg nem csatlakozom vagy üzenetet nem küldök.
Személyértesítések
Nyomon követheti munkatársai és partnerei állapotát, és értesítést kaphat, ha elérhetőnek vagy offline állapotúnak tűnnek.
-
Válassza az Értesítések kezelése lehetőséget, majd adja meg azoknak a partnereknek a nevét vagy nevét, amelyeket nyomon szeretne követni.
-
Válassza ki a megfelelő partner(ek)et a listából.
-
Ezek a névjegyek a szövegmező alatt jelennek meg. Az állapot nyomon követésének leállításához válassza a Név melletti Kikapcsolás lehetőséget.
Naptárértesítések kezelése
Az Értesítések és tevékenységekNaptár szakaszában megadhatja, hogy az értesítések hogyan jelenjenek meg az új értekezlet-összehívásokhoz a naptárban, a frissítésekhez, a lemondásokhoz, valamint az ön által szervezett értekezletek másokhoz való továbbításához.
-
A nekem küldött új meghívások, frissítések és lemondások lehetővé teszik, hogy értesítéseket jelenítsen meg a Tevékenység, a Tevékenység és a szalagcím területen, vagy kapcsolja ki ezeket az értesítéseket.
-
Amikor a személyek továbbítják az általam szervezett értekezleteket, az lehetővé teszi, hogy értesítéseket jelenítsen meg a Tevékenység, a Tevékenység és a szalagcím területen, vagy kikapcsolhatja ezeket az értesítéseket.
Alkalmazásértesítések kezelése
Az egyes alkalmazások (például a Power BI, a Loop stb.) hozzáadhatók a csapatokhoz, és az értesítések mindegyike kezelhető és konfigurálható.
-
Az alkalmazások úgy konfigurálhatók, hogy be- vagy kikapcsolják az egyes alkalmazások értesítéseit az alkalmazás neve melletti kapcsolóval.
-
Emellett egyes alkalmazások további beállításokat is lehetővé tehetnek, hogy értesítéseket jelenítsen meg a Tevékenység, a Tevékenység és a szalagcím területen, vagy kikapcsolhatja ezeket az értesítéseket.
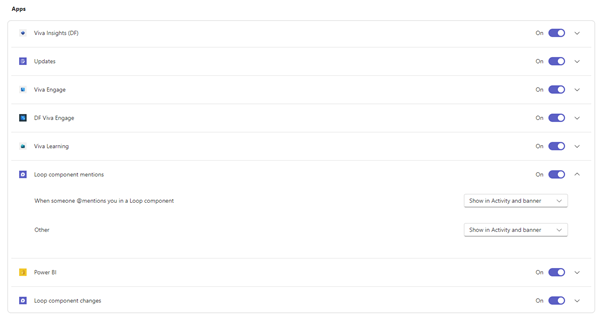
Megjegyzés: Az Alkalmazások szakasz csak akkor jelenik meg, ha egyes alkalmazásokat hozzáadtak a Teamshez, és megkapta az első alkalmazásértesítést.
Csatornaértesítések a csapatok listájából
Mutasson egy csatornára a Teams-listában , és válassza a További beállítások 

Minden csatornához kétféleképpen konfigurálhat értesítéseket:
-
A Minden új bejegyzés területen kiválaszthatja a Szalagcím és hírcsatorna, a Csak a hírcsatornában való megjelenítés és a Ki lehetőséget. A Válaszok belefoglalása jelölőnégyzet bejelölésével is felveheti a válaszokat.
-
A Csatorna említései lehetőségnél a Szalagcím és hírcsatorna, a Csak a hírcsatornában való megjelenítés és a Ki lehetőség közül választhat.
Megjegyzés: Alapértelmezés szerint a csatorna új bejegyzésértesítései ki vannak kapcsolva, és @mentions a szalagcímben és a hírcsatornában is megjelennek. Az alapértelmezett beállításokhoz való visszatéréshez válassza az Alaphelyzet alapértelmezettre lehetőséget.
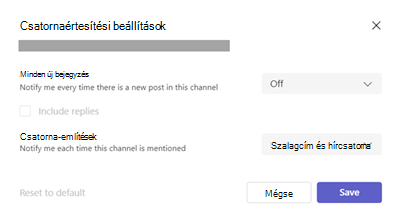
Tevékenységből származó értesítések kezelése
Lépjen a Teams bal oldalán található Tevékenység 


Megjelenik a Beállítások > Értesítés és tevékenység képernyő a cikkben korábban leírtak szerint.
Kapcsolódó témakörök
Ajánlott eljárások Teams-értesítésekhez
Az első tudnivalók az értesítésekről
A MacOS-en futó Microsoft Teams-értesítések zökkenőmentes felhasználói élményt biztosítanak a Teamsben a hívásokhoz, értekezletekhez, csevegésekhez, csatornákhoz, említésekhez és alkalmazásokhoz. A macOS értesítési rendszerrel való gazdag integrációnak köszönhetően azonban van néhány különbség a Windowshoz képest.
Áttekintés
-
Csevegések, csatornák, említések, alkalmazások: A Teams a macOS értesítési rendszerét használja ezekhez az értesítésekhez, és először engedélyeznie kell az értesítéseket az operációs rendszer szintjén.
-
Hívások, csatlakozásra irányuló kérelmek és értekezletindítási értesítések: Ezek az értesítések nem függenek az operációs rendszer beállításaitól, beleértve a Fókusz és a Ne zavarjanak beállítást.
Operációsrendszer-értesítések engedélyezése a Microsoft Teamshez
-
Nyissa meg a macOS rendszerbeállításait (a MacOS 12 rendszerbeállításai).
-
Ugorjon az Értesítések lehetőséghez.
-
Az Alkalmazásértesítések területen válassza a Microsoft Teams lehetőséget.
-
Kapcsolja be az Értesítések engedélyezése melletti kapcsolót.
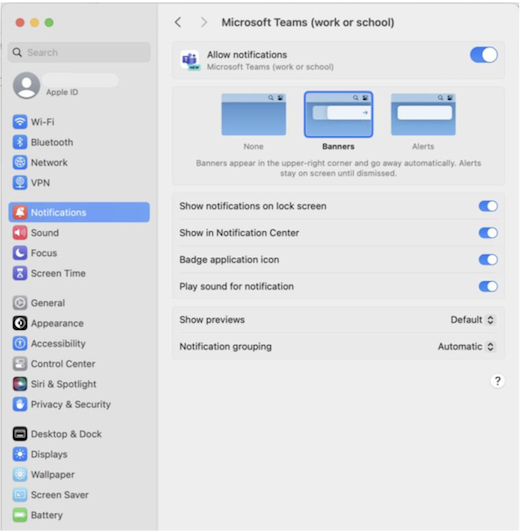
Ha többet szeretne megtudni a MacOS-értesítések működéséről és az Értesítések beállításainak módosításáról, tekintse meg a MacOS felhasználói útmutatójának Értesítési beállítások módosítása Mac gépen című szakaszát. Ügyeljen arra, hogy a legördülő menüben válassza ki az operációs rendszer verzióját.
Értesítések megjelenítések tükrözésekor vagy megosztásakor
Ha a Mac gépet külső kijelzőhöz vagy dokkolóállomáshoz csatlakoztatja, alapértelmezés szerint minden értesítés csak a Mac Értesítési központba kerül. Ha a Teams szalagcímértesítéseit is szeretné megkapni:
-
Nyissa meg a macOS rendszerbeállításait (Rendszerbeállítások a MacOS 12-ben).
-
Ugorjon az Értesítések lehetőséghez.
-
Kapcsolja be az Értesítések engedélyezése tükrözéskor vagy a kijelző megosztásakor beállítás melletti kapcsolót.
Ha többet szeretne megtudni arról, hogy hogyan szüneteltetheti vagy engedélyezheti az értesítéseket a kijelző tükrözésekor vagy megosztásakor (például bemutató lejátszása közben), tekintse meg a MacOS felhasználói útmutatójának Több kijelzőre való kiterjesztése vagy tükrözése a Mac asztali számítógépét című szakaszt. Ügyeljen arra, hogy a legördülő menüben válassza ki az operációs rendszer verzióját.
Teams-értesítések, miközben a Fókusz mód be van kapcsolva
Ha akkor is szeretne Teams-értesítéseket kapni, ha a Ne zavarjanak funkció aktív, adja hozzá a Teamst az Engedélyezett alkalmazásokhoz. Vegye figyelembe, hogy ezt a lépést külön-külön kell elvégeznie minden Egyes fókusz forgatókönyv esetében.
-
Nyissa meg a macOS rendszerbeállításait (Rendszerbeállítások a MacOS 12-ben).
-
Lépjen a Fókusz gombra.
-
Válassza a Fókusz forgatókönyv lehetőséget a listából. Ilyen például a Ne zavarjanak funkció.
-
Válassza az Engedélyezett alkalmazások > a Hozzáadás lehetőséget, majd a beállítások közül válassza a Microsoft Teams lehetőséget.
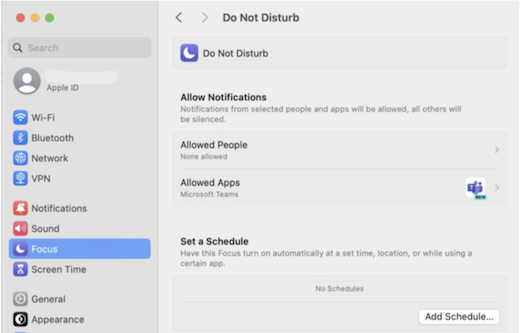
A macOS Fókusz beállításaival kapcsolatos további részletekért tekintse meg a MacOS felhasználói útmutatójának Fókusz beállításainak módosítása Mac gépen című szakaszát. Ügyeljen arra, hogy a legördülő menüben válassza ki az operációs rendszer verzióját.
Miután engedélyezte és konfigurálta az értesítéseket az operációs rendszer szintjén, a Teams értesítési beállításait közvetlenül az alkalmazáson belül finomhangolhatja a szükséges értesítések fogadásához.
Kapcsolódó témakörök
Ajánlott eljárások Teams-értesítésekhez
Az első tudnivalók az értesítésekről
Az értesítések testreszabásához koppintson a profilképére a mobilalkalmazás bal felső sarkában, majd válassza az Értesítések lehetőséget. Az értesítési problémák mobileszközökön történő elhárításához tekintse meg a Teams-mobilalkalmazások értesítéseinek hibaelhárítását ismertető cikket.
Kapcsolódó témakörök
Ajánlott eljárások Teams-értesítésekhez
Az első tudnivalók az értesítésekről
Az értesítések testreszabásához koppintson a profilképére a mobilalkalmazás bal felső sarkában, majd válassza az Értesítések lehetőséget. Az értesítési problémák mobileszközökön történő elhárításához tekintse meg a Teams-mobilalkalmazások értesítéseinek hibaelhárítását ismertető cikket.
Kapcsolódó témakörök
Ajánlott eljárások Teams-értesítésekhez
Az első tudnivalók az értesítésekről










