Házon kívül állapot ütemezése a Microsoft Teamsben
Állítson be egy házon kívüli állapotot és üzenetet, hogy a csapattársai tudják, hogy Nem dolgozik vagy szabadságon van. Amikor a csapattársai csevegőüzenetet küldenek Önnek, látni fogják a házon kívül válaszát, és tudják, hogy Ön nem érhető el. A házon kívül állapot is szinkronizálódik az Outlook-naptár automatikus válaszaival.
A Teamsben kétféleképpen ütemezheti házon kívüli állapotát és üzeneteit.
1. lehetőség: Házon kívül ütemezése a profilképből
-
Kattintson a profilképére a Teams tetején, és válassza az Állapotüzenet beállítása lehetőséget.
-
A beállítások alján válassza az Ütemezés házon kívül lehetőséget.
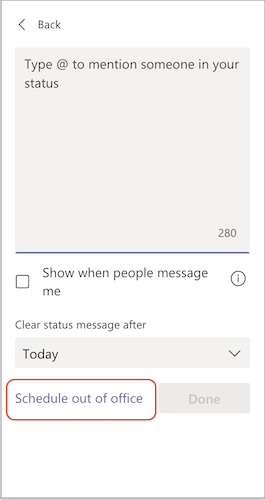
-
Kapcsolja be az Automatikus válaszok bekapcsolása gomb melletti kapcsolót.
-
Írjon be egy házon kívül üzenetet a szövegmezőbe. Ez az üzenet akkor jelenik meg, ha a felhasználók kapcsolatba lépnek Önnel a Teamsben, vagy megnyitják a profilját. A rendszer automatikus válaszként is elküldi az Outlookban.
Megjegyzés: Az állapot beállításához és az Outlook-naptárral való szinkronizáláshoz házon kívül üzenetre van szükség.
-
Ha a szervezeten kívüli személyeknek szeretne automatikus üzenetet küldeni, jelölje be a Válaszok küldése a szervezeten kívül jelölőnégyzetet, és válasszon a partnerek vagy az összes külső feladó közül. A házon kívül üzenetet ennek a közönségnek szabhatja, vagy használhatja a fentebb beírt üzenetet a szövegdobozba másolással/beillesztéssel.
-
Attól függően, hogy mikor lesz házon kívül, válassza ki azokat a dátumokat és időpontokat, amikor a házon kívül üzenet és az állapot megkezdődik és leáll. Ehhez jelölje be a Válasz küldése csak egy adott időszakban jelölőnégyzetet.
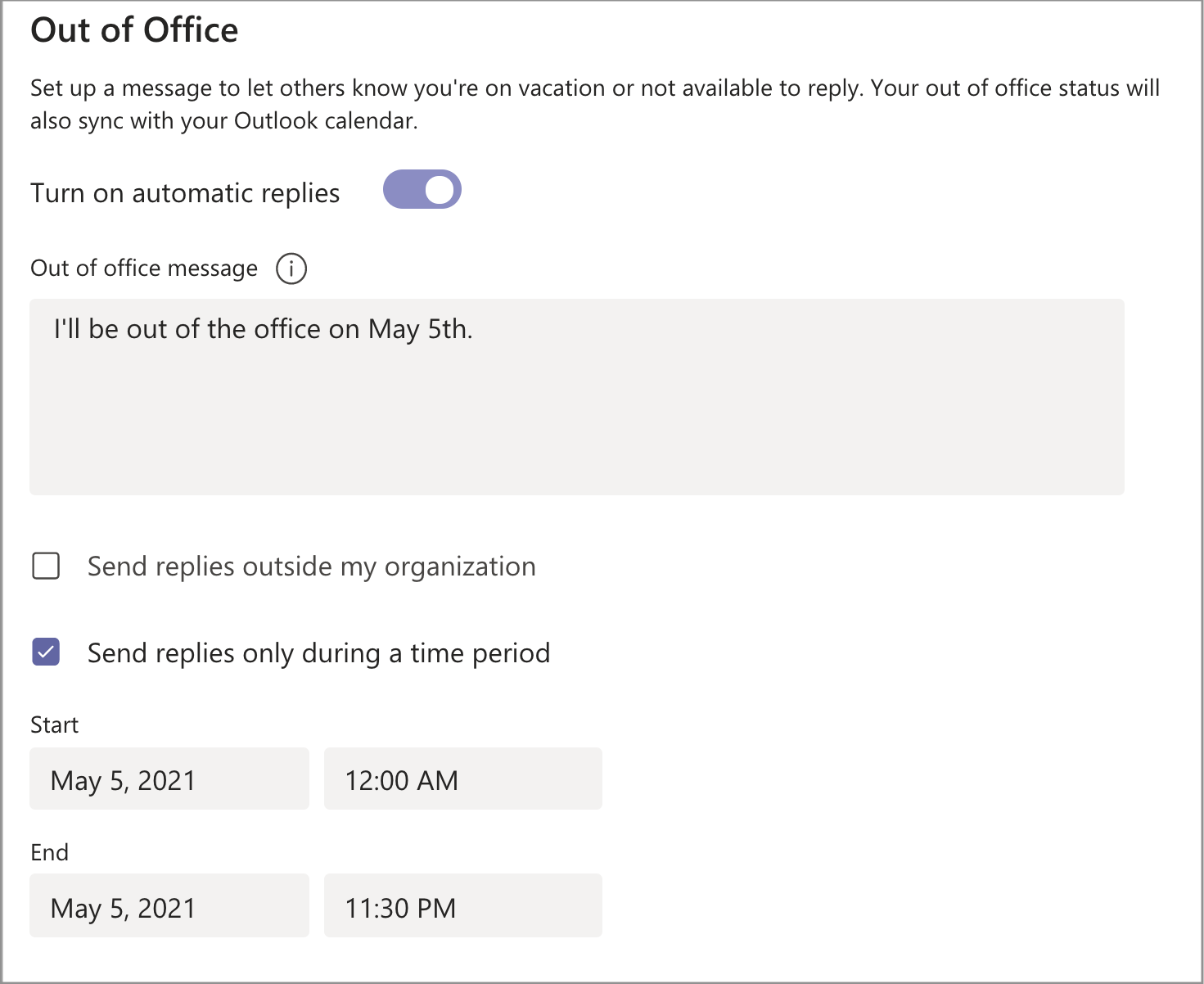
-
Válassza a Mentés gombot.
2. lehetőség: Házon kívül ütemezése a beállításokban
-
A Teams jobb felső sarkában kattintson a Beállítások és egyebek... > Beállítások

-
Válassza az Ütemezés gombot a házon kívül képernyő megnyitásához. Ezután kövesse a fenti 3–7. lépést a beállítások megadásához.
Ha törölni szeretné a házon kívül állapotot, és ki szeretné kapcsolni az automatikus választ a Teamsben, térjen vissza a Házon kívül képernyőre, kattintson az Automatikus válaszok bekapcsolása melletti kapcsolóra, és válassza a Mentés gombot.
Miután beütemezett egy házon kívül állapotot és üzenetet a Teamsben, az Outlookban be van kapcsolva az automatikus válaszok a Teamsben beállított időtartománnyal és üzenettel. Ha úgy dönt, hogy frissíti a házon kívül adatait az Outlookban, a módosítások a Teamsben is megjelennek. Az Outlook házon kívül válaszainak be- és kikapcsolásáról az Automatikus házon kívül válaszok küldése az Outlookból című témakörben olvashat.
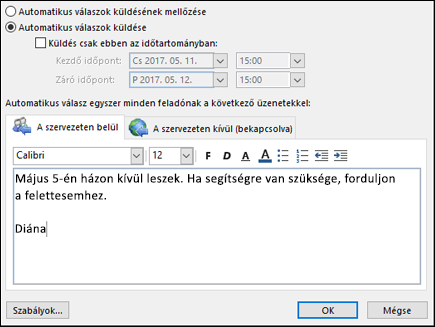
A Teams mobilappal útközben is egyszerűen bekapcsolhatja a házon kívüli válaszokat. A frissített automatikus válasz minden más alkalmazásban szinkronizálva lesz.
-
A Teams alkalmazásban a képernyő bal felső sarkában a profilképére koppintva nyissa meg a profilkártyát.
-
Válassza ki az aktuális állapotot.
-
Az állapotmenüben válassza a Házon kívül lehetőséget.
-
Kapcsolja be az Automatikus válasz beállítása gomb melletti kapcsolót, és írja meg a házon kívül állapotüzenetet, amely akkor jelenik meg, amikor a teamsben kapcsolatba lépnek Önnel, vagy megnyitják a profilját. A rendszer automatikus válaszként is elküldi az Outlookban.
-
Kapcsolja be a váltógombot a Kezdési és befejezési dátumok kiválasztása lehetőség mellett, és válassza ki a dátumot és az időtartományt, amikor nem lesz elérhető.
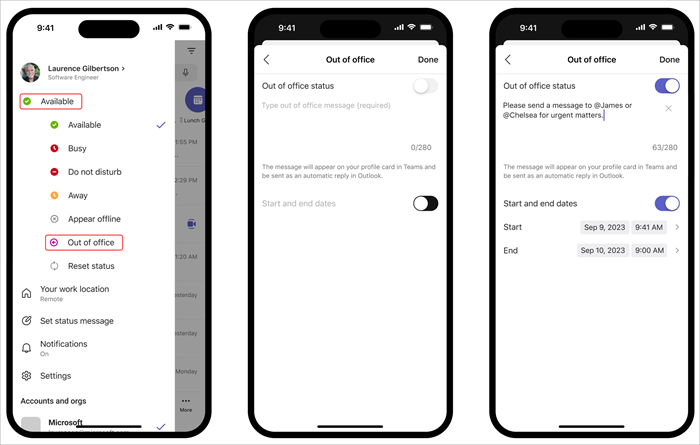
Megjegyzés: A házon kívüli beállításokat úgy is elérheti, ha a profilban az Állapotüzenet beállítása lehetőséget választja.










