A Mac Outlook megoszthatja a naptáradatokat egy másik személlyel, vagy akár speciálisabb vezérlést is biztosíthat nekik a levelezés és a naptár felett a delegálás használatával.
A beérkező papíralapú levelek kezelésében segítő asszisztenshez hasonlóan egy másik személy, más néven meghatalmazott is fogadhat és válaszolhat az Ön nevében e-mailekre, értekezlet-összehívásokra és válaszokra. A meghatalmazottnak további engedélyeket is adhat a Microsoft Exchange Server postaládájában lévő elemek olvasásához, létrehozásához vagy módosításához.
Megjegyzés: A szolgáltatás használatához Microsoft Exchange Server-fiókra van szükség.
-
A Naptár nézetben keresse meg a megosztani kívánt naptárt a bal oldali navigációs sávon.
Vigye az egérmutatót a megosztani kívánt naptár fiókneve fölé, kattintson az Ellipses (...) gombra, vagy kattintson a jobb gombbal a fiókra, majd válassza a Megosztási engedélyek... lehetőséget.
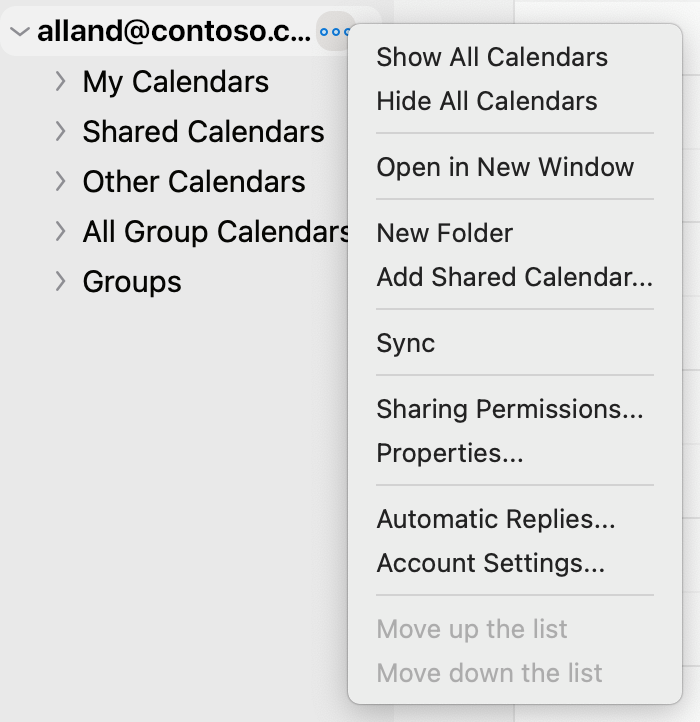
-
A Naptár tulajdonságai ablakban kattintson a Pluszjel (+) gombra, és kezdje el beírni annak a személynek a nevét vagy e-mail-címét, akivel meg szeretné osztani a naptárt.
A beíráskor a javaslatok alább jelennek meg.
-
Kattintson arra a névre vagy címre, amellyel meg szeretné osztani a tartalmat. Ezután az Engedélyek legördülő menüben válassza ki az engedélyek szintjét, amelyet meg szeretne adni a személynek.
Ezek a következők lehetnek: Megtekintheti, ha elfoglalt vagyok, megtekintheti az összes részletet, szerkesztheti a tartalmat stb.
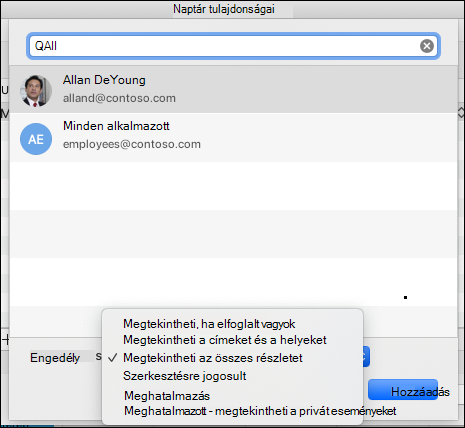
-
Kattintson a Hozzáadás gombra, és ekkor megjelenik a név a Naptár tulajdonságai engedélylistában a megadott engedélyekkel együtt. Kattintson a Kész gombra.
Ha meg szeretne nyitni egy naptárt egy Microsoft 365-ben, Exchange Online környezetben, olvassa el Az Outlook naptármegosztási frissítéseinek engedélyezése és letiltása című témakört.
Ellenkező esetben, ha helyszíni Exchange-fiókot vagy más e-mail-fiókot használ, például Outlook.com, tekintse meg az alábbi cikkeket, ha vannak ilyenek:
-
Windows Outlook: Másik személy Exchange-naptárának megnyitása
-
Webes Outlook: Más naptárának kezelése Webes Outlook
-
Mac Outlook: Megosztott Exchange-naptár megnyitása Mac Outlook
-
Outlook for Mobile: megosztott naptárat Hogyan megnyitni?
-
Outlook.com: Naptár megosztása a Outlook.com
-
Az Outlook e-mail- vagy naptárképernyőjén (amelyikhez meghatalmazottat szeretne létrehozni) vigye az egérmutatót a megosztani kívánt naptár fiókneve fölé, kattintson az Ellipses (...) gombra, vagy kattintson a jobb gombbal a fiókra, majd válassza a Megosztási engedélyek... lehetőséget.
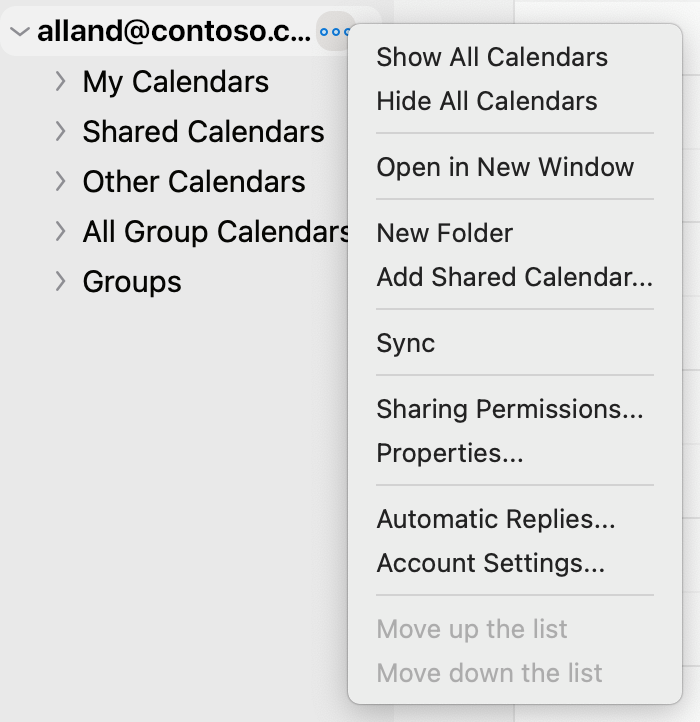
-
A Naptár tulajdonságai ablakban kattintson a Pluszjel (+) gombra, és kezdje el beírni annak a személynek a nevét vagy e-mail-címét, akivel meg szeretné osztani a naptárt.
A beíráskor a javaslatok alább jelennek meg.
-
Kattintson arra a névre vagy címre, amellyel meg szeretné osztani a tartalmat. Ezután az Engedélyek legördülő menüben válassza ki a személynek adni kívánt meghatalmazotti engedélyek szintjét.
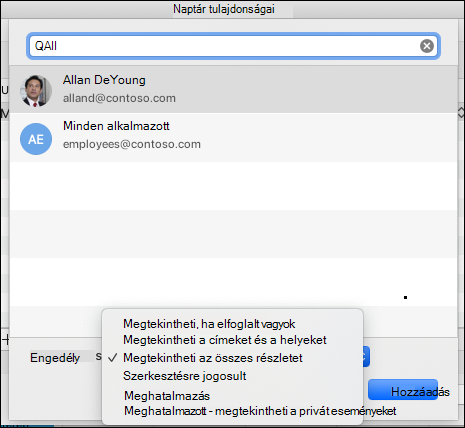
-
Ezután módosíthatja az értesítési beállításokat az Értesítési beállítások delegálása legördülő menüben, és kiválaszthatja a kívánt beállítást (például Csak meghatalmazott, Meghatalmazott és én stb.).
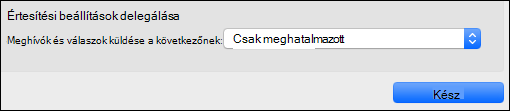
A Postaláda tulajdonságai vagy a Naptár tulajdonságai ablakban (amelyiket el szeretné távolítani) jelölje ki azt a felhasználót, akivel meg szeretné szüntetni a megosztást, vagy távolítsa el meghatalmazottként, kattintson a Mínuszjel (-) gombra, és megszünteti a fiókjai megosztását velük.










