Dokumentumok akadálymentesvé tétele

Próbálja ki!
Mindenki számára akadálymentes dokumentumok létrehozásakor mindenki számára átfogóbb élményt biztosítunk.
A vakok és gyengénlátók képernyőolvasóval fogják használni a dokumentumokat, például a Narrátor Windows használva. Ez a videó több olyan helyzetet is átvehet, amely a dokumentumok átfogóbb létrehozásához szükséges. Sok közülük kijavítható az akadálymentesség-ellenőrzővel a Office appokban.
Helyettesítő szöveg
Győződjön meg arról, hogy a képekhez helyettesítő szöveg is van, hogy kontextust biztosítson a képernyőolvasóknak, valamint megkönnyítsen a képek keresését és keresését. Előfordulhat, hogy automatikus leírásokat talál, ellenőrzi őket, majd szükség esetén szerkeszti a látottak leírását. És jó ötlet földrajzi és kulturális kontextust biztosítani.
Címsorok
Ne csak a fejléc létrehozásakor hozzon létre manuálisan félkövér és nagyobb betűméretű szöveget – a képernyőolvasók nem élőfejként, hanem mondatként olvassák fel a szöveget. Ehelyett válasszon egy Címsorstílust a menüszalagon, és válasszon egy formázott tervet. A címsorok segítségével a navigációs ablak segítségével is rendszerezheti a dokumentumot, és tartalomjegyzéket is hoz létre.
Egyesített cellák
A Excel az Akadálymentesség-ellenőrző azonosítja az egyesített cellákat. Kijavíthatja ezeket a táblázatokat, amelyeket a képernyőolvasók esetleg megismételnek vagy kihagynak, ha a cellák egyesülnek.
A diagramok fejlesztése
A színvakok minden színvak számára nehézségekbe fog esni, ha megértik a kizárólag színre támaszkodó diagramokat. Ha adatcímeket a kördiagramok egyes részei mellé vesz fel, az információknak átfogóbbnak kell lennie.
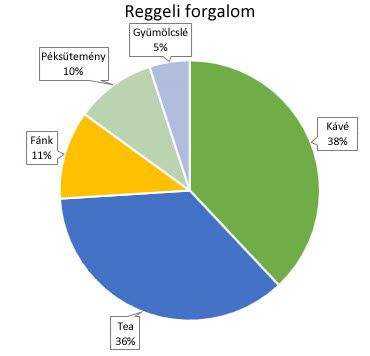
Olvasási sorrend
Az PowerPoint akadálymentesség-ellenőrzőben ellenőrizze az objektumok sorrendjét, majd helyezze át az elemeket a listában, hogy a képernyőolvasók felülről lefelé, balról jobbra olvasson fel elemeket.
PowerPoint Live
Amikor egy értekezleten van Teams készen áll a bemutatóra, használja a PowerPoint Live. A feliratozást és a diák kontrasztos megjelenítését szükség esetén lehetővé teszi, hogy az értekezleteket mindenki számára befogyatkos legyen.
Többre kíváncsi?
Az Akadálymentesség-ellenőrző használata
Minden, amit tudni kell a hatékony helyettesítő szöveg megírása érdekében
Beépített címsorok és stílusok használata
Akadálymentesebb diagramok létrehozása Excel
Képernyőolvasó használatával részt vehet élő PowerPoint munkamenetben a Microsoft Teamsben










