Egyéni mező létrehozása a Projectben
Legfeljebb tíz egyéni mezőt adhat hozzá, amelyek segítenek a Projectben végzett munka kezelésében és szűrésében.

Egyéni mező létrehozása
-
Rács nézetben válassza az Oszlop hozzáadása > Új mező lehetőséget.
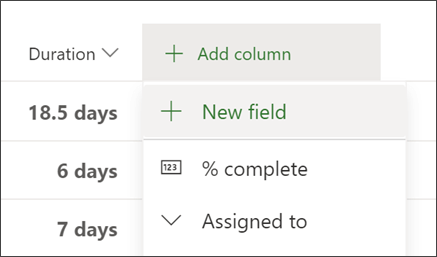
-
Mezőtípus kiválasztása:
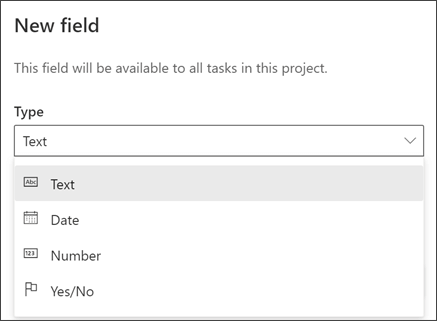
Fontos: Az egyéni mezők típusa nem módosítható a létrehozása után. Ha egy egyéni mező nem megfelelő típusú, törölje a mezőt, majd hozza létre újra a megfelelő típussal.
-
Adjon meg egy mezőnevet, majd válassza a Létrehozás lehetőséget.
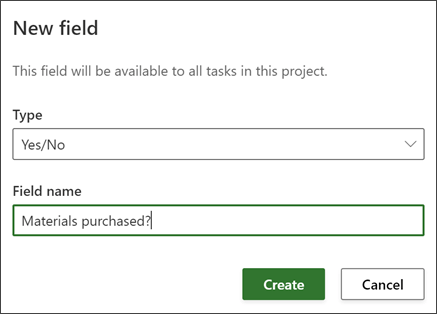
Megjegyzések:
-
Az egyéni mezők újbóli felhasználásához hozzon létre egy másolatot a projektről. Az egyéni mezők jelenleg nem használhatók projektekben és PowerBI-jelentésekben.
-
Egyéni mezők használatával jelenleg nem hozhat létre képleteket. Ha ezt látni szeretné, küldjön nekünk visszajelzést, hogy segítsen rangsorolni az új funkciókat a jövőbeli frissítésekben. További információért lásd: Hogyan küldhetek visszajelzést a Microsoft Office-ról?.
Egyéni mező kiválasztása
Az egyéni mezőknek számos típusa van. A következőképpen működnek:
-
Szöveg: Bármilyen karaktert tartalmazhat.
-
Dátum: Csak dátumot tartalmazhat. Írja be saját maga, vagy válasszon egy naptárból.
-
Szám: Csak számokat tartalmazhat, és lehetnek egyszerűen számok vagy egyszerű összesítő képletek, például Max, Min, Sum és Average. A számmező létrehozásakor kiválaszthatja az Összesítő típust , majd győződjön meg arról, hogy a függvényben szerepeltetni kívánt összes tevékenységet belefoglalja a tevékenység altevékenységeibe.
-
Igen/Nem: A legördülő listában választhat az "Igen" és a "Nem" lehetőség közül. A "Nem" alapértelmezés szerint megjelenik.
-
Választási lehetőség: Hozzon létre egy 2–20 lehetőséget tartalmazó legördülő listát, amely tartalmazhat karaktereket és hangulatjeleket. A beállítások húzásával módosíthatja a sorrendjüket. Vegye figyelembe, hogy ha eltávolít egy beállítást a Választási lehetőség mezőből, akkor az adott lehetőséggel rendelkező tevékenységek üresen maradnak az adott Választási lehetőség mezőben. A mező nem használható jelentések készítésére sem.
-
Emojik hozzáadásához Windows rendszeren nyomja le a Win + ; (Windows billentyű plusz pontosvessző) billentyűkombinációt, Macen pedig a Control + Command + Szóköz billentyűkombinációt.
-
Az egyes beállításokhoz színeket adhat hozzá, hogy könnyebben áttekinthesse a munka állapotát a rácsnézetben. Ehhez válassza a festékgyűjtő ikont , vagy távolítsa el a színeket a kuka ikon kiválasztásával.
-
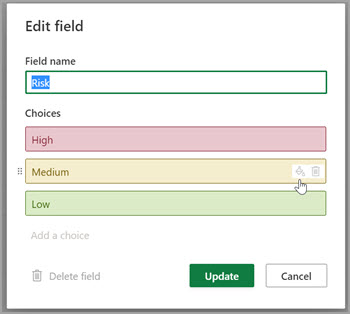
Egyéni mező értékének szerkesztése
Az alábbi lehetőségek közül választhat:
-
Rács nézetben válassza ki az egyéni mező értékét, majd jelölje ki újra a szerkesztés megkezdéséhez.
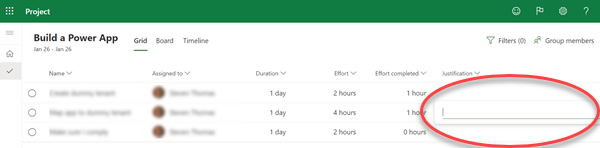
-
A tevékenység tevékenység részleteit tartalmazó ablaktábláján, az Egyéni mezők területen válassza ki a szerkesztés megkezdéséhez szükséges értéket.
Egyéni mezőtulajdonság módosítása
-
Rács nézetben jelölje ki az egyéni mezőt, majd a megjelenő menüben válassza ki a kívánt módosítást.
Szűrés egyéni mezők használatával
A Project munkaszervezéshez bármely mezőre szűrhet kulcsszó alapján, beleértve az egyéni mezőket is.
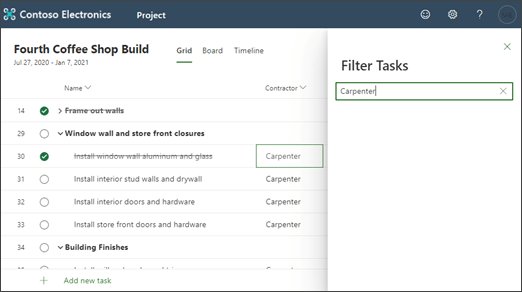
A Project Desktop számos egyéni mezőt biztosít, amelyeket a szervezet igényeinek megfelelően definiálhat. Testre szabhat egy mezőt, majd beszúrhatja a projektbe.
Kapcsolódó műveletek
Mező testreszabása
-
Nyisson meg egy projektfájlt a Project asztali verziójában, kattintson a jobb gombbal a mező nevére, és válassza az Egyéni mezők parancsot.
-
Válassza a Tevékenység lehetőséget, ha azt szeretné, hogy a mező elérhető legyen a tevékenységnézetekben, vagy válassza az Erőforrás lehetőséget, ha azt szeretné, hogy a mező elérhető legyen az erőforrásnézetekben.
-
Válassza ki a testre szabni kívánt mezőtípust a Típus listából.
-
A projektben lévő mező végleges átnevezéséhez válassza az Átnevezés lehetőséget. Írja be az új nevet a megjelenő párbeszédpanelen, majd kattintson az OK gombra.
-
Az Egyéni attribútumok területen adja meg, hogyan szeretné megadni a mezőben szereplő adatokat.
-
Ha azt szeretné, hogy az egyéni mező listát használjon – például a szervezet különböző költséghelyeinek listájának létrehozásához –, válassza a Keresés lehetőséget. A megjelenő párbeszédpanelen adja meg az egyes listaelemeket az Érték oszlopban, adja meg, hogy alapértelmezés szerint meg szeretné-e jeleníteni a listaelemek egyikét, majd kattintson a Bezárás gombra.
-
Ha azt szeretné, hogy az egyéni mező képlet használatával legyen kitöltve, válassza a Képlet lehetőséget. A megjelenő párbeszédpanelen a Mező és a Függvény mezők használatával hozzon létre egy képletet, majd kattintson az OK gombra.
-
-
A Tevékenység- és csoportösszegző sorok számítása csoportban adja meg, hogy az egyéni mező értékei hogyan jelenjenek meg. Vagyis az értékek összegzése az egyéni mező tevékenység- és csoportösszesítési szintjein történik.
Megjegyzés: A szerkezeti kód és a szövegmezők nem összesülnek. Emellett a Képlet használata lehetőség csak akkor érhető el, ha definiált egy képletet a mezőhöz az Egyéni attribútumok területen.
-
A Hozzárendelési sorok számítása területen adja meg, hogyan szeretné elosztani az egyéni mezőben lévő értékeket.
-
Válassza a Nincs lehetőséget, ha az egyéni mező tartalmát nem szeretné elosztani a hozzárendelések között.
-
Válassza a Legördítés lehetőséget, ha manuálisan nem adja meg , ha ennek az egyéni mezőnek a tartalmát el szeretné osztani a hozzárendelések között, például a Tevékenység kihasználtsága vagy az Erőforrás kihasználtsága nézetben. Ebben az esetben az adatok fel vannak osztva a hozzárendelések között, kivéve, ha manuálisan ad meg adatokat egy hozzárendelési sorba.
-
-
A Megjelenítendő értékek csoportban adja meg, hogy az egyéni mezőben hogyan jelenjenek meg az adatok.
-
Az Adatok lehetőséget választva megjelenítheti a tényleges adatokat a mező tartalmában az összes olyan nézetben, amelyben a mező megjelenik.
-
Válassza a Grafikus mutatók lehetőséget a feltételek és a kapcsolódó mutatóképek megadásához, amelyek az adatok helyett a mezőben jelennek meg.
-
A mező testreszabása után beszúrhatja a projekt megfelelő tevékenység- vagy erőforrásnézeteibe.
Egyéni mező importálása
Ha egy másik projekt vagy sablon olyan egyéni mezővel rendelkezik, amelyet hasznosnak találna a projektben, importálhatja, hogy időt takarítson meg egy azonos új egyéni mező létrehozásához.
-
Kattintson a jobb gombbal a mező nevére, és válassza az Egyéni mezők parancsot.
-
Válassza a Mező importálása lehetőséget.
-
Válassza ki azt a projektet, amely a Projekt listából importálandó mezőt tartalmazza.
-
A Mező típusa területen válassza a Tevékenység, az Erőforrás vagy a Projekt lehetőséget.
-
Válassza ki az importálni kívánt mező nevét a Mező listából.
-
Válassza az OK gombot, és importálja a projektbe a mező nevét, értéklistáját, képletét és grafikus mutatóit. Ezeket az értékeket szükség szerint módosíthatja, majd beszúrhatja a mezőt a projekt nézeteibe.
Egyéni mező beszúrása
Miután testre szabott egy mezőt, a következő lépés a mező beszúrása egy nézetben.
-
Kattintson a jobb gombbal annak az oszlopnak az oszlopfejlécére, amelyet az egyéni mezőtől jobbra szeretne megjeleníteni, válassza az Oszlop beszúrása parancsot, majd válassza ki az egyéni mező nevét a listából.
Ha a testre szabáskor véglegesen átnevezte a mezőt, az új neve alatt jelenik meg. Ha nem szeretné az egyéni mező állandó nevét használni, írjon be egy új nevet a mezőbe.
Egyéni mező létrehozása
-
Ha a projekt meg van nyitva, a Tevékenységek lapon győződjön meg arról, hogy a Rács lehetőség van kiválasztva.
-
A rács utolsó oszlopa mellett válassza az Oszlop hozzáadása > Új mező lehetőséget.
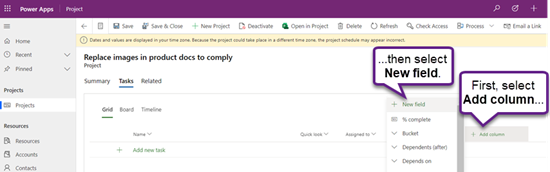
-
Adjon meg egy Típus és egy Mezőnevet, majd válassza a Létrehozás lehetőséget.
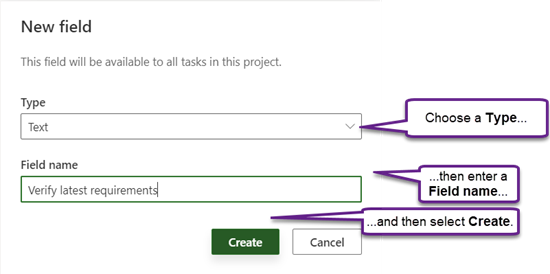
Egyéni mező nevének módosítása
-
Ha a projekt meg van nyitva, a Tevékenységek lapon győződjön meg arról, hogy a Rács lehetőség van kiválasztva.
-
A rácson jelölje ki az oszlopfejlécet, majd válassza a Szerkesztés lehetőséget.
-
A Mező szerkesztése párbeszédpanelen adjon meg egy új értéket a Mezőnév mezőben, majd válassza a Frissítés lehetőséget.
Egyéni mező értékének módosítása egy tevékenységben
-
Ha a projekt meg van nyitva, a Tevékenységek lapon győződjön meg arról, hogy a Rács lehetőség van kiválasztva.
-
A rácsban jelölje ki a módosítani kívánt mezőértéket, majd jelölje ki újra az érték szerkesztéséhez.
-
A szerkesztés befejezéséhez válassza az ENTER billentyűt.










