Ellenőrzőlista létrehozása a Microsoft Teamsben
Megosztott ellenőrzőlista létrehozásával együttműködhet a csoportjával, mert annak minden tagja egy pillantással áttekintheti, hogy mely feladatokat végezték már el, és melyeket nem.
Ellenőrzőlista létrehozása
-
Ellenőrzőlista létrehozásához kattintson az üzenet beírására szolgáló mező alatt látható Menü (…) gombra. Ha az Ellenőrzőlista elem nem szerepel a Javaslatok szakaszban, keresse meg az Alkalmazás keresése keresősávon, vagy válassza a További alkalmazások lehetőséget, és keresse meg az alkalmazások könyvtárában.
-
Az Ellenőrzőlista alkalmazásban írjon be egy címet az ellenőrzőlistához. Új elemek felvételéhez kattintson az Elem hozzáadása gombra, vagy egyszerűen nyomja meg az Enter billentyűt.
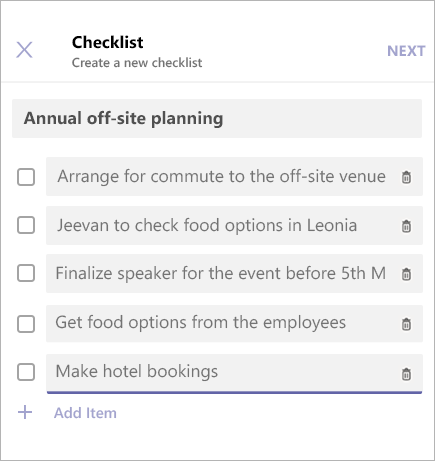
-
Amikor elkészült, kattintson a Tovább gombra az ellenőrzőlista előnézetének megtekintéséhez, majd kattintson a Küldés gombra egy csevegésben való közzétételéhez.
-
A csoporttársai ezt követően a csevegési nézetben kipipálhatják az elemeket, és menthetik a módosításokat. Ahogy frissítik az ellenőrzőlistát, Ön is láthatja majd a frissítéseket.
Ellenőrzőlista szerkesztése
Az ellenőrzőlista megnyitásához és a listán szereplő elemek szerkesztéséhez kattintson az Ellenőrzőlista szerkesztése elemre.
Az alábbiakra nyílik lehetősége:
-
Módosíthatja egy meglévő elem szövegét.
-
Megjelölhet egy elemet befejezettként.
-
Törölhet egy nyitott elemet.
-
Törölheti egy elem befejezettként való jelölését.
-
Felvehet új elemet az ellenőrzőlistára.
Amikor elkészült, kattintson a Módosítások mentése elemre a nézet bezárása előtt.
A jobb alsó sarokban látható Jelentés letöltése elemre kattintva letöltheti az ellenőrzőlistával kapcsolatos tevékenység naplóját tartalmazó CSV-fájlt.
Ellenőrzőlista kezelése
-
Az ellenőrzőlista eredményeinek megtekintéséhez kattintson az Eredmény megtekintése elemre.
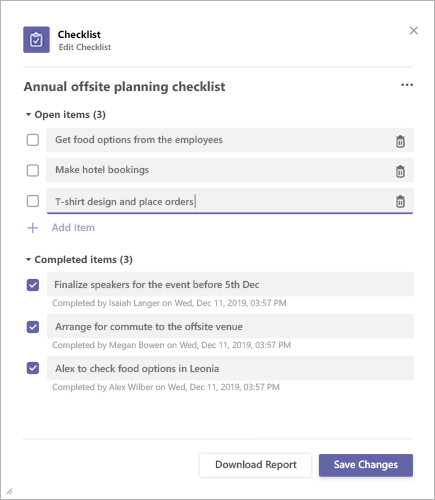
-
Kattintson az eredmények nézetének jobb felső sarkában látható Menü (…) gombra.
-
A menüben megtalálható az Ellenőrzőlista lezárása és az Ellenőrzőlista törlése lehetőség. Felhívjuk a figyelmét arra, hogy ezek a műveletek csak az ellenőrzőlista küldője számára érhetők el.
-
Ekkor előugrik egy megerősítést kérő párbeszédpanel. Az ellenőrzőlista bezárásához kattintson a Megerősítés gombra.
Microsoft Teams Harmadik felekkel kapcsolatos közlemény és használati feltételek a Szavazás/Felmérés/Ellenőrzőlista alkalmazáshoz
Az Ellenőrzőlista alkalmazás megnyitásához koppintson az üzenet beírására szolgáló mező alatt látható Menü (…) gombra, és válassza ki az alkalmazást az alkalmazások listájáról. Ha az alkalmazás nem szerepel a listán, akkor telepítse az asztalon vagy a böngészőn keresztül, majd várja meg, amíg megjelenik a listán.
Ellenőrzőlista létrehozása
-
Adjon címet az ellenőrzőlistának, majd új elemek felvételéhez koppintson az Elem hozzáadása gombra, vagy egyszerűen koppintson az Enter gombra.
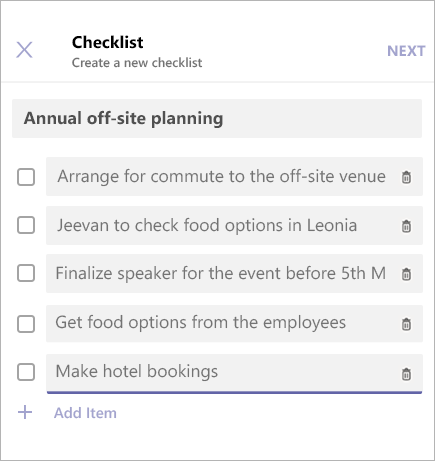
-
Amikor elkészült, koppintson a Tovább gombra az ellenőrzőlista előnézetének megtekintéséhez, majd koppintson a Küldés gombra egy csevegésben való közzétételéhez.
A csoporttársai ezt követően a csevegési nézetben kipipálhatják az elemeket, és menthetik a módosításokat. Ahogy frissítik az ellenőrzőlistát, Ön is láthatja majd a módosításokat.
Ellenőrzőlista szerkesztése
Az ellenőrzőlista megnyitásához és a listán szereplő elemek szerkesztéséhez koppintson az Ellenőrzőlista szerkesztése elemre.
Az alábbiakra nyílik lehetősége:
-
Módosíthatja egy meglévő elem szövegét.
-
Megjelölhet egy elemet befejezettként.
-
Törölhet egy nyitott elemet.
-
Törölheti egy elem befejezettként való jelölését.
-
Felvehet új elemet az ellenőrzőlistára.
-
Amikor elkészült, koppintson a Módosítások mentése elemre a nézet bezárása előtt.
Ellenőrzőlista kezelése
Megjegyzés: Az ellenőrzőlistát csak az azt létrehozó személy kezelheti.
-
Az ellenőrzőlista szerkesztési módban való megnyitásához koppintson az Ellenőrzőlista szerkesztése elemre.
-
Koppintson az eredmények nézetének jobb felső sarkában látható Menü (…) gombra.
-
A menüben megtalálható az Ellenőrzőlista lezárása és az Ellenőrzőlista törlése lehetőség. Felhívjuk a figyelmét arra, hogy ezek a műveletek csak az ellenőrzőlista küldője számára érhetők el.
-
Amikor kiválasztja bármelyik lehetőséget, megjelenik egy megerősítést kérő párbeszédpanel. Az ellenőrzőlista bezárásához koppintson a Megerősítés gombra.
Microsoft Teams Harmadik felekkel kapcsolatos közlemény és használati feltételek a Szavazás/Felmérés/Ellenőrzőlista alkalmazáshoz










