Alkalmazások kezelése a Microsoft Teamsben
Egyszerűsített nézetet kaphat alkalmazásairól a Teamsben, és az Alkalmazások kezelése című cikkből kezelheti azokat. Megtalálja az Ön által hozzáadott alkalmazásokat, valamint a minősített csapattagok által az Ön nevében hozzáadott alkalmazásokat.
-
Válassza az Alkalmazások lehetőséget a Teams bal oldalán.
-
Az Alkalmazások oldalsáv alján válassza az Alkalmazások kezelése lehetőséget.
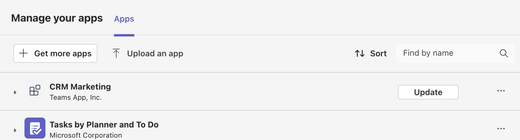
-
Válassza ki a kezelni kívánt alkalmazást. Megjelenik egy lista, amely azt mutatja, hogy az alkalmazást a közelmúltban hol használták. Amikor kiválaszt egy helyet, a Teams az adott hely Alkalmazások lapjára nyitja meg.
Alkalmazás frissítése
A legtöbb alkalmazásfrissítés automatikusan történik a Teamsben, de ha egy alkalmazásfrissítéshez új engedélyek szükségesek, manuálisan kell elfogadnia a frissítést. Ha ezt teszi, a frissítés mindenhol érvénybe lép, ahol önnek joga van a dolgok módosításához. Ezek lehetnek csevegések, csatornák, értekezletek vagy más helyek.
Jelzők frissítése
Ha egy frissítés elérhető, a következő helyeken megjelenik egy frissítésjelző:
-
Az Alkalmazások oldalsávjának alján, az Alkalmazások kezelése elem mellett
-
A Csoport kezelése panel Alkalmazások lapja mellett
Frissítések elfogadása
Az Alkalmazások kezelése lap Alkalmazások lapján megjelenik egy Frissítés gomb minden olyan alkalmazás mellett, amely rendelkezik a frissítéshez szükséges engedélyekkel.
-
Válassza a Frissítés lehetőséget.
-
Ekkor megnyílik az alkalmazás alkalmazásadatok lapja, amelyen megjelennek a frissítés újdonságai és az alkalmazás által a frissítéshez kért engedélyek.
-
Az alkalmazás frissítéséhez válassza a Frissítés most lehetőséget.
Alkalmazás részletei
Az alkalmazás részleteit tartalmazó lap információi az alkalmazásról. (részletes leírás, engedélyek, néha videó)
-
Az Alkalmazások kezelése lap Alkalmazások lapján keresse meg azt az alkalmazást, amelyhez meg szeretné tekinteni a részleteket.
-
Az alkalmazás sorában válassza a További beállítások

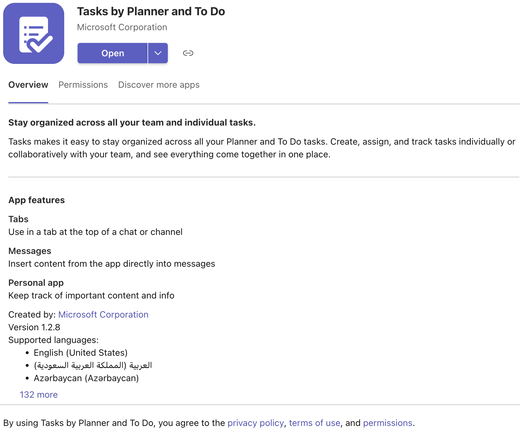
Alkalmazás eltávolítása
Ha egy alkalmazást egy helyen távolít el, az csak a kiválasztott helyről lesz eltávolítva.
-
Az Alkalmazások kezelése lap Alkalmazások lapján keresse meg az eltávolítani kívánt alkalmazást.
-
Bontsa ki a sort annak a helynek a megkereséséhez, ahonnan el szeretné távolítani az alkalmazást.
-
Válassza az Eltávolítás

Megjegyzés: Ha az



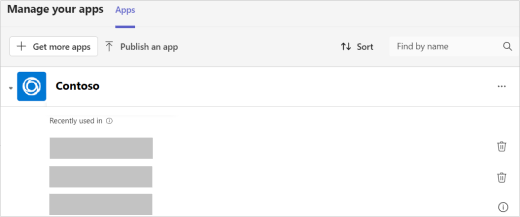
Alkalmazás közzététele
Akár profi, akár civil fejlesztő, közzétehet alkalmazásokat az Alkalmazások kezelése című témakörben.
Válassza az Alkalmazás feltöltése lehetőséget, és válassza ki a kívánt beállítást:
-
Egyéni alkalmazás feltöltése: Közvetlen telepítéssel tesztelheti az alkalmazást a fejlesztés során, vagy anélkül használhatja, hogy elküldené a szervezetnek vagy a Partnerközpontnak.
-
Alkalmazás elküldése a szervezetnek: Töltsön fel egy alkalmazást a Teams felügyeleti központba, ahol a rendszergazda véleményezheti.
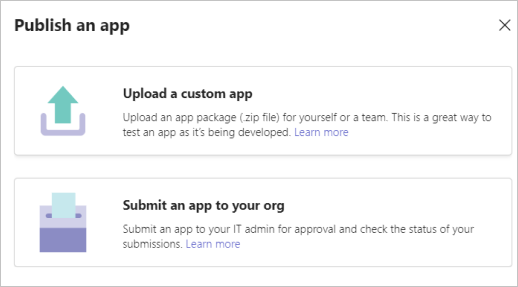
Kapcsolódó cikkek
Az első tudnivalók a Microsoft Teams alkalmazásairól










