Loop összetevő küldése a Teams-csevegésben
A Hurok összetevő elküldésekor a csevegés minden résztvevője szerkesztheti azt, és azonnal láthatja a módosításokat. Választhat egy bekezdést, táblázatot, ellenőrzőlistát vagy más összetevőt, amellyel a csapat olyan feladatokra összpontosíthat, mint a tartalom közös szerkesztése, az adatok összeállítása vagy a következő lépések nyomon követése. Közvetlenül az üzeneten belül dolgozhat együtt, így minimalizálhatja a hosszú csevegési szálak szükségességét.

Kíváncsi, hogy mások hogyan használják a Loop-összetevőket? Itt talál ihletet.
Loop összetevő küldése
-
Lépjen arra a mezőbe, ahová csevegőüzenetet ír. Válassza

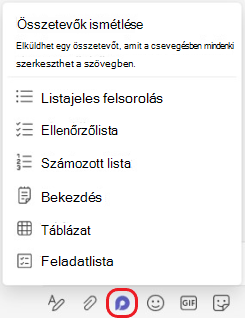
-
Válassza ki az üzenetbe beszúrni kívánt összetevő típusát.
-
Írja be a tartalmat az összetevőbe.
-
Ha készen áll, válassza a Küldés

Tipp: @Mention az összetevőn belüli személyeket, hogy jelezzék, hol szeretnének közreműködni. Kapnak egy tevékenységcsatorna-értesítést, amely közvetlenül az összetevőhöz viszi őket.
Hurok összetevő szerkesztése
Egyszerűen kattintson arra a helyre, ahová tartalmat szeretne felvenni vagy szerkeszteni, és kezdjen el gépelni.
Szerkesztéskor beírhatja a / karaktert, és beszúrhat például egy @mention, dátumot vagy akár egy összetevőt. Ha megjegyzést szeretne fűzni a meglévő szöveghez vagy szerkeszteni szeretné azt, írja be a //parancsot. Ez a megjegyzést önnek fogja tulajdonítani.
Tipp: Rögzítse az élő összetevőt tartalmazó üzenetet, amely a csevegés tetejére helyezi a könnyű hozzáférés érdekében. Ehhez válassza a További beállítások 
Tevékenység és hozzáférés megtekintése
Ha mások az összetevő megtekintése közben szerkesztenek, különböző színű kurzorok jelennek meg a szövegen belül, és valószínűleg a szöveg szerkesztése is látható lesz.
Az avatarok a jobb felső sarokban jelennek meg, hogy megtudja, ki tekinti meg, szerkeszti vagy nemrégiben szerkeszti az összetevőt. A részletekért vigye a kurzort bármely avatar fölé.
Válassza a Hozzáféréssel rendelkezők megtekintése 
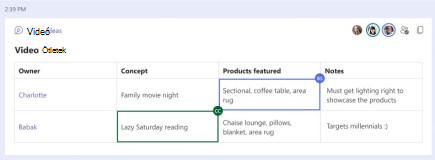
Hurok összetevő megosztása egy másik csevegésben
-
Nyissa meg az összetevő jobb felső sarkát, és válassza a Hivatkozás másolása

-
Váltson másik csevegésre.
-
Lépjen arra a mezőbe, ahová beír egy üzenetet, és a Ctrl + V billentyűkombinációt lenyomva illessze be a Loop összetevőt egy üres csevegésbe.
Az eredeti csevegésben és a további csevegésben lévő személyek szerkeszthetik a tartalmat. Függetlenül attól, hogy hol szerkesztik a felhasználók, az összetevő mindig a legújabb frissítéseket jeleníti meg.
A fájl megtekintése és szerkesztése a Office.com
A hurokösszetevőket a rendszer automatikusan menti a OneDrive-ra a csevegésben való küldés után. Így navigálhat a csevegésből a fájlba Office.com:
1. Válassza ki a csatolt fájlnevet a Loop összetevő tetején.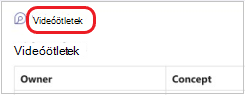
2. A fájl Office.com nyílik meg, ahol megtekintheti és szerkesztheti a tartalmat.
Élő összetevő küldése
-
Nyissa meg a kívánt csevegést.
-
Koppintson a További üzenetkezelési beállítások

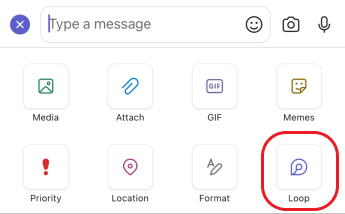
-
Koppintson az üzenetbe beszúrni kívánt összetevő típusára.
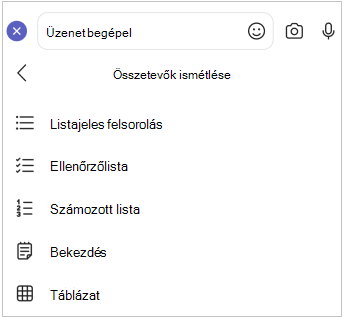
-
Írja be a tartalmat az összetevőbe.
-
Amikor elkészült, koppintson a Küldés gombra.
Hurok összetevő szerkesztése
1. Koppintson egy Hurok összetevőre. Ekkor megnyílik szerkesztésre.
2. Adja hozzá vagy szerkessze a tartalmat.
3. Koppintson a Vissza <elemre. Az összetevő megjeleníti a legújabb frissítéseket.
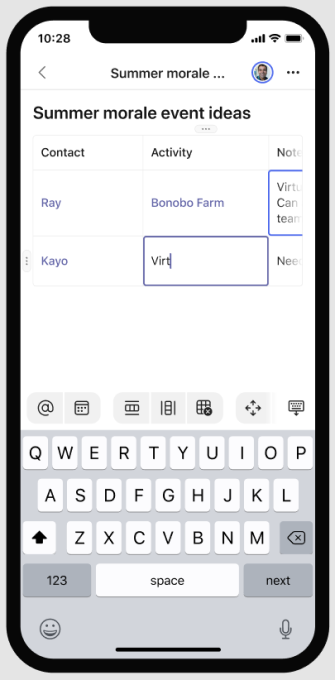
A fájl megtekintése és szerkesztése a Office.com
A hurokösszetevőket a rendszer automatikusan menti a OneDrive-ra a csevegésben való küldés után. Így navigálhat a csevegésből a fájlba a Office.com.
1. Koppintson egy Hurok összetevőre. Ekkor megnyílik szerkesztésre.
2. Koppintson a További beállítások elemre 
A fájl Office.com nyílik meg, ahol a tartalom szerkeszthető az eszközön futó Office-appal. A rendszer kérni fogja, hogy töltse le az Office-t, ha még nem rendelkezik vele.










