Megjegyzés: Ez a cikk elvégezte a feladatát, és hamarosan megszűnik. „A lap nem található” üzenet elkerülése érdekében eltávolítjuk azokat a hivatkozásokat, amelyekről tudomásunk van. Ha létrehozott erre a lapra mutató hivatkozásokat, távolítsa el őket, így közösen naprakészen tartjuk a webet.
Ez a bevezető útmutató a kommunikációhoz szükséges alapvető műveleteket ismerteti a Microsoft® Lync™ 2010 kommunikációs szoftverben. Bemutatja, hogy miként léphet kapcsolatba és működhet együtt munkatársaival a Lync 2010 segítségével.
Kapcsolódó műveletek
Bejelentkezés és első lépések
Ha már bejelentkezett a szervezeti hálózatba, jelentkezzen be a Lyncbe a következő módon:
-
A Windows® tálcán kattintson a Start gombra, majd a Minden program parancsra és a Microsoft Lync mappára, végül a Microsoft Lync 2010 parancsra. Ha a Lync főablakának megnyitásakor látja saját nevét és jelenléti állapotát, akkor be van jelentkezve.
-
A Lyncbe történő bejelentkezésről a Bejelentkezés és kijelentkezés – Lync 2010 című témakörben olvashat bővebben.
-
-
Kattintson a neve alatti elérhetőségi menüre, és vagy kattintson a jelenléti állapotára, vagy az Állapot alaphelyzetbe állítása parancsra kattintva hagyja, hogy a Lync automatikusan beállítsa állapotát tevékenysége és a Microsoft® Outlook® naptára alapján.
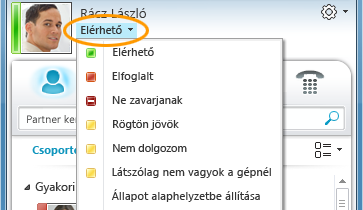
Az alábbi táblázat bemutatja a jelenléti állapotjelzőket, jelentésüket és beállításuk módját.
|
Jelenléti állapot |
Leírás |
Az állapot beállítási módja |
|
|
Online állapotban van, kapcsolatba lehet lépni Önnel. |
A Lync akkor állítja be ezt az állapotot, ha észleli, hogy Ön használja a számítógépet. Ezt az állapotot Ön is beállíthatja, ha tudatni szeretné másokkal, hogy az irodában van akkor is, ha éppen nem használja a számítógépet. |
|
foglalt |
Elfoglalt, és nem szeretné, ha megszakítanák a tevékenységét. |
A Lync akkor állítja be ezt az állapotot, ha az Outlook-naptár szerint Ön éppen értekezleten vesz részt. Az állapotot Ön is kiválaszthatja a legördülő menüből. |
|
|
Értekezleten vagy Lync-hívásban van, és nem szeretné, ha zavarnák. |
A Lync akkor állítja be ezt az állapotot, ha észleli, hogy Ön Lync-hívásban vagy online értekezleten vesz részt. |
|
|
Nem szeretné, ha zavarnák, és csak azokat a beszélgetési értesítéseket szeretné látni, amelyeket saját munkacsoportjának valamelyik tagja küld. |
Ezt az állapotot Ön választhatja ki a legördülő menüből. |
|
|
Néhány pillanatra éppen elhagyja a számítógépet. |
Ezt az állapotot Ön választhatja ki a legördülő menüből. |
|
|
Be van jelentkezve, de egy ideje nem dolgozik a számítógépén, vagy meghatározott időre magára hagyta. |
A Lync "inaktív" állapotot állít be, ha a számítógép öt perce tétlen, a "nincs" állapotot pedig akkor, ha az állapota öt percig inaktív. (Ha módosítani szeretné ezeket az alapértelmezett értékeket, kattintson a Beállítások gombra |
|
|
Jelenleg nem dolgozik, nem lehet Önnel kapcsolatba lépni. |
Ezt az állapotot Ön választhatja ki a legördülő menüből. |
|
offline |
Jelenleg nincs bejelentkezve. Azok számára is nem elérhetőként jelenik meg, akiknél letiltotta saját jelenlétének megjelenítését. |
Ezt az állapotot a Lync állítja be, amikor Ön kijelentkezik a számítógépről. |
|
|
Jelenléti állapota ismeretlen. |
Ez az állapot azoknál a partnereknél jelenik meg, akik nem a Lyncet használják csevegőprogramnak. |
Megjegyzés: A partner állapota melletti piros csillag azt jelzi, hogy az illető bekapcsolta az Outlook automatikus válasz („Házon kívül”) funkcióját.
A jelenléti állapot beállításával kapcsolatban A jelenléti állapot módosítása című témakörben olvashat bővebben.
A saját névjegykártya személyre szabása
Névjegykártyáján személyre szabhatja adatait, például tartózkodási helyét, telefonszámait és jelenléti adatait. Beírhatja például a mobiltelefonszámát, és beállíthatja, hogy azt csak a közeli partnerek láthassák.
-
Ha személyes megjegyzéssel szeretné tudatni másokkal, hogy éppen mi történik Önnel aznap, akkor tegye a következőket:
-
Kattintson a Lync főablakában a neve fölötti megjegyzésmezőre, majd írja be a megjegyzést, például: „Otthonról dolgozom” vagy „Határidős munkám van, látogatás helyett inkább írjon üzenetet”.
-
A személyes megjegyzés eltávolításához törölje a megjegyzésmező tartalmát, és hagyja üresen.
-
Ha aktuális tartózkodási helyét is tudatni szeretné másokkal, akkor kattintson a Hely beállítása vagy az aktuális hely melletti nyílra, majd a helybeállító menüben (˅) kattintson a Tartózkodási helyem megjelenítése másoknak elemre. A tartózkodási hely beállításával kapcsolatos további tudnivalók a Tartózkodási hely beállítása című témakörben olvashatók.
-
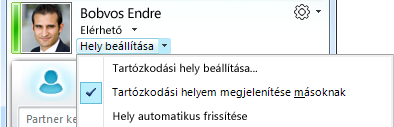
-
A telefonszám hozzáadásához kattintson a Beállítások gombra

-
Kattintson a felvenni kívánt telefonszám típusának megfelelő gombra (például Munkahelyi telefon vagy Mobiltelefon).
-
A Telefonszám szerkesztése párbeszédpanelen adja meg az új számot, és kattintson az OK gombra. A telefonszámok hozzáadásáról és módosításáról a Telefonos beállítások és telefonszámok megadása című témakör tartalmaz további tudnivalókat.
-
Jelölje be a Felvétel a névjegykártyámra jelölőnégyzetet, és kattintson az OK gombra.
-
Ha módosítani kell azoknak a személyeknek a bizalmassági viszonyait, akiknek meg szeretné jeleníteni saját személyes telefonszámait, akkor kattintson a jobb gombbal a partnerek nevére a partnerlistában, kattintson a Bizalmassági viszonyok módosítása parancsra, majd a Barátok és család elemre.
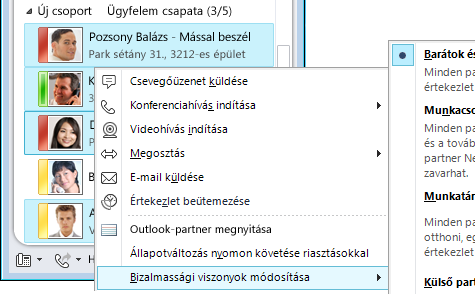
A jelenlét és a bizalmassági viszonyok beállításairól A jelenléti adatokhoz való hozzáférés szabályozása című témakörben olvashat bővebben.
A képbeállítások módosítása
Ön döntheti el, hogy megjelenjenek-e Önnél a partnerek képei. Módosíthatja saját képét is, illetve választhatja azt a lehetőséget, hogy nem jelenít meg saját képet.
A partnerek képeinek elrejtése
-
A Lync főablakában kattintson a Beállítások gombra

-
A Lync – Beállítások párbeszédpanelen kattintson a Személyes menüpontra.
-
A Fénykép megjelenítése területen törölje a jelet a Partnerek fényképének megjelenítése jelölőnégyzetből, majd kattintson az OK gombra.
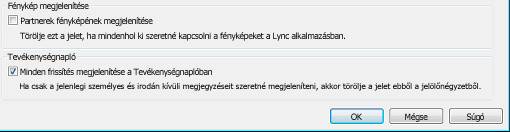
Saját kép elrejtése és módosítása
-
A Lync főablakában kattintson a Beállítások gombra

-
A Lync – beállítások párbeszédpanelen kattintson a Kép elemre.
-
Végezze el az alábbi műveletek egyikét:
-
A kép elrejtéséhez kattintson a Ne jelenjen meg a kép elemre.
-
A kép módosításához kattintson a Kép megjelenítése webcímről elemre, írja be a fényképmegosztó webhely (például a OneDrive vagy a Facebook) címét a fájlnévvel együtt, majd kattintson a Csatlakozás a képhez gombra.
-
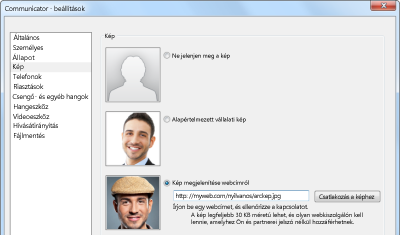
Megjegyzés: A fénykép legfeljebb 30 KB méretű lehet. Ha a kívánt fénykép 30 KB-nál nagyobb, akkor olvassa el a Fénykép előkészítése a Lync 2010 alkalmazáshoz című témakört.
A partnerlista összeállítása
Ha valakivel gyakrabban kommunikál, vagy ha valakit csak nyilván szeretne tartani, vegye fel a Partnerek listára.
-
Írja be az illető nevét vagy e-mail címét a Lync főablakában a keresőmezőbe.
-
Kattintson a jobb gombbal a személyre a találatok között.
-
(Nem kötelező) Ha gyakran lép kapcsolatba az illetővel, kattintson a Rögzítés a gyakori partnerek közé elemre.
-
Vegye fel őket egy csoportba. Ehhez kattintson a Felvétel a partnerlistára, majd kattintson a csoport nevére, vagy ha még nem hozott létre csoportokat, kattintson a Hozzáadás az új csoporthoz gombra, és adjon nevet a csoportnak. Később további partnereket is felvehet ebbe a csoportba.
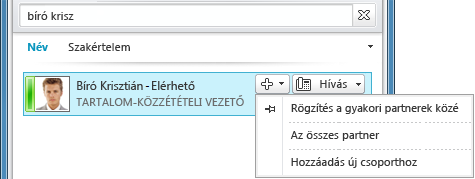
A partnerek importálásához és a partnerlista szinkronizálásához a Lync Server 2010 konfigurálására lehet szükség. Az adott számítógépes környezetben elérhető lehetőségekről a helyi támogatási csoport nyújthat tájékoztatást.
Partner törlése vagy eltávolítása:
-
Kattintson a partnerlistában a jobb gombbal az eltávolítani kívánt partnerre, majd válassza a helyi menü Törlés a partnerlistáról parancsát.
A partnerek kezeléséről A partnerek és a Partnerek lista kezelése című témakörben talál további információt.
Kapcsolatfelvétel csevegőüzenettel
Ha csevegést szeretne kezdeményezni egy, a Partnerek listában szereplő személlyel vagy csoporttal, tegye az alábbiakat:
-
Kattintson duplán a Lync főablakában a Partnerek listában arra a partnerre, akivel csevegni szeretne. Ekkor megnyílik a beszélgetési ablak.
-
A beszélgetési ablak alján írja be az üzenetet, és küldje el az Enter billentyű lenyomásával.
Amikor a másik fél megkapja az üzenetet, általában elkezd választ írni Önnek. Mindezt Ön is láthatja, mivel a program a saját üzenetsávjában jelzi, hogy a másik fél üzenetet gépel.
A beszélgetési ablak alján található Betűtípus és Hangulatjel ikonnal módosíthatja a betűtípust, a kiemelést, a színt vagy más formázást, illetve hangulatjelet adhat a csevegéshez. (A Lync hangulatjelei előre be vannak állítva, és nem módosíthatók és nem adhatók hozzá.) Más Microsoft Office alkalmazásokból is másolhat szöveget, táblázatokat vagy hivatkozásokat, és beillesztheti őket a csevegésbe. Bár képernyőképeket, fényképeket és más ábrákat nem illeszthet be közvetlenül a csevegés ablakába, a csevegőablakban megjelenő ábrákat többféleképpen is megoszthatja:
-
Kattintson a Megosztás, majd az Asztal elemre. Minden, amit a saját képernyőjén lát, láthatóvá válik a csevegésben résztvevők számára is.
-
Kattintson a Megosztás, majd az Új rajztábla elemre. Kattintson a rajztábla alján látható Kép beszúrása gombra, majd keresse meg a megjeleníteni kívánt képet, és kattintson rá duplán.
Mivel a Lync inkább gyors és kötetlen kommunikációra szolgál, ezért nem tartalmaz olyan funkciót, amely ellenőrzi a csevegés szövegének helyesírását.
A csevegőüzenetek küldésével kapcsolatos további tudnivalók a Csevegőüzenet létrehozása és elküldése című témakörben olvashatók.
További személyek meghívása a csevegésbe:
-
A Lync főablakának Partnerek listájáról húzza a meghívni kívánt partnerek nevét a beszélgetési ablakba. Ha szervezeten kívüli partnereket szeretne felvenni (akiknek nem tud csevegőüzenetet küldeni) a beszélgetésbe e-mailen keresztül, akkor kattintson a beszélgetési ablak Személyek beállításai menüjében a Felkérés e-mailben lehetőségre.
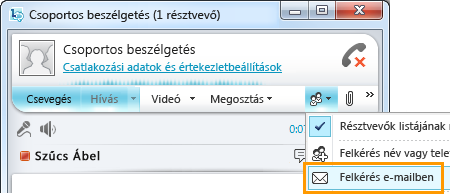
-
Csatlakozáshoz kattintson az e-mailben kapott hivatkozásra (külső felhasználók is csatlakozni tudnak a beszélgetéshez függetlenül attól, hogy telepítették-e a Lyncet).
Ha válaszolni szeretne a csevegőüzenetre, kattintson duplán a beérkező jelzésre, az alsó szövegmező tetszőleges részére (a betűtípus és hangulatjel ikonokat tartalmazó területre), írja be a választ, majd nyomja le az Enter billentyűt.
Tippek: Hacsak nem állított be értesítéseket Ne zavarjanak módban, és emiatt nem jelennek meg riasztások, a Lync alapértelmezés szerint mindig látható riasztást (a képernyő jobb alsó sarkában) és hangjelzést is ad, valahányszor valaki megpróbálja elérni Önt a csevegőalkalmazáson keresztül. Ugyanígy előfordulhat azonban, hogy elmulasztja a csevegésre szóló felkérést. A csevegési riasztások észrevehetőségét a következő lépésekkel próbálhatja meg fokozni:
-
Állítsa be a Lync megjelenítését úgy, hogy a program mindig az előtérben legyen. Ehhez kattintson a Beállítások gomb legördítő nyilára, az Eszközök, majd a Mindig látszik menüpontra.
-
Ha több monitorral dolgozik, akkor úgy használja őket, hogy a Lync főablaka mindig az éppen használt monitoron legyen.
-
Ellenőrizze, hogy a számítógép hangszóróinak és egyéb hangeszközeinek hangereje megfelelően van-e beállítva.
-
Bizonyosodjon meg arról, hogy a Lyncben be vannak állítva a hangjelzések. Kattintson a Beállítások gombra, a Csengő- és egyéb hangok menüpontra, jelölje be a Hangok lejátszása a Lync alkalmazásban (a bejövő hívások csengőhangjait és a csevegőüzenetek hangjelzéseit is beleértve) jelölőnégyzetet, és győződjön meg arról, hogy a párbeszédpanel többi jelölőnégyzete nincs bejelölve.
-
Fontolja meg egy olyan csevegési hangjelzés kiválasztását, amely feltűnőbb és jobban észrevehető az alapértelmezett csevegési hangjelzésnél. Tegye a következőket:
-
Kattintson a Beállítások gombra, a Csengő- és egyéb hangok menüpontra, kattintson a Hangbeállítások gombra, majd a Hangok fülre.
-
Húzza le a Programesemények lista csúszkáját a Microsoft Lync 2010-bejegyzésekig.
-
Kattintson a Bejövő csevegőüzenet elemre. Az ablak alján látható Hangok mezőben a COMMUNICATOR_iminvite fájlnak kell megjelennie.
-
Most kattintson a mellette lévő nyílra, és próbáljon ki más hangjelzéseket a listáról.
-
Ha megtalálta a bejövő csevegési riasztásokhoz használni kívánt hangot, kattintson az Alkalmaz gombra. A Programesemények kijelzőpanelen ekkor a Bejövő csevegőüzenet, a Hangok panelen pedig a kiválasztott .wav fájl neve jelenik meg. (Erre a célra saját .wav fájlt is rögzíthet, majd tallózással kiválaszthatja azt csevegési riasztásként.)
Csevegési előzmények megtekintése
A Lync alapértelmezés szerint automatikusan menti a csevegéseket. A korábbi csevegések megtekintéséhez vagy folytatásához tegye a következőket:
-
Kattintson a Beszélgetések ikonra (a keresőmező fölött).
A Lync megjeleníti a csevegési előzményeket.
-
Kattintson duplán a folytatni kívánt beszélgetésre.
A korábbi beszélgetésekről további információt a Korábbi beszélgetés keresése – Lync című témakörben talál.
Ha beszélgetést szeretne törölni vagy eltávolítani a csevegési előzmények közül:
-
Kattintson a jobb gombbal a csevegési előzmények között arra a beszélgetésre, amelyet el szeretne távolítani, majd kattintson a helyi menü Beszélgetés törlése parancsára.
Ha le szeretné tiltani a csevegések automatikus mentését az előzmények közé:
-
A Lync főablakában kattintson a Beállítások gombra

-
A Lync – Beállítások párbeszédpanelen kattintson a Személyes menüpontra.
-
Törölje a jelet a Csevegések mentése az e-mailes Beszélgetési előzmények mappába jelölőnégyzetből.
















