Csoport létrehozása az Outlookban
EgyMicrosoft 365-csoport különbözik egy partnercsoport (korábbi nevén terjesztési lista) nevétől. A partnercsoportok e-mail-címekből állnak, és arra szolgálnak, hogy egyszerre lehessen elküldeni mindenkinek az adott e-mailt vagy értekezlet-összehívást. Ha partnercsoportot szeretne létrehozni, olvassa el a Partnercsoport létrehozása című témakört.
Ebből a videóból megtudhatja, hogy miként hozhat létre csoportot a cég e-mail-címéhez.

-
Nyissa meg a Windows Outlook.
-
Válassza a Kezdőlap > Új csoport gombot.


-
Írja be a csoporttal kapcsolatos információkat.
-
Csoport neve: Olyan nevet válasszon, amely jól tükrözi a csoport szellemiségét.
Miután beírta a nevet, megjelenik a javasolt e-mail-cím. Ha már foglalt a beírt csoportnév, válasszon másik nevet. Ne feledje, hogy a csoportnevet később már nem módosíthatja.
-
Leírás: (Nem kötelező megadni) Beírhatja a csoport célját ismertető leírást. A csoporthoz csatlakozóknak küldött üdvözlő e-mailben ez a leírás fog szerepelni.
-
Besorolás: válasszon egy osztályozást. A rendelkezésre álló lehetőségek attól függenek, hogy a szervezet milyen beállítással rendelkezik.
-
Adatvédelem: alapértelmezés szerint a csoportok magánjellegűként jönnek létre. Ez azt jelenti, hogy csak a szervezet jóváhagyott tagjai láthatják, mi van a csoporton belül. A szervezeten kívüli személyek nem láthatják, hogy mi található a csoportban.
-
Ha azt szeretné, hogy a létrehozott csoporthoz szervezete bármely tagja csatlakozhasson, és megnézhesse a tartalmát, válassza a Nyilvános lehetőséget.
-
A Privát lehetőséget választva olyan csoportot hozhat létre, amelybe csak jóváhagyás után vehetők fel tagok, és amelynek tartalmát csak a csoporttagok láthatják.
-
-
A csoport beszélgetéseinek és eseményeinek elküldése a tagok Beérkezett üzenetek mappáiba: Ha bejelöli ezt a jelölőnégyzetet, a tagok úgy kaphatnak értesítést a levelesládájukba minden csoportbeszélgetésről és csoporteseményről, hogy ehhez nem kell ellátogatniuk a csoport különféle munkaterületeire. A tagok a saját levelesládáikban módosítani tudják ezt a beállítást.
-
Válassza a Létrehozás elemet.
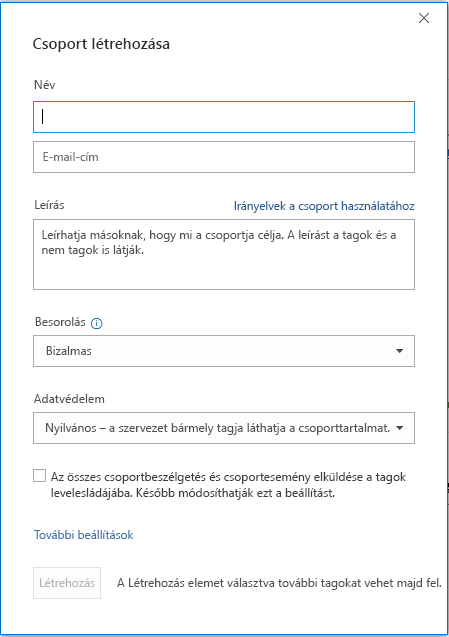
Megjegyzés: Ez a funkció a Microsoft 365 -előfizetéssel rendelkező Office Insider -résztvevők számára érhető el. Ha Ön Microsoft 365-előfizető, ellenőrizze, hogy az Office legújabb verzióját használja-e.
-
Nyissa meg a Mac Outlookot.
-
Válassza a Fájl > Új > Csoport parancsot.

-
Írja be a csoporttal kapcsolatos információkat:
-
Csoport neve: Olyan nevet válasszon, amely jól tükrözi a csoport szellemiségét.
Miután beírta a nevet, megjelenik a javasolt e-mail-cím. Ha már foglalt a beírt csoportnév, válasszon másik nevet. Ne feledje, hogy a csoportnevet később már nem módosíthatja.
-
Leírás: (Nem kötelező megadni) Beírhatja a csoport célját ismertető leírást. A csoporthoz csatlakozóknak küldött üdvözlő e-mailben ez a leírás fog szerepelni. Kattintson a Tovább gombra.
-
Írja be a tag e-mail-címét, vagy válassza ki a tagokat a csoportba felvenni kívánt Névjegyalbum listából. Az iskolán vagy szervezeten kívüli személyeket is felvehet a csoportba.
-
Adatvédelem: alapértelmezés szerint a csoportok magánjellegűként jönnek létre. Ez azt jelenti, hogy csak a szervezet jóváhagyott tagjai láthatják, mi van a csoporton belül. A szervezeten kívüli személyek nem láthatják, hogy mi található a csoportban.
-
Ha azt szeretné, hogy a létrehozott csoporthoz szervezete bármely tagja csatlakozhasson, és megnézhesse a tartalmát, válassza a Nyilvános lehetőséget.
-
A Privát lehetőséget választva olyan csoportot hozhat létre, amelybe csak jóváhagyás után vehetők fel tagok, és amelynek tartalmát csak a csoporttagok láthatják.
-
-
Besorolás: válasszon egy osztályozást. A rendelkezésre álló lehetőségek attól függenek, hogy a szervezet milyen beállítással rendelkezik.
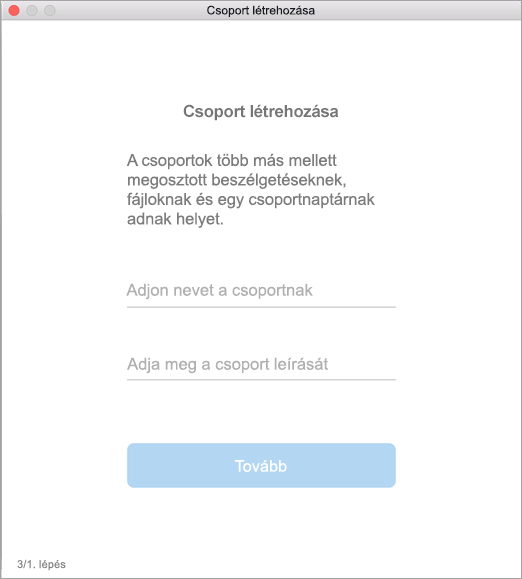
-
-
Kattintson a Létrehozás gombra. Az újonnan létrehozott csoport beérkezett üzenetei között megjelenik egy köszöntő üzenet.
Megjegyzés: Ha az utasítások nem felelnek meg a látottaknak elképzelhető, hogy Ön a Webes Outlook egy régebbi verzióját használja. Tekintse meg az Utasítások a hagyományos Webes Outlookhoz című részt.
-
Nyissa meg az Webes Outlooket.
-
A bal oldali ablaktábla csoportokcsoportjában válassza az új csoport lehetőséget, vagy kattintson a jobb gombbal a csoportok elemre, és válassza az új csoport lehetőséget.
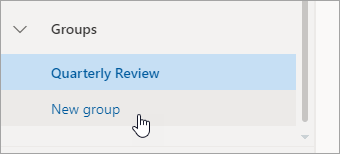
Megjegyzés: Ha nem láthatók a csoportok a bal oldali ablaktáblában, előfordulhat, hogy a szervezete nem kapcsolta be a csoportokat.
-
Írja be a csoporttal kapcsolatos információkat:
-
Csoport neve: Olyan nevet válasszon, amely jól tükrözi a csoport szellemiségét.
Miután beírta a nevet, megjelenik a javasolt e-mail-cím. Ha már foglalt a beírt csoportnév, válasszon másik nevet. Ne feledje, hogy a csoportnevet később már nem módosíthatja.
-
Leírás: (Nem kötelező megadni) Beírhatja a csoport célját ismertető leírást. A csoporthoz csatlakozóknak küldött üdvözlő e-mailben ez a leírás fog szerepelni.
-
Adatvédelem: alapértelmezés szerint a csoportok magánjellegűként jönnek létre. Ez azt jelenti, hogy csak a szervezet jóváhagyott tagjai láthatják, mi van a csoporton belül. A szervezeten kívüli személyek nem láthatják, hogy mi található a csoportban.
-
Ha azt szeretné, hogy a létrehozott csoporthoz szervezete bármely tagja csatlakozhasson, és megnézhesse a tartalmát, válassza a Nyilvános lehetőséget.
-
A Privát lehetőséget választva olyan csoportot hozhat létre, amelybe csak jóváhagyás után vehetők fel tagok, és amelynek tartalmát csak a csoporttagok láthatják.
-
-
Besorolás: válasszon egy osztályozást. A rendelkezésre álló lehetőségek attól függenek, hogy a szervezet milyen beállítással rendelkezik.
-
A csoport beszélgetéseinek és eseményeinek elküldése a tagok Beérkezett üzenetek mappáiba: Ha bejelöli ezt a jelölőnégyzetet, a tagok úgy kaphatnak értesítést a levelesládájukba minden csoportbeszélgetésről és csoporteseményről, hogy ehhez nem kell ellátogatniuk a csoport különféle munkaterületeire. A tagok a saját levelesládáikban módosítani tudják ezt a beállítást.
-
Válassza a Létrehozás lehetőséget.
-
Utasítások a klasszikus Webes Outlookhez
-
Nyissa meg a Webes Outlookot.
-
A bal oldali ablaktáblán, a csoportokelem mellett kattintson a + gombra. (Ha nem látható a + gomb, mutasson az egérrel a bal oldali ablaktáblára.)
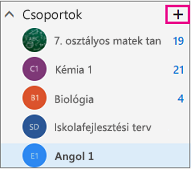
Megjegyzés: Ha nem láthatók a csoportok a bal oldali ablaktáblában, előfordulhat, hogy a szervezete nem kapcsolta be a csoportokat.
-
Írja be a csoporttal kapcsolatos információkat.
-
Csoport neve: Olyan nevet válasszon, amely jól tükrözi a csoport szellemiségét.
Miután beírta a nevet, megjelenik a javasolt e-mail-cím. Ha már foglalt a beírt csoportnév, válasszon másik nevet. Ne feledje, hogy a csoportnevet később már nem módosíthatja.
-
Leírás: (Nem kötelező megadni) Beírhatja a csoport célját ismertető leírást. A csoporthoz csatlakozóknak küldött üdvözlő e-mailben ez a leírás fog szerepelni.
-
Adatvédelem: alapértelmezés szerint a csoportok magánjellegűként jönnek létre. Ez azt jelenti, hogy csak a szervezet jóváhagyott tagjai láthatják, mi van a csoporton belül. A szervezeten kívüli személyek nem láthatják, hogy mi található a csoportban.
-
Ha azt szeretné, hogy a létrehozott csoporthoz szervezete bármely tagja csatlakozhasson, és megnézhesse a tartalmát, válassza a Nyilvános lehetőséget.
-
A Privát lehetőséget választva olyan csoportot hozhat létre, amelybe csak jóváhagyás után vehetők fel tagok, és amelynek tartalmát csak a csoporttagok láthatják.
-
-
Besorolás: válasszon egy osztályozást. A rendelkezésre álló lehetőségek attól függenek, hogy a szervezet milyen beállítással rendelkezik.
-
A csoport beszélgetéseinek és eseményeinek elküldése a tagok Beérkezett üzenetek mappáiba: Ha bejelöli ezt a jelölőnégyzetet, a tagok úgy kaphatnak értesítést a levelesládájukba minden csoportbeszélgetésről és csoporteseményről, hogy ehhez nem kell ellátogatniuk a csoport különféle munkaterületeire. A tagok a saját levelesládáikban módosítani tudják ezt a beállítást.
-
Válassza a Létrehozás lehetőséget.
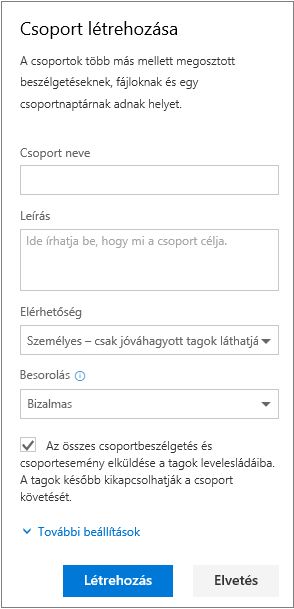
-
Nyissa meg az Outlook Mobile-t.
-
Válassza a Csoportok elemet a mappaablakban.
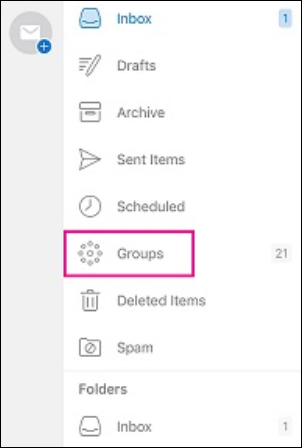

-
Koppintson a Csoportok címsorban látható + gombra.
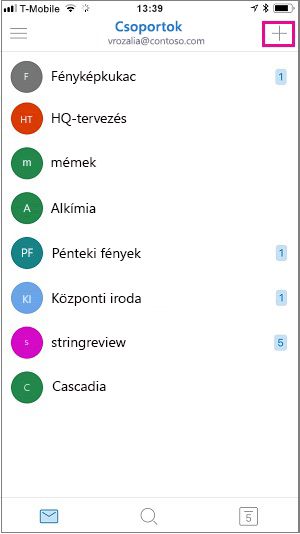
-
Nevezze el a csoportot az Új csoport lapon, majd koppintson a Tovább gombra.
-
Adja meg a szükséges információkat a Beállítások lapon; ezek közé tartozik az adatvédelmi szint (Nyilvános vagy Privát), a besorolás, illetve az, hogy a csoporttagoknak követniük kell-e a csoport beszélgetéseit és eseményeit saját beérkezett üzeneteik között.
-
Koppintson a Létrehozás elemre.
-
Írja be a tag e-mail-címét, vagy válassza ki a tagokat a csoportba felvenni kívánt Névjegyalbum listából. Vendégek felvehetők a csoportba.
-
Koppintson a Hozzáadás gombra. Az újonnan létrehozott csoport beérkezett üzenetei között megjelenik egy köszöntő üzenet.
Tanulócsoport létrehozása az Outlookban (Office 365 Oktatási verzió)
A Professional Learning Community (PLC) csoport egy olyan Microsoft 365 csoport típusa, amely megosztott helyet biztosít a pedagógusoknak az együttműködéshez. A PLC elérhetők a Microsoft 365 oktatási csomagjaiban.
A PLC nagyon hasonlít a többi Microsoft 365 csoportra. Megosztott postaládát, naptárat, dokumentumtárat és OneNote-jegyzetfüzetet tartalmaz. Ez a jegyzetfüzet kifejezetten oktatóknak lett tervezve, így tartalmaz hasznos sablonokat, és rengeteg olyan forrást, amelyből ötleteket meríthet.
Megjegyzések:
-
A PLC-csoportok létrehozása nem támogatott a webes Outlook új verziójában. A PLC-csoportok létrehozása mostantól csak a Teams-on érhető el.
-
Ha PLC-csoportot szeretne létrehozni, akkor a Teams alkalmazásban vagy a webes Outlook klasszikus verziójára váltva továbbra is elérhetővé teheti.
-
A meglévő PLC-csoportok nem érintettek, a webes Outlookból a szokásos módon érhetik el őket, és mindig a megfelelő módon használhatók. Ez a változás csak az új PLC-csoportokra vonatkozik. Ha többet szeretne megtudni arról, hogy miként hozhat létre PLC-csoportokat a Teams alkalmazásban, olvassa el a csoport létrehozása PLC a Microsoft Teams alkalmazásban
Lásd még
Outlook.com-csoport létrehozása és Tagok hozzáadása
Csoporttagok hozzáadása és eltávolítása az Outlookban
Csatlakozás csoporthoz az Outlookban










