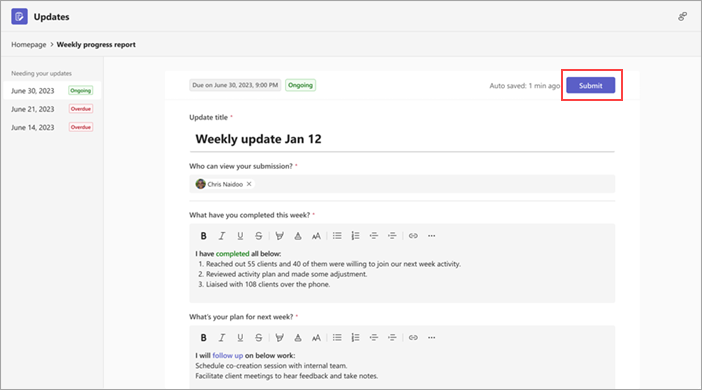Frissítések alkalmazás: Gyakori kérdések
A Frissítések kapcsolatos gyakori kérdésekre (GYIK) adott válaszok.
Hogyan külön ablakban nyissa meg Frissítések?
Hogyan Frissítések használ egy csevegésben vagy csatornán?
Hogyan külön ablakban nyissa meg Frissítések?
A Teams asztali verziójában kattintson a jobb gombbal a Frissítések ikonra a Teams bal oldalán, majd válassza a Megnyitás új ablakban parancsot.
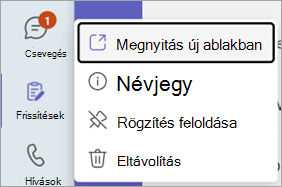
Hogyan Frissítések használ egy csevegésben vagy csatornán?
-
A csevegésben vagy csatornán lépjen arra a levélírási mezőre, ahová beírja az üzenetet, majd válassza a Műveletek és alkalmazások

-
Keresse meg és válassza ki a Frissítések alkalmazást.
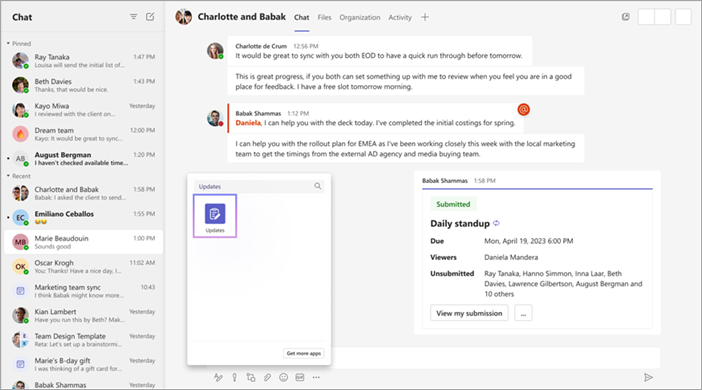
Hogyan exportálni a kapott frissítéseket?
A kapott frissítéseket exportálhatja egy letölthető Excel-fájlba a Frissítések alkalmazás kezdőlapjáról vagy egy adott kérésből.
Egy vagy több frissítési kérelem adatainak exportálása
Az Frissítések alkalmazás kezdőlapján lépjen a Beérkezettak lapra. Az adatokat szűrheti a kérés, a beküldő és a dátum szerinti exportáláshoz. Ezután válassza az Exportálás lehetőséget az adatok exportálásához.
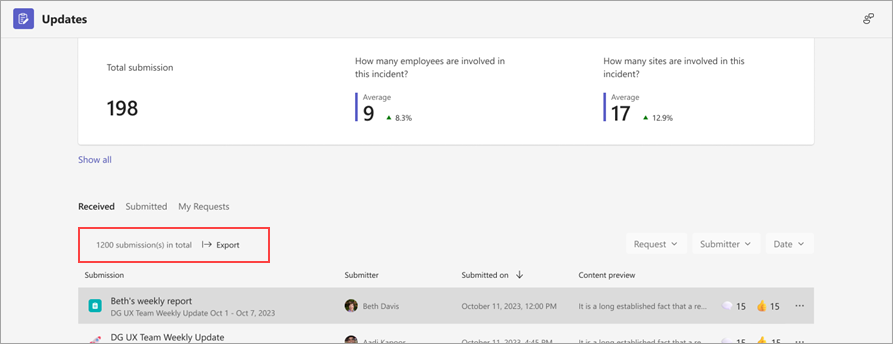
Adott frissítési kérelem adatainak exportálása
Lépjen a Frissítések áttekintése lapra, válassza ki azt a frissítési kérelmet, amelynek adatait exportálni szeretné, majd lépjen a Továbbiak 
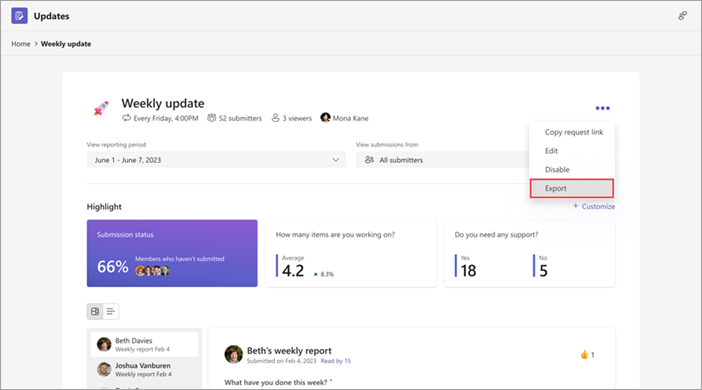
Miért nem érhető el a Küldés gomb a frissítés elküldésekor?
A frissítés kitöltésekor győződjön meg arról, hogy az összes kötelező mezőt kitöltötte. A kötelező mezőket csillag (*) jelöli. A Küldés gomb akkor válik elérhetővé, amikor az összes szükséges mező elkészült, és elküldheti a frissítést.