A nagy mennyiségű adat kimutatáshierarchiába való behatolása mindig is időigényes feladat volt, sok bővítéssel, összecsukással és szűréssel.
A Gyorsvizsgálat funkcióval részletesen elemezheti az OLAP-kockát vagy az adatmodell-alapú kimutatáshierarchiát , így különböző szinteken elemezheti az adatok részleteit. A Gyorsvizsgálat segítségével navigálhat a megtekinteni kívánt adatokhoz, és lehatoláskor szűrőként viselkedik. A gomb minden alkalommal megjelenik, amikor kijelöl egy elemet egy mezőben.
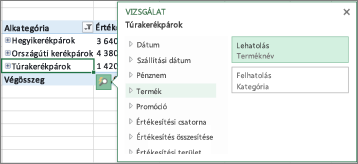
Általában a hierarchia következő szintjére való lehatolással kell kezdenie. Ennek menete:
-
Az OLAP-kockában vagy az Adatmodell-kimutatásban válasszon ki egy elemet (például a példában a Tartozékokat) a mezőben (például a példában a Kategória mezőt).
Egyszerre csak egy elemet részletezhet le.
-
Kattintson a gyorsvizsgálat gombra

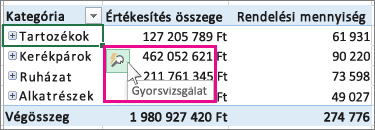
-
A Felfedezés mezőben válassza ki a megvizsgálni kívánt elemet, majd kattintson a Részletezés gombra.
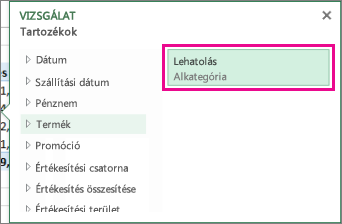
Most megjelenik az adott elem alkategóriáinak adatai (ebben az esetben a Kiegészítő termékek).
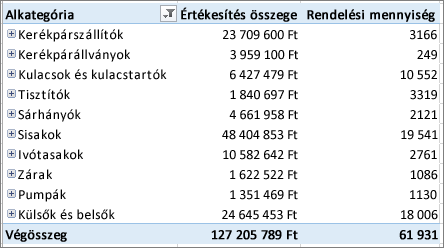
-
Használja tovább a Gyorsvizsgálatot , amíg el nem éri a kívánt adatokat.
Megjegyzések:
-
Nem részletezhet le egybesimított hierarchiákban (például olyan hierarchiákban, amelyek ugyanannak az elemnek az attribútumait mutatják, de nem adnak meg adatokat a következő szinten), vagy más hierarchiákban, amelyek nem rendelkeznek több szinten lévő adatokkal.
-
Ha csoportosított elemeket tartalmaz a kimutatásban, ugyanúgy részletezheti a csoportneveket, mint a többi elemet.
-
Nevesített halmazok (gyakran használt vagy különböző hierarchiákból származó elemeket egyesítő elemek) nem részletezhetők le.
-
Felhatolás a nagy kép részleteinek felfedezéséhez
A lehatolás után visszahatolást végezhet az összefoglaló adatok elemzéséhez. Bár a Gyorselérési eszköztárvisszavonása funkciójával visszajuttathatja az első helyre, a felhatolás lehetővé teszi, hogy bármilyen más módon is biztonsági másolatot készítsen, hogy nagyobb képelemzéseket kapjon.
-
Válassza ki a részletezni kívánt elemet a részletezni kívánt kimutatáshierarchiában.
-
Kattintson a gyorsvizsgálat gombra

-
A Felfedezés mezőben válassza ki a megvizsgálni kívánt elemet, majd kattintson a Felhatolás gombra.
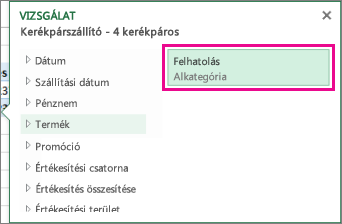
Most a magasabb szint adatait látja.
-
Használja tovább a Gyorsvizsgálatot , amíg el nem éri a kívánt adatokat.
Megjegyzések:
-
A hierarchia több szintjét is fel lehet fúrni egyszerre. Kattintson a jobb gombbal arra az elemre, amelyen fel szeretne fúrni, kattintson a Lehatolás/Felhatolás elemre, majd válassza ki azt a szintet, amelyhez fel szeretne fúrni.
-
Ha csoportosított elemeket tartalmaz a kimutatásban, felhatolást végezhet a csoport nevére.
-
Névvel ellátott készletekre (gyakran használt vagy különböző hierarchiákból származó elemeket egyesítő elemekre) nem lehet felhatolást alkalmazni.
-
A nagy mennyiségű adat kimutatáshierarchiába való behatolása mindig is időigényes feladat volt, sok bővítéssel, összecsukással és szűréssel.
A Gyorsvizsgálat funkcióval részletesen elemezheti az OLAP-kockát vagy az adatmodell-alapú kimutatáshierarchiát , így különböző szinteken elemezheti az adatok részleteit. A Gyorsvizsgálat segítségével navigálhat a megtekinteni kívánt adatokhoz, és a részletezés során szűrőként viselkedik. A gomb minden alkalommal megjelenik, amikor kijelöl egy elemet egy mezőben.
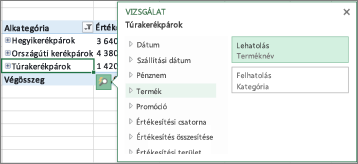
Általában a hierarchia következő szintjére való lehatolással kell kezdenie. Ennek menete:
-
Az OLAP-kockában vagy az Adatmodell-kimutatásban válasszon ki egy elemet (például a példában a Tartozékokat) a mezőben (például a példában a Kategória mezőt).
Egyszerre csak egy elemet részletezhet le.
-
Kattintson a gyorsvizsgálat gombra

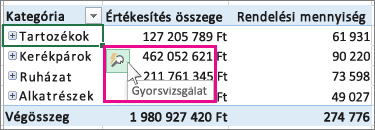
-
A Felfedezés mezőben válassza ki a megvizsgálni kívánt elemet, majd kattintson a Részletezés gombra.
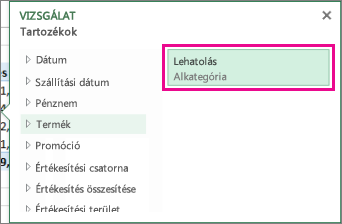
Most megjelenik az adott elem alkategóriáinak adatai (ebben az esetben a Kiegészítő termékek).
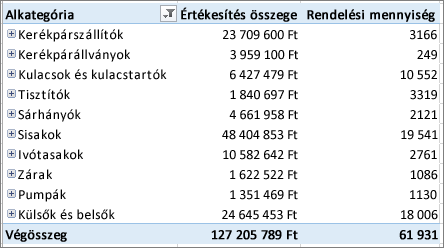
-
Használja tovább a Gyorsvizsgálatot , amíg el nem éri a kívánt adatokat.
Megjegyzések:
-
Nem részletezhet le egybesimított hierarchiákban (például olyan hierarchiákban, amelyek ugyanannak az elemnek az attribútumait mutatják, de nem adnak meg adatokat a következő szinten), vagy más hierarchiákban, amelyek nem rendelkeznek több szinten lévő adatokkal.
-
Ha csoportosított elemeket tartalmaz a kimutatásban, ugyanúgy részletezheti a csoportneveket, mint a többi elemet.
-
Nevesített halmazok (gyakran használt vagy különböző hierarchiákból származó elemeket egyesítő elemek) nem részletezhetők le.
-
Felhatolás a nagy kép részleteinek felfedezéséhez
A lehatolás után visszahatolást végezhet az összefoglaló adatok elemzéséhez. Bár a Gyorselérési eszköztárvisszavonása funkciójával visszajuttathatja az első helyre, a felhatolás lehetővé teszi, hogy bármilyen más módon is biztonsági másolatot készítsen, hogy nagyobb képelemzéseket kapjon.
-
Válassza ki a részletezni kívánt elemet a részletezni kívánt kimutatáshierarchiában.
-
Kattintson a gyorsvizsgálat gombra

-
A Felfedezés mezőben válassza ki a megvizsgálni kívánt elemet, majd kattintson a Felhatolás gombra.
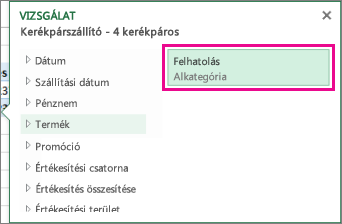
Most a magasabb szint adatait látja.
-
Használja tovább a Gyorsvizsgálatot , amíg el nem éri a kívánt adatokat.
Megjegyzések:
-
A hierarchia több szintjét is fel lehet fúrni egyszerre. Kattintson a jobb gombbal arra az elemre, amelyen fel szeretne fúrni, kattintson a Lehatolás/Felhatolás elemre, majd válassza ki azt a szintet, amelyhez fel szeretne fúrni.
-
Ha csoportosított elemeket tartalmaz a kimutatásban, felhatolást végezhet a csoport nevére.
-
Névvel ellátott készletekre (gyakran használt vagy különböző hierarchiákból származó elemeket egyesítő elemekre) nem lehet felhatolást alkalmazni.
-
Ha rendelkezik az asztali Excel alkalmazással, a Megnyitás az Excel programban gombra kattintva megnyithatja a munkafüzetet, és részletezheti a kimutatás adatait.
További segítségre van szüksége?
Kérdéseivel mindig felkeresheti az Excel technikai közösség egyik szakértőjét, vagy segítséget kérhet a közösségekben.
Lásd még
Kimutatás létrehozása külső adatok elemzéséhez
Kimutatás létrehozása több táblában található adatok elemzése céljából
Kimutatásmezők elrendezése a mezőlista használatával
Kimutatásdiagram adatainak csoportba foglalása és a csoport bontása










