Amikor valaki megoszt egy mappát a MicrosoftOneDrive, SharePoint vagy Teamsben, a fájlok egyszerű megkereséséhez és használatához hozzáadhat egy parancsikont a megosztott mappához aOneDrive. Ezek a billentyűparancsok a webesOneDrive, a Windows Fájlkezelő, a Mac Finder, a Teams és a OneDrive mobilappokban jelennek meg.
Megjegyzés: A cikkben szereplő eljárások csak belső felhasználók számára érhetők el. Külső felhasználókkal megosztott mappákhoz nem adhat hozzá parancsikonokat.
-
A OneDrive navigációs ablakában válassza a Megosztott > Velem megosztva lehetőséget.
-
Keresse meg a hozzáadni kívánt mappát, és a mappa csempéjén látható körre kattintva jelölje ki.
-
Válassza a Parancsikon hozzáadása a Saját fájlokhoz lehetőséget.
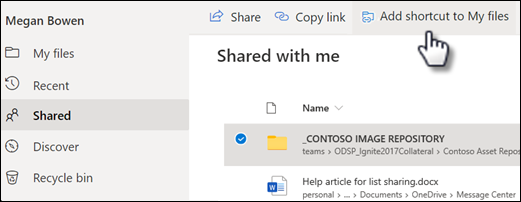
-
Vagy kattintson a jobb gombbal a mappára, majd válassza a Parancsikon hozzáadása a Saját fájlokhoz parancsot.
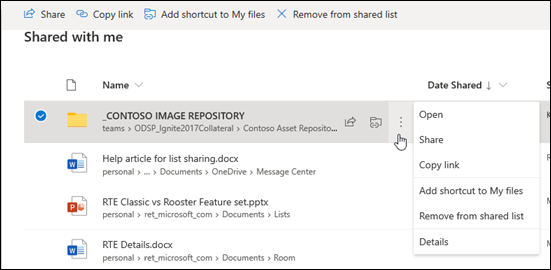
Tipp: A SharePoint vagy Microsoft Teams megosztott tárában a Parancsikon hozzáadása a Saját fájlokhoz lehetőséget választva parancsikont adhat a teljes tárhoz, vagy kiválaszthatja a hozzáadni kívánt mappát, majd a Parancsikon hozzáadása a Saját fájlokhoz lehetőséget.
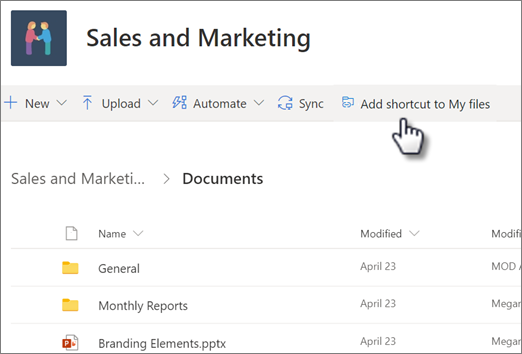
Fontos: A Parancsikon hozzáadása a saját fájlokhoz lehetőség nem érhető el, ha:
-
Már hozzáadta a mappát a OneDrive-hoz, vagy több mappát is kijelölt. (Egyszerre nem adhat hozzá több mappát.)
-
Nem mappát próbál felvenni. (A Saját fájlok parancsikonjának hozzáadása nem érhető el egyes fájlokhoz és fájlgyűjteményekhez, például albumokhoz.)
-
Ha hozzáad egy parancsikont egy olyan SharePoint-mappához, amelyet már szinkronizált, a szinkronizált mappa ott marad, ahol az Fájlkezelő, és az új parancsikon nem jelenik meg a OneDrive mappában. Ez a nyilvános előzetes verzió korlátozása, amelyet az általános elérhetőség 2020 szeptemberében fog kezelni.
Parancsikon áthelyezése megosztott mappába
A parancsikonokat ugyanúgy helyezheti át egy mappába, mint bármely más fájlt vagy mappát. A fájlok áthelyezéséről további információt a Fényképek és fájlok rendezése, átnevezése vagy áthelyezése a OneDrive-ban című témakörben talál.
Megjegyzés: Amikor egy mappára mutató parancsikont egy megosztott mappába helyez át, a rövid kivágás nem módosítja a megosztási engedélyeit. Kapcsolatok, aki jelenleg nem rendelkezik hozzáféréssel a parancsikonhoz, nem fog tudni hozzáférni a tartalmához, de átnevezheti vagy eltávolíthatja a parancsikont.
-
Válassza ki az áthelyezni kívánt parancsikont. Ehhez a Lista nézetben jelölje be az elem bal oldalán megjelenő kört, amikor az egérmutatót az egérmutatóra viszi. A Csempék vagy a Fénykép nézetben jelölje be a csempe jobb felső sarkában lévő kört, amikor az egérmutatót az egérmutatóra viszi. Több elemet is kijelölhet, ha együttesen, csoportban szeretné áthelyezni őket.
-
A felső navigációs sávon válassza az Áthelyezés lehetőséget.
-
Az Áthelyezés panelen tallózással keresse meg a célmappát, és válassza az Áthelyezés lehetőséget.
-
Ha az elem tárolásához új mappát szeretne létrehozni, válassza az Új mappa lehetőséget.
-
Tipp: Az Áthelyezés gomb használata helyett kiválaszthatja az áthelyezni kívánt parancsikont, és áthúzhatja a célmappába.
A megosztott mappák helye a OneDrive-on
A OneDrive hozzáadott megosztott mappák megjelennek a OneDrive webhelyen a Saját fájlok nézetben.
Windows rendszerű számítógépen keresse meg a OneDrive mappát a windowsos Intézőben, utána pedig a szervezet nevével. Például OneDrive- Contoso. Mac számítógépen a Finder segítségével keresse meg a OneDrive mappát.
Megjegyzés: Ha rendelkezik a OneDrive szinkronizálási alkalmazással, de a megosztott mappa nem szinkronizálódik a számítógéppel, előfordulhat, hogy a szelektív szinkronizálás be van kapcsolva. Ez nem gyakori, de a javításhoz keresse meg a OneDrive felhő ikont a Windows értesítési területén (Mac használata esetén nyissa meg a menüsort).
-
Nyissa meg a OneDrive beállításait (válassza a OneDrive felhő ikonját az értesítési területen, majd válassza a OneDrive Súgó és beállítások ikonját majd a Beállítások lehetőséget.)
-
Lépjen a Fiók lapra.
-
Válassza a Mappák kiválasztása lehetőséget.
-
A Mappák kiválasztása párbeszédpanelen törölje azoknak a mappáknak a jelölését, amelyeket nem szeretne a számítógépre szinkronizálni, és válassza az OK gombot.
A megosztott fájlok és megosztott mappák áthelyezése a OneDrive-on
Amikor fájlokat helyez át a megosztott mappák között, azok elveszítik az eredeti engedélyeiket, és felveszik a célmappa engedélyeit. Ha például írásvédett mappába helyez egy elemet, az elem is írásvédett lesz. Ha megosztott mappából nem megosztott mappába helyez át elemet, akkor az elem megosztott állapota megszűnik. Ha csak a megosztott mappán belül mozgat elemeket, akkor a hozzájuk rendelt engedélyek nem változnak.
Megosztott fájlokat áthelyezhet, megosztott mappák azonban nem helyezhetők át a OneDrive.com-on. Ha szinkronizálja a OneDrive-ot a számítógépre, az áthelyezett megosztott mappák a célhelyre kerülnek, a OneDrive-ról pedig törli őket a rendszer. A Megosztottak listában azonban továbbra is elérhetők maradnak.
Átnevezheti a OneDrive hozzáadott megosztott mappákat. A mappának adott új nevet csak Ön láthatja, és ez jelenik meg mindenhol, ahonnan hozzáfér a OneDrive-hoz, így a OneDrive.com-on, a OneDrive alkalmazásban a számítógépen és a OneDrive mobilappokban. A névmódosítást sem a megosztott mappa tulajdonosa, sem a mappához engedélyekkel rendelkező felhasználók nem látják.
Megjegyzés: A mappában lévő elemek átnevezése vagy módosítása azonban megjelenik a mappa megosztásában részt vevőknek is.
Megosztott fájlok és megosztott mappák eltávolítása vagy törlése a OneDrive
A OneDrive.com-on egy megosztott mappából törölt fájlok csak a mappatulajdonos lomtárába kerülnek bele. Ha azonban szinkronizálja a OneDrive-ot egy számítógéppel, a megosztott mappából törölt elemek bekerülnek a számítógép lomtárába.
Megjegyzés: A mappából törölt elemeket csak a megosztott mappa tulajdonosa állíthatja vissza.
Megosztott mappa eltávolítása a OneDrive.com-on:
-
A Saját fájlok nézetben válassza ki az eltávolítani kívánt megosztott mappát.
-
Válassza a Parancsikon eltávolítása lehetőséget.
Ez csak a mappát távolítja el a OneDrive – továbbra is elérhető a megosztott listából, és nincs hatással a tulajdonosra vagy a mappát megosztó többi felhasználóra. Ha azonban törli a mappát, az minden résztvevő OneDrive-tárterületéről törlődik, és adott esetben a mappatulajdonosnak kell visszaállítania.
Megjegyzés: Ha szinkronizálta a OneDrive-ot egy vagy több számítógépre, akkor a OneDrive-ról való eltávolításakor ezekről a számítógépekről is törlődik a mappa.
Ha mappa már nincs megosztva Önnel, akkor a rendszer eltávolítja az Ön OneDrive-tárterületéről. Ha vissza szeretné kapni a mappa elérését, kérje meg a tulajdonost vagy egy szerkesztési engedéllyel rendelkező felhasználót, hogy ossza meg Önnel újra.
Megosztott mappa eltávolítása a Fájlkezelő:
-
Nyissa meg Fájlkezelő, válassza ki az eltávolítani kívánt megosztott mappát.
-
Kattintson a jobb gombbal, és válassza a OneDrive lehetőséget.
-
Válassza a Parancsikon eltávolítása lehetőséget.
Megjegyzések:
-
Ha a fenti lépésekkel eltávolítja Fájlkezelő parancsikonját, csak a OneDrive-ról távolítja el a parancsikont.
-
Ha egy parancsikont a jobb gombbal, a törléssel vagy a törlés gombbal töröl a billentyűzetről, győződjön meg arról, hogy az összes fájl be van zárva a Fájlkezelő. Ha töröl egy parancsikont a megnyitott fájlokkal, a parancsikonon belül néhány vagy az összes fájl törlődik. Ez a tartalom helyreállítható a OneDrive- vagy SharePoint-lomtárakból
-
Ha törölni szeretne egy parancsikont a OneDrive-ról a Windows bal oldali navigációs ablaktáblájából való törléssel, a törlés előtt csukja össze a parancsikont. Ha töröl egy kibontott parancsikont, azzal mindenki számára törli a mappát és annak tartalmát, ahelyett, hogy eltávolítja az adott felhasználó parancsikonját.
A "Parancsikon hozzáadása a OneDrive-hoz" letiltása
Ha Ön rendszergazda, és le szeretné tiltani a Parancsikon hozzáadása a OneDrive-hoz a szervezet számára funkciót, használja a következő PowerShell-parancsot:
Set-SPOTenant -DisableAddShortcutsToOneDrive $True
További információ: Set-SPOTenant (SharePointOnlinePowerShell) | Microsoft Docs
További információ
További segítségre van szüksége?
|
|
Kapcsolatfelvétel az ügyfélszolgálattal
Technikai támogatásért keresse fel a Kapcsolatfelvétel a Microsoft ügyfélszolgálatával lapot, írja be a problémát, és válassza aSegítség kérése lehetőséget. Ha további segítségre van szüksége, válassza a Kapcsolatfelvétel az ügyfélszolgálattal lehetőséget, hogy a legjobb támogatási lehetőséghez irányíthassuk. |
|
|
|
Rendszergazdák
|












