Python létrehozása Excel-diagramokban és -diagramokban
A Python az Excelben jelenleg előzetes verzióban érhető el, és a visszajelzések alapján változhat. A funkció használatához csatlakozzon a Microsoft 365 Insider Programhoz , és válassza az Aktuális csatorna (előzetes verzió) Insider szintet.
Ez a funkció fokozatosan jelenik meg a WindowsOn az Aktuális csatornát (előzetes verzió) futtató Nagyvállalati, Üzleti, Oktatási és Családi és Személyes felhasználók számára. Először a Windows Excelben, a 2406-os verziótól (17726.20016-os build), majd egy későbbi időpontban más platformokon fog elérhetővé tenni. További rendelkezésre állási információkért lásd: Rendelkezésre állás a Pythonban az Excelben .
Ha problémát tapasztal a Pythonnal kapcsolatban az Excelben, jelentse őket a Súgó > Visszajelzés az Excelben lehetőség kiválasztásával.
Most ismerkedik a Pythonnal az Excelben? Első lépésként ismerkedjen meg a Python Excelben való használatával , és ismerkedjen meg a Pythonnal az Excelben.
Diagramok és diagramok létrehozása nyílt forráskódú Python-kódtárak használatával
A Python az Excelben az Anaconda által biztosított Python-kódtárak alapvető készletével rendelkezik. Ez a cikk bemutatja, hogyan hozhat létre diagramokat és diagramokat Python-kódtárak, például a seabornés a matplotlib használatával. A Pythonnal az Excelben elérhető nyílt forráskódú kódtárakkal kapcsolatos további információkért lásd: Nyílt forráskódú kódtárak és Python az Excelben.
A cikkben szereplő példák az Írisz virág adatkészletet használják. Töltse le ezt a mintamunkafüzetet a következő cikkel együtt: python-in-excel-iris-dataset.xlsx.
Párdiagram létrehozása a seaborn használatával
Ez a példa bemutatja, hogyan hozhat létre egy párdiagramot az Írisz virág adatkészletéről. A párdiagram egy diagramok és diagramok mátrixa, amely összehasonlítja az adathalmaz egyes változói közötti kapcsolatot. Ebben az esetben az Írisz virág adatkészlet négy numerikus adatoszlopot tartalmaz: sepal_length, sepal_width, petal_length és petal_width.
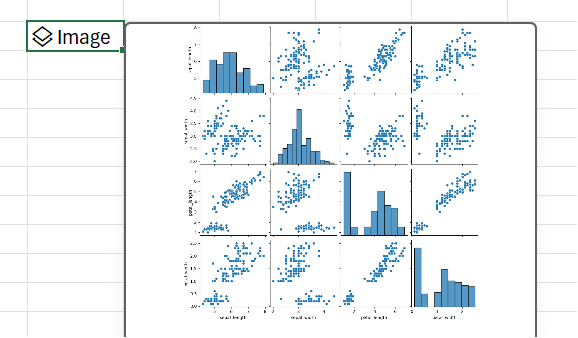
A Python az Excelben létrehozza a vizualizációt a seabornkódtárral. A seabornkódtár automatikusan importálódik a Pythonhoz az Excelben az alábbi importálási utasítással, így hivatkozhat rá az sns aliassal.
import seaborn as sns
Az íriszvirág-adatkészlet és a tengeri könyvtár párdiagramjának létrehozásához hajtsa végre a következő lépéseket:
-
Írja be a következő kódrészletet egy Python-cellába az Excelben. A kódrészlet a párdiagramot egy pairplot nevű változóként tárolja. Létrehozza a párdiagramot a seaborn kódtár sn aliasával és a seaborn függvénypárplottal.
pairplot = sns.pairplot(xl("Table1[#All]", headers=True)) A pairplot függvény argumentumaként a kódrészlet az xl() egyéni Python-függvényt használja, és a munkalap első táblázatára, a Table1 táblára hivatkozik. Tartalmazza a teljes táblázattartalmat ([ #All]), és megjegyzi, hogy a táblázat tartalmaz egy fejlécsort ( fejléc=Igaz). Ebben a példában a munkalap 1. táblázata tartalmazza az Írisz adatkészletet.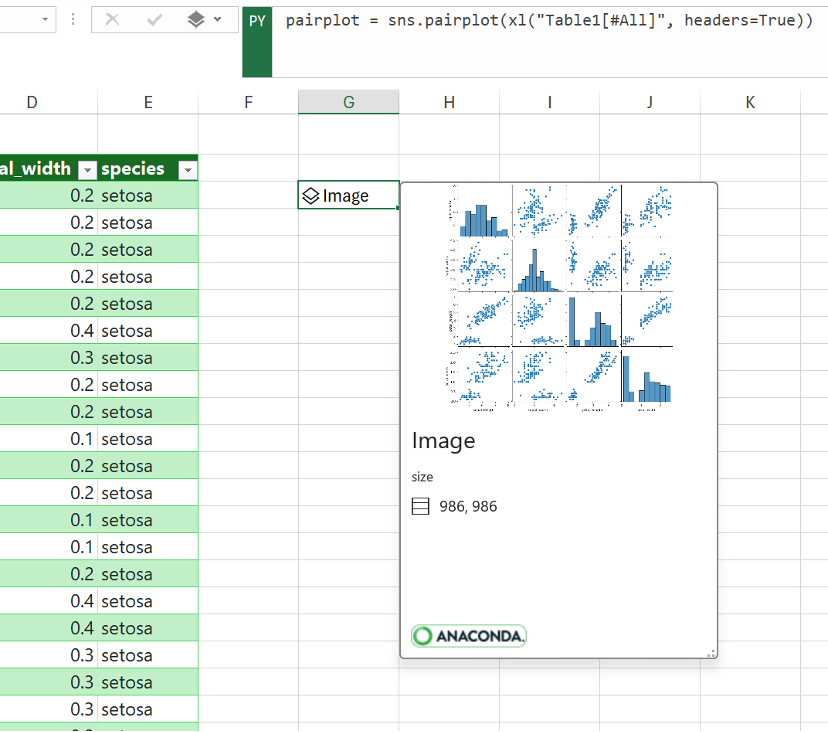
Megjegyzés: Ha bármilyen hibába ütközik, további információkért lásd: Python-hibák elhárítása az Excelben .
-
A Python-képlet véglegesítése után a Python az Excelben a képobjektumban visszaadja a párdiagram-vizualizációt. Válassza a kártya ikont a képobjektum cellájában a vizualizáció előnézetének megtekintéséhez.
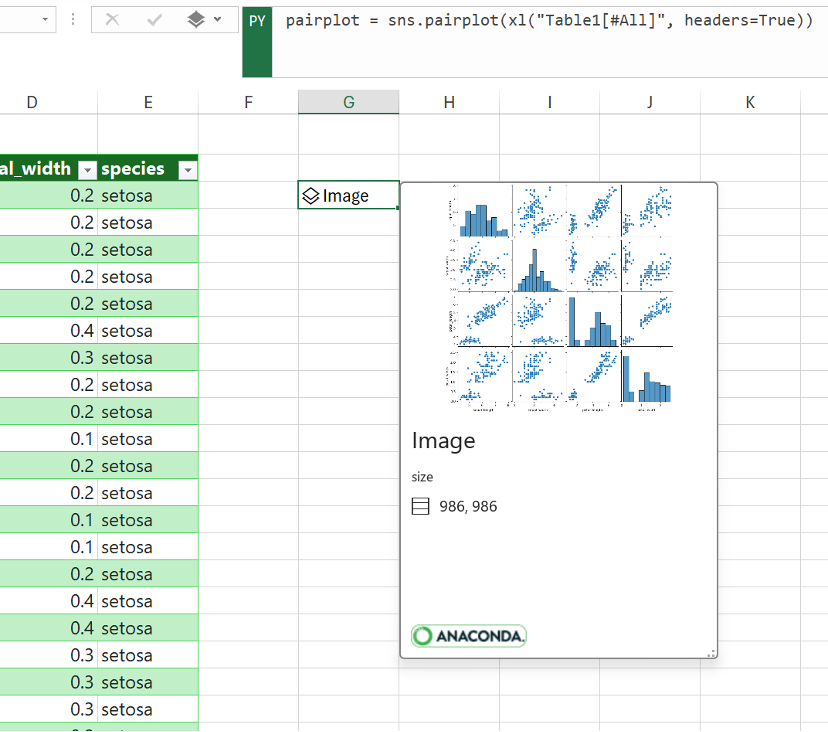
-
Tartsa a vizualizációt képobjektumként, hogy továbbra is használja a Python-számításokhoz. Bontsa ki a képet az Excel rácsába az átméretezéséhez és az egyes diagramok részletesebb megtekintéséhez. Ha ki szeretné bontani a képet a rácsra, kattintson a jobb gombbal vagy a Ctrl billentyűt lenyomva tartva kattintson a képobjektumot tartalmazó cellára, és válassza a Diagram megjelenítése cellák felett parancsot a menüben.
A képobjektumok kinyerésével kapcsolatos további információkért tekintse meg a jelen cikk Képobjektum kinyerése az Excel rácsba című szakaszát.
Pontdiagram létrehozása a Matplotlib használatával
Ez a példa bemutatja, hogyan hozhat létre pontdiagramot az Íriszvirág mintaadatkészlettel. A pontdiagram egy adathalmaz két numerikus változója közötti kapcsolatot mutatja. A példa az alábbi képernyőképhez hasonló pontdiagramot hoz létre, amely összehasonlítja a sepal_width és sepal_length értékeket.
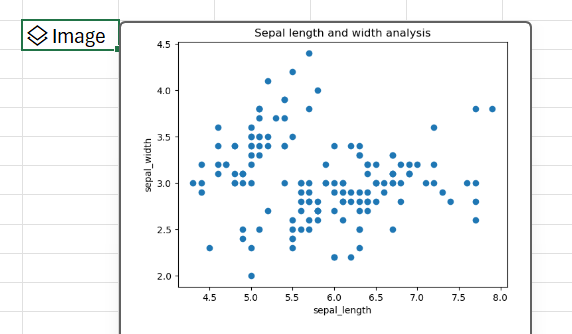
A Python az Excelben a Matplotlibnyílt forráskódú kódtárral hozza létre a vizualizációt. A Matplotlibkódtár automatikusan importálódik a Pythonhoz az Excelben az alábbi importálási utasítással, így plt-ként hivatkozhat rá.
import matplotlib.pyplot as plt
Ha pontdiagramot szeretne létrehozni az íriszvirág-adatkészletről a Matplotlib kódtárral, hajtsa végre a következő lépéseket:
-
Az Excel-cellákban a Pythonban használja a matplotlib pontfüggvényt, és argumentumként adja meg az Írisz adatkészlet sepal_length és sepal_width oszlopait. Ebben a példában a munkalap 1. táblázata tartalmazza az Írisz adatkészletet.
plt.scatter(xl("Table1[sepal_length]"), xl("Table1[sepal_width]")) -
Adjon hozzá címkéket és címet a pontdiagramhoz.
# Label the x and y axes of the plot.
plt.xlabel('sepal_length')
plt.ylabel('sepal_width')
# Add a title to the plot.
plt.title('Sepal length and width analysis')Megjegyzés: Ezt a kódrészletet hozzáadhatja további kódsorként az előző lépésben, ugyanabban az Excel-cellában lévő Python-képlet után, vagy beírhatja egy új Python-kódrészletbe a munkafüzet Excel-cellájában. Ha úgy dönt, hogy egy új cellába írja be, mindenképpen kövesse a sor-fő számítási sorrend szabályait, és adja meg az első cella után.
-
A Python-képletek véglegesítése után a Python az Excelben képobjektumként adja vissza a pontdiagram-vizualizációt. Válassza a kártya ikont a képobjektum cellájában a vizualizáció előnézetének megtekintéséhez.
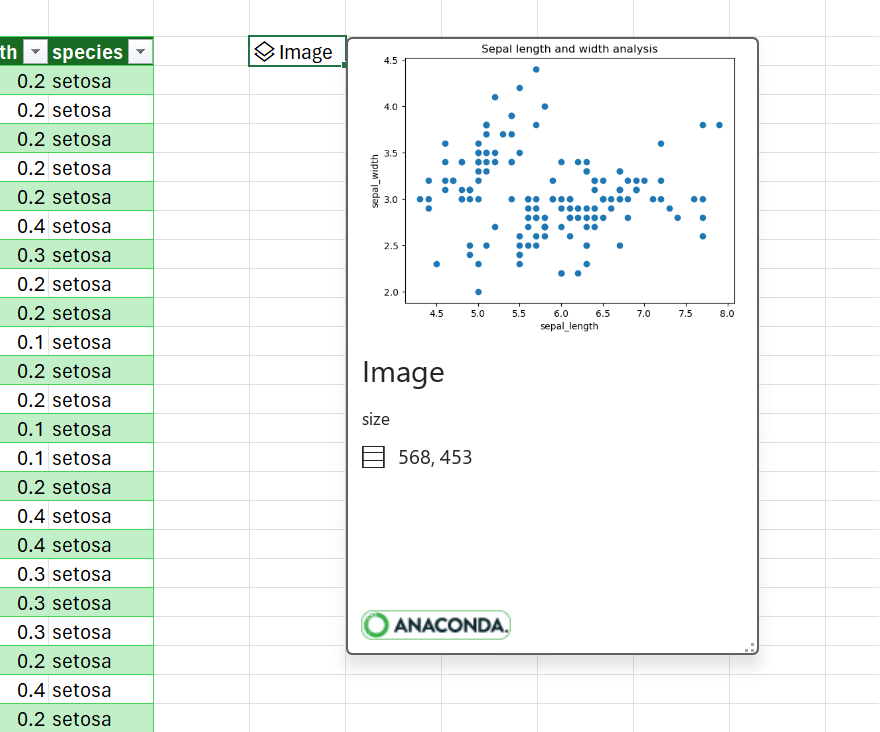
Megjegyzés: Ha bármilyen hibába ütközik, további információkért lásd: Python-hibák elhárítása az Excelben .
-
Tartsa a vizualizációt képobjektumként, hogy továbbra is használhassa Python-számításokhoz. Bontsa ki a képet az Excel rácsába, és méretezze át, és tekintse meg részletesebben a diagramot. Ha ki szeretné bontani a képet a rácsra, kattintson a jobb gombbal vagy a Ctrl billentyűt lenyomva tartva kattintson a képobjektumot tartalmazó cellára, és válassza a Diagram megjelenítése cellák felett parancsot a menüben.
A képobjektumok kinyerésével kapcsolatos további információkért tekintse meg a jelen cikk Képobjektum kinyerése az Excel rácsba című szakaszát.
Képobjektum kinyerése az Excel-rácsba
Ahogy az ebben a cikkben bemutatott példák is mutatják, a Python-kódtárak, például a seaborn és a Matplotlib adatvizualizációkat adhatnak vissza Excel-cellákba. Alapértelmezés szerint a Python az Excelben képobjektumként adja vissza ezeket a vizualizációkat.
A képobjektum cellájában lévő kártya ikont választva megtekintheti a vizualizáció előnézetét.
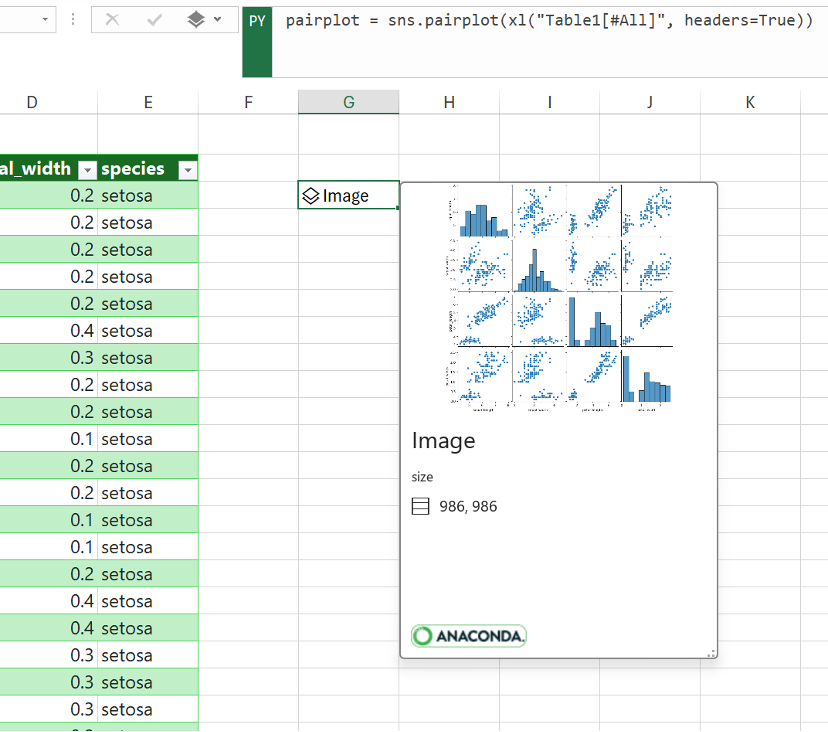
A képeket kétféleképpen nyerheti ki az Excel-rácsba: megjelenítheti a képet diagramként a cellák felett, vagy megjelenítheti a képet egy cellán belül.
A kép megjelenítése cellák felett
Az alábbi lépéseket követve jelenítheti meg a képet diagramként a cellák felett.
-
Kattintson a jobb gombbal vagy a Ctrl billentyűt lenyomva tartva kattintson a képobjektumot tartalmazó cellára, és válassza a Diagram megjelenítése cellák felett parancsot a menüben (vagy használja a Ctrl+Alt+Shift+C billentyűparancsot). Ezzel létrehoz egy másolatot a képről, amely az Excel rácsán lebeg, és könnyen átméretezhető. Az eredeti képobjektum az eredeti cellában marad.
-
Jelölje ki és húzza a rajzképet a munkalap körüli mozgatásához. Jelölje ki és húzza át a kép sarkainál és oldalán lévő csomópontokat az átméretezéséhez.
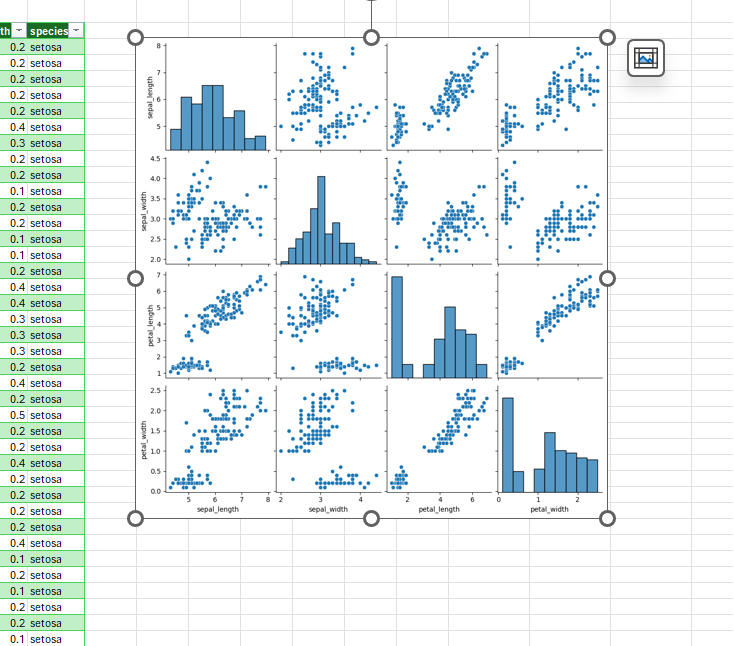
A kép megjelenítése egy cellán belül
Kövesse az alábbi lépéseket a kép cellán belüli megjelenítéséhez.
-
A képobjektumot adja vissza Excel-értékként. Jelölje ki a képobjektum celláját, nyissa meg a Python kimeneti menüjét a szerkesztőlécen, és válassza az Excel-érték lehetőséget.
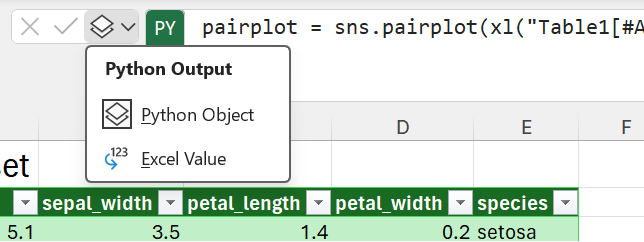
Tipp: A Python-képletek eredményeinek Python-objektumok és Excel-értékek közötti váltásához használja a Ctrl+Alt+Shift+M billentyűparancsot. További billentyűparancsokról a Python az Excel billentyűparancsai című témakörben olvashat.
-
A diagramkép mérete a cella méretétől függ. Növelje a kép méretét a cella méretének növelésével vagy a cellák egyesítésével.
Saját diagramok és diagramok létrehozása
Most, hogy megtanulta, hogyan hozhat létre Pythont Excel-diagramokban és -diagramokban mintaadatkészlettel, írja be a saját adatait egy Excel-munkafüzetbe, és hozzon létre egyéni vizualizációkat.
Ha külső adatokat szeretne importálni a Pythonnal való használathoz az Excelben, használja a Power Queryt. További információ: Adatok importálása a Power Query használatával a Pythonhoz az Excelben.










