Ismerkedés a Pythonnal az Excelben
A Python az Excelben jelenleg előzetes verzióban érhető el, és a visszajelzések alapján változhat. A funkció használatához csatlakozzon a Microsoft 365 Insider Programhoz , és válassza az Aktuális csatorna (előzetes verzió) Insider szintet.
Ez a funkció fokozatosan jelenik meg a WindowsOn az Aktuális csatornát (előzetes verzió) futtató Nagyvállalati, Üzleti, Oktatási és Családi és Személyes felhasználók számára. Először a Windows Excelben, a 2406-os verziótól (17726.20016-os build), majd egy későbbi időpontban más platformokon fog elérhetővé tenni. További információ a rendelkezésre állásról: Python az Excelben rendelkezésre állás.
Ha problémát tapasztal a Pythonnal kapcsolatban az Excelben, jelentse őket a Súgó> Visszajelzésaz Excelben lehetőség kiválasztásával.
Most ismerkedik a Pythonnal az Excelben? Első lépésként ismerkedjen meg a Python Excelben való használatával.
A Python használatának megkezdése
A Python Excelben való használatához jelöljön ki egy cellát, majd a Képletek lapon válassza a Python beszúrása lehetőséget. Ez jelzi az Excelnek, hogy Python-képletet szeretne írni a kijelölt cellába.
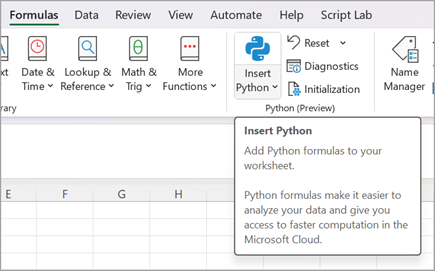
Vagy használja a =PY függvényt egy cellában a Python engedélyezéséhez. Miután beírta az =PY értéket a cellába, válassza a PY lehetőséget a függvény Automatikus kiegészítés menüjében a Le és a Tab billentyűvel, vagy adjon hozzá egy nyitó zárójelet a függvényhez: =PY(. Most beírhatja a Python-kódot közvetlenül a cellába. Az alábbi képernyőképen az Automatikus kiegészítés menü látható, amelyen a PY függvény van kiválasztva.
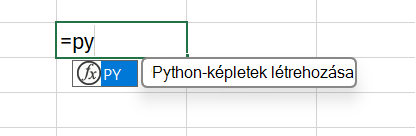
Ha a Python engedélyezve van egy cellában, a cellában megjelenik egy PY ikon. A szerkesztőlécen ugyanaz a PY ikon látható, amikor a Python-cella ki van jelölve. Példaként tekintse meg az alábbi képernyőképet.
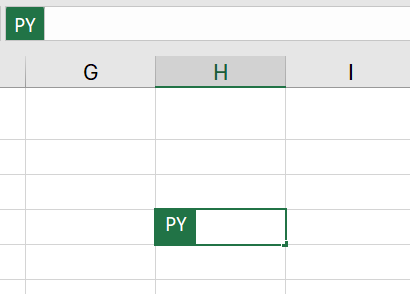
A Python kombinálása Excel-cellákkal és -tartományokkal
Ha Egy Python-cellában lévő Excel-objektumokra szeretne hivatkozni, győződjön meg arról, hogy a Python-cella Szerkesztés módban van, majd jelölje ki azt a cellát vagy tartományt, amelyet fel szeretne venni a Python-képletbe. Ez automatikusan feltölti a Python-cellát a kijelölt cella vagy tartomány címével.
Tipp: Az F2 billentyűparanccsal válthat az Enter mód és a Szerkesztési mód között a Python-cellákban. A Szerkesztési módra való átváltással szerkesztheti a Python-képletet, az Enter módra váltva pedig további cellákat vagy tartományokat jelölhet ki a billentyűzettel. További billentyűparancsokról a Python az Excel billentyűparancsai című témakörben olvashat.
A Python az Excelben az egyéni Python-függvényt xl() használja az Excel és a Python közötti interfészhez. A xl() függvény olyan Excel-objektumokat fogad el, mint a tartományok, táblázatok, lekérdezések és nevek.
Közvetlenül is beírhat hivatkozásokat egy Python-cellába a xl() függvénnyel. Ha például az A1 cellára szeretne hivatkozni, használja a xl("A1") , a B1:C4 tartományhoz pedig a xl("B1:C4"). A MyTable nevű fejléceket tartalmazó táblázathoz használja a xl("MyTable[#All]", headers=True). A [#All] kijelölő biztosítja, hogy a teljes táblázat elemezve legyen a Python-képletben, és headers=True biztosítja a táblázatfejlécek megfelelő feldolgozását. A [#All] típusú kijelölőkkel kapcsolatos további információkért lásd: Strukturált hivatkozások használata Excel-táblázatokkal.
Az alábbi képen egy Python-számítás látható az Excelben, amely az A1 és a B1 cella értékeit adja hozzá a C1 cellában visszaadott Python-eredménnyel.
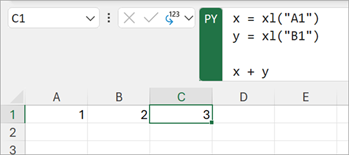
Szerkesztőléc
A szerkesztőléc használatával kódszerű szerkesztési viselkedést alakíthat ki, például az Enter billentyűvel új sorokat hozhat létre. Bontsa ki a szerkesztőlécet a lefelé mutató nyíl ikonnal több sornyi kód egyidejű megtekintéséhez. A ctrl+Shift+U billentyűparanccsal is kibonthatja a szerkesztőlécet. Az alábbi képernyőképeken egy szerkesztőléc látható a kibontása előtt és után, hogy több sornyi Python-kód jelenjen meg.
A szerkesztőléc kibontása előtt:

A szerkesztőléc kibontása után:

Tipp: További billentyűparancsokról a Python az Excel billentyűparancsai című témakörben olvashat.
Kimeneti típusok
A képletsávOn a Python kimeneti menüjével szabályozhatja a Python-számítások visszaadási módját. Számításokat ad vissza Python-objektumként, vagy a számításokat Excel-értékekké konvertálja, és közvetlenül egy cellává alakítja. Az alábbi képernyőképen az Excel-értékként visszaadott Python-képlet látható.
Tipp: A pythonos kimeneti típus módosításához a jobb gombbal kattintva elérhető menüt is használhatja. Nyissa meg a jobb gombbal a menüt, lépjen a Python-kimenet elemre, majd válassza ki a kívánt kimeneti típust.
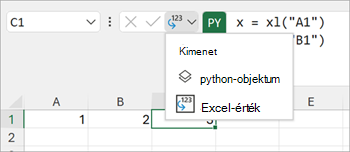
Az alábbi képernyőképen ugyanaz a Python-képlet látható, mint az előző képernyőkép, és mostantól Python-objektumként jelenik meg. Amikor egy képletet Python-objektumként ad vissza, a cella egy kártyaikont jelenít meg.
Megjegyzés: Az Excel-értékeknek visszaadott képleteredmények a legközelebbi Excel-megfelelőjükre lesznek lefordítva. Ha az eredményt egy későbbi Python-számításban szeretné újra felhasználni, javasoljuk, hogy az eredményt Python-objektumként adja vissza. Az eredmény Excel-értékekként való visszaadásával Excel-elemzéseket futtathat, például Excel-diagramokat, képleteket és feltételes formázást az értéken.
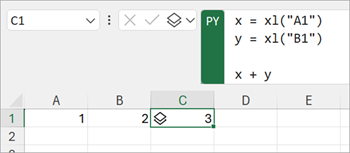
A Python-objektumok további információkat tartalmaznak a cellán belül. A további információk megtekintéséhez nyissa meg a kártyát a kártya ikon kiválasztásával. A kártyán megjelenő információk az objektum előnézetét jelenítik meg, ami nagy méretű objektumok feldolgozásakor hasznos.
Az Excelben a Python számos adattípust adhat vissza Python-objektumként. Az Excelben hasznos Python-adattípus egy DataFrame objektum. További információ a Python-adatkeretekről: Python az Excel DataFrame-ben.
Külső adatok importálása
Az Excelben a Pythonnal feldolgozott összes adatnak a munkalapról vagy a Power Queryn keresztül kell származnia. Külső adatok importálásához használja az Excel & Átalakítás lekérése funkcióját a Power Query eléréséhez. További információ: Adatok importálása a Power Query használatával a Pythonhoz az Excelben.
Fontos: A biztonság védelme érdekében a Python gyakori külső adatfüggvényei, például a pandas.read_csv és a pandas.read_excel, nem kompatibilisek a Pythonnal az Excelben. További információ: Adatbiztonság és Python az Excelben.
Számítási sorrend
A hagyományos Python-utasítások felülről lefelé számolnak. Az Excel-cellákban lévő Python-utasítások ugyanezt teszik – felülről lefelé számolnak. Az Excel-munkalapon lévő Python-cellák azonban sor-nagyobb sorrendben számolnak. A cellaszámítások egy sorban futnak (az A oszloptól az XFD oszlopig), majd a munkalapon végig az alábbi sorokon.
A Python-utasítások rendezve vannak, így minden Python-utasítás implicit függőséget élvez az azt közvetlenül megelőző Python-utasítástól a számítási sorrendben.
A számítási sorrend fontos a változók munkalapon történő definiálásakor és hivatkozásakor, mivel a változók megadása előtt hivatkozni kell rájuk.
Fontos: A sorfőszámítási sorrend a munkafüzet munkalapjaira is érvényes, és a munkafüzet munkalapjainak sorrendjén alapul. Ha több munkalapot használ az adatok elemzésére az Excelben a Python használatával, ügyeljen arra, hogy az adatokat és az adatokat elemző cellákban és munkalapokon tárolt adatokat és változókat is tartalmazza.
Újraszámítás
Amikor egy Python-cella függő értéke megváltozik, a rendszer minden Python-képletet egymás után újraszámít. A Python újraszámításainak felfüggesztéséhez és a teljesítmény javításához használja a Részleges számítás vagy a Manuális számítási módot. Ezek a módok lehetővé teszik, hogy amikor készen áll, elindítsa a számítást. A beállítás módosításához lépjen a menüszalagra, válassza a Képletek lehetőséget, majd nyissa meg a Számítási beállításokat. Ezután válassza ki a kívánt számítási módot. A Részleges számítási és manuális számítási módok felfüggesztik az automatikus újraszámítást Mind a Python, mind az adattáblák esetében.
Ha a Python fejlesztése során letiltja egy munkafüzet automatikus újraszámítását, az javíthatja a teljesítményt és az egyéni Python-cellaszámítási sebességet. Az egyes Python-cellák pontosságának biztosításához azonban manuálisan újra kell számolnia a munkafüzetet. A munkafüzetek manuális újraszámításának három módja van részleges számítási vagy manuális számítási módban.
-
Használja az F9 billentyűparancsot.
-
Nyissa meg a Képletek > Számítás most lehetőséget a menüszalagon.
-
Ugrás egy elavult értékkel rendelkező cellára, amely áthúzott formázással jelenik meg, és válassza a cella melletti hibaszimbólumot. Ezután válassza a Számítás most lehetőséget a menüből.
Hibák
Az Excel-számításokban a Python olyan hibákat adhat vissza, mint a #PYTHON!, #BUSY!, és #CONNECT! a Python-cellákba. További információ: Python-hibák elhárítása az Excelben.










