Az adattáblák olyan cellatartományok, amelyek megmutatják, hogy a képlet egy vagy két változójának megváltozásával miként módosul a képletek eredménye. Az adattáblák gyors módszert biztosítanak több eredmény kiszámításához egyetlen művelettel, valamint az összes különböző változat eredményének megtekintéséhez és összehasonlításához a munkalapon.
Az adattáblák a lehetőségelemzési eszközök néven ismert parancskészletek részét képezik. Amikor adattáblákat használ, lehetőségelemzést végez. A lehetőségelemzés módosítja a cellaértékeket, így megtekintheti, hogy a változtatások miként hatnak a munkalap képleteinek végeredményére. Adattáblát használhat például egy kölcsön esetén használt kamatláb és a szerződési időszak hosszának módosítására a lehetséges havi törlesztések meghatározásához.
Az Excelben háromféle lehetőségelemzési eszköz található: esetek, adattáblák és célértékkeresés. Az esetek és az adattáblák bemeneti értékhalmazok alapján határozzák meg a lehetséges kimeneteleket. A célértékkeresés eltér az esetektől és az adattábláktól, ugyanis az eredményt alapul véve határozza meg az eredményt létrehozó lehetséges bemeneti értékeket. Az esetekhez hasonlóan, az adattáblák segítségével lehetséges eredmények tárhatók fel. Az esetektől eltérően, az adattáblák az összes eredményt egy lap egyetlen táblájában jelenítik meg. Az adattáblákkal könnyen és gyorsan megvizsgálhatja a lehetőségeket. Mivel csak egy vagy két változóra kell figyelnie, az eredmények könnyen olvashatók és megoszthatók táblázatos formátumban.
Egy adattábla legfeljebb két változót tartalmazhat. Ha több mint két változót szeretne elemezni, használjon inkább eseteket. Bár az adattáblák csak egy vagy két változóval használhatók (egy a sorértékek bemeneti cellájához és egy másik az oszlopértékek bemeneti cellájához), a változók értékének száma nincs korlátozva. Egy eset legfeljebb 32 különböző értékkel rendelkezhet, de korlátlan számú esetet létrehozhat.
Fontos tudnivalók az adattáblákról
A vizsgálni kívánt változók és képletek számától függően egy- vagy kétváltozós adattáblákat hozhat létre. Egyváltozós adattáblát akkor érdemes használnia, ha tudni szeretné, hogy egyetlen változó különböző értékei egy vagy több képletben hogyan módosítják a képletek eredményét. Egyváltozós adattáblát használva például a RÉSZLET függvénnyel megállapíthatja, hogy a különböző kamatlábak miként befolyásolják a havonta fizetendő részletet. Az egyik sorba vagy oszlopba írhatja a változóértékeket, az eredmények pedig egy szomszédos sorban vagy oszlopban jelennek meg.
További információt a RÉSZLET függvény című témakörben talál.
A D2 cella a =RÉSZLET(B3/12;B4;-B5) törlesztőrészlet-számító képletet tartalmazza, amely a B3 beviteli cellára utal.
Egyváltozós adattábla
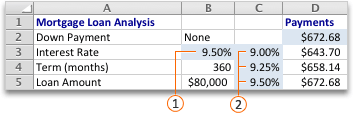


Kétváltozós adattáblát akkor érdemes használnia, ha meg szeretné tudni, hogy két változó különböző értékei egyetlen képletben hogyan módosítják a képlet eredményét. Kétváltozós adattáblát használva például megállapíthatja, hogy a kamatlábak és a futamidők különböző kombinációi miként befolyásolják a havonta fizetendő részletet.
A C2 cella a =RÉSZLET(B3/12;B4;-B5) törlesztőrészlet-számító képletet tartalmazza, amely két beviteli cellát (B3 és B4) használ.
Kétváltozós adattábla
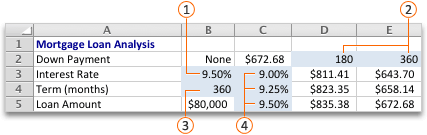




Az adattáblák újraszámolása a munkalap újraszámolásakor még abban az esetben is megtörténik, ha nem módosultak. Az adattáblát tartalmazó munkalap újraszámításának gyorsításához módosíthatja úgy a számítási lehetőségeket, hogy a munkalap újraszámolása automatikusan, de az adattáblák újraszámolása nélkül történjen.
Az egyváltozós adattábla bemeneti értékei egy oszlopban (oszlopirányú) vagy egy sorban (sorirányú) helyezkednek el. Az egyváltozós adattábla képletei csak egy beviteli cellára hivatkozhatnak.
-
Írja be a bemeneti cellába behelyettesíteni kívánt értékek listáját egy sorba vagy egy oszlopba. Hagyjon üresen néhány sort és oszlopot az értékek mindkét oldalán.
-
Tegye a következők valamelyikét:
|
Ha az adattábla |
Teendő |
|---|---|
|
Oszlopirányú (a változóértékek egy oszlopban vannak) |
Írja be a képletet az első értéktől egy cellával jobbra, az értékoszlop fölé. Az Áttekintés szakaszban látható egyváltozós adattábla ábrája oszlopirányú, és a képlet a D2 cellában található. Megjegyzés: Ha többféle érték más képletekre gyakorolt hatását szeretné vizsgálni, akkor a további képleteket az első képlettől jobbra eső cellákba írja. |
|
Sorirányú (a változóértékek egy sorban vannak) |
Írja be a képletet az első értéktől egy cellával balra az értéksor alá. Megjegyzés: Ha többféle érték más képletekre gyakorolt hatását szeretné vizsgálni, akkor a további képleteket írja az első képlet alatti cellákba. |
-
Jelölje ki a képleteket és a helyettesíteni kívánt értékeket tartalmazó cellatartományt. A korábbi Áttekintés szakasz első ábrája alapján ez a tartomány a C2:D5.
-
Kattintson az Adatok > Lehetőségelemzés > adattáblára.
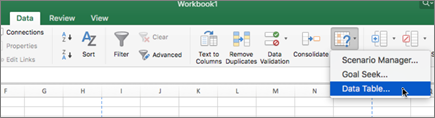
-
Tegye a következők valamelyikét:
|
Ha az adattábla |
Teendő |
|---|---|
|
Oszlopirányú |
A bemeneti cella hivatkozását írja az Oszlopértékek bemeneti cellája mezőbe. Az első ábrán látható példát használva a bemeneti cella a B3. |
|
Sorirányú |
A bemeneti cella hivatkozását írja a Sorértékek bemeneti cellája mezőbe. |
Megjegyzés: Az adattábla létrehozását követően érdemes módosítania az eredménycellák formátumát. Az ábrán az eredménycellák pénznemként vannak formázva.
Az egyváltozós adattáblában használt képleteknek ugyanarra a bemeneti cellára kell hivatkozniuk.
-
Hajtsa végre a kívánt műveletet:
|
Ha az adattábla |
Teendő |
|---|---|
|
Oszlopirányú (a változóértékek egy oszlopban vannak) |
Írja be az új képletet az adattábla felső sorában egy meglévő képlettől jobbra egy üres cellába. |
|
Sorirányú (a változóértékek egy sorban vannak) |
Írja be az új képletet az adattábla felső oszlopában egy meglévő képlet alatti üres cellába. |
-
Jelölje ki azt a cellatartományt, amely az adattáblát és az új képletet tartalmazza.
-
Kattintson az Adatok > Lehetőségelemzés > adattáblára.
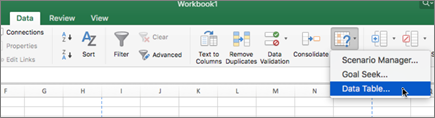
-
Tegye a következők valamelyikét:
|
Ha az adattábla |
Teendő |
|---|---|
|
Oszlopirányú |
A bemeneti cella hivatkozását írja az Oszlopértékek bemeneti cellája mezőbe. |
|
Sorirányú |
A bemeneti cella hivatkozását írja a Sorértékek bemeneti cellája mezőbe. |
A kétváltozós adattábla olyan képletet használ, amely két bemenetiérték-listát tartalmaz. A képletnek két különböző bemeneti cellára kell hivatkoznia.
-
A munkalap egyik cellájába írja be azt a képletet, amely a két bemeneti cellára hivatkozik. A következő példában, amelyben a képlet kezdőértékeit a B3, B4, és B5 cellában adtuk meg, írja be a =RÉSZLET(B3/12;B4;-B5) képletet a C2 cellába.
-
A bemeneti értékek egyik felsorolását írja a képlet alá ugyanebbe az oszlopba. Ebben az esetben írja be a különböző kamatlábakat a C3, a C4 és a C5 cellába.
-
Töltse ki a második listát ugyanebben a sorban a képlettől jobbra. Írja be a futamidőket (hónapokban) a D2 és az E2 cellába.
-
Jelölje ki a képletet tartalmazó cellatartományt (C2), az értékek sorát és oszlopát (C3:C5 és D2:E2), valamint azokat a cellákat, amelyekben a számított értékeket meg szeretné jeleníteni (D3:E5). Ebben az esetben jelölje ki a C2:E5 tartományt.
-
Kattintson az Adatok > Lehetőségelemzés > adattáblára.
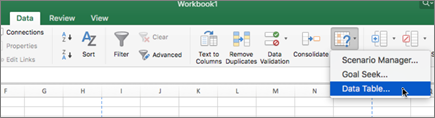
-
A Sorértékek bemeneti cellája mezőbe írja be annak a bemeneti cellának a hivatkozását, amelybe az értékek sorát szeretné behelyettesíteni. Írja be a B4 értéket a Sorértékek bemeneti cellája mezőbe.
-
Az Oszlopértékek bemeneti cellája mezőbe írja be annak a bemeneti cellának a hivatkozását, amelybe az értékek sorát szeretné behelyettesíteni. Írja be a B3 értéket az Oszlopértékek bemeneti cellája mezőbe.
Kétváltozós adattábla segítségével megállapíthatja, hogy a kamatlábak és a futamidők különböző kombinációi miként befolyásolják a havonta fizetendő részletet. A következő ábrán a C2 cella a =RÉSZLET(B3/12;B4;-B5) törlesztőrészlet-számító képletet tartalmazza, amely két beviteli cellát (B3 és B4) használ.
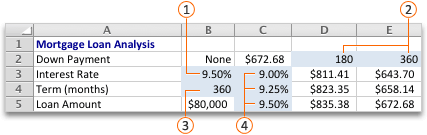




Fontos: Amikor ezt a számítási lehetőséget választja, a munkafüzet többi részének számításakor az adattáblák kimaradnak. Az adattábla manuális újraszámításához jelölje ki a képleteket, majd nyomja le az F9 billentyűt. A billentyűparancs használatához a Mac OS X 10.3-as verziójában először ki kell kapcsolnia az Exposé billentyűparancsát ennél a billentyűnél. További információ: Billentyűparancsok a Windows Excelben.
-
Az Excel menüben kattintson a Beállítások elemre.
-
A Képletek és listák csoportban kattintson a Számítás elemre, majd az Adattáblák kivételével automatikus lehetőségre.
Lásd még
Bevezetés a lehetőségelemzésbe
Probléma meghatározása és megoldása a Solverrel
A célérték keresése a képletből kívánt eredmény megkereséséhez










