A több lapon lévő ugyanazon cellára vagy cellahivatkozásra tartomány hivatkozásokat térhatási hivatkozásnak nevezzük. A 3D hivatkozással egyszerűen és kényelmesen hivatkozhat több olyan munkalapra, amelyek ugyanazon mintát követik, és ugyanolyan típusú adatokat tartalmaznak – például amikor a szervezet különböző részlegeiből összesíteni szeretné a költségvetési adatokat.
Háromdimenziós hivatkozással összeadhatja a költségvetés-hozzárendeléseket három részleg (Értékesítés, HR és Marketing) között egy-egy másik munkalapon, az alábbi háromdimenziós hivatkozás használatával:
=SUM(Sales:Marketing!B3)
Felvehet egy másik munkalapot is, majd áthelyezheti azt a képlet által használt tartományba. Ha például a Létesítmények munkalap B3 cellájára szeretne hivatkozni, helyezze át a Létesítmények munkalapot az Értékesítés és a HR munkalap között a lapfül húzásával, az alábbi ábrán látható módon:
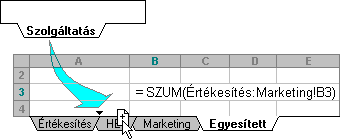
Mivel a képlet 3D hivatkozást tartalmaz a munkalapnevek tartományra, az Értékesítés:Marketing! B3, a tartomány összes munkalapja része az új számításnak.
Az alábbi példák bemutatják, hogy mi történik, amikor beszúr, másol, töröl vagy áthelyez egy 3D hivatkozásban szereplő munkalapot. Az alábbi példák mindegyikében a =SZUM(Munka2:Munka6! A2:A5) – A2–A5 cellatartomány hozzáadása a 2–6. munkalaphoz:
-
Beszúrás vagy másolás – Ha munkalapokat szúr be vagy másol a Munka2 és a Munka6 lap közé (a példában a végpontok között), az Excel az A2–A5 cellákban lévő összes értéket figyelembe foglalja a számításokban az A2–A5 cellákban.
-
Törlés – Ha a Munka2 és a Munka6 lap közötti munkalapokat töröl, a Excel az értékeiket a számításból.
-
Áthelyezés – Ha a munkalapokat a Munka2 és a Munka6 lap közötti laptartományból a hivatkozott munkalaptartományon kívülre Excel az értékeiket a számításból.
-
Végpont áthelyezése – Ha a Munka2 vagy a Munka6 lapot ugyanannak a munkafüzetnek egy másik helyére áthelyezi, a Excel úgy módosítja a számítást, hogy az tartalmazza közöttük az új munkalapokat, kivéve ha megfordítja a végpontok sorrendjét a munkafüzetben. Ha megfordítja a végpontokat, a 3D hivatkozás módosítja a végponti munkalapot. Hivatkozhat például a Munka2:Munka6 lapra. Ha úgy áthelyezi a Munka2 lapot, hogy az a munkafüzet Munka6 utáni gombra mutasson, a képlet a Munka3:Munka6 elemre mutat. Ha a Munka6 lapot a Munka2 elé mozgatja, a képlet a Munka2:Munka5 pontra mutat.
-
Végpont törlése – Ha a Munka2 vagy a Munka6 lapot törli, Excel a munkalapon található értékeket a számításból.
Kövesse az alábbi lépéseket:
-
Kattintson arra a cellára, amelybe be kell írni a függvényt.
-
Írjon be egy = jelet (egyenlőségjelet), majd a függvény nevét (lásd az alábbi táblázatot), majd egy nyitó zárójelet.
-
Kattintson az első hivatkozni kívánt munkalap fülére.
-
Tartsa lenyomva a Shift billentyűt, majd kattintson az utolsó hivatkozni kívánt munkalap fülére.
-
Jelölje ki azt a cellát vagy cellatartományt, amelyre hivatkozni szeretne.
-
Töltse ki a képletet, majd nyomja le az Enter billentyűt.
A következő függvények használhatók 3D hivatkozásban:
|
Függvény |
Leírás |
|
Kiszámítja a számok átlagát (számtani középértékét). |
|
|
A számok átlagának (számtani középértékének) kiszámítása; szöveget és logikai értékeket tartalmaz. |
|
|
Megszámolhatja a számokat tartalmazó cellákat. |
|
|
Megszámolja a nem üres cellákat. |
|
|
Pozitív számok számhalmazának harmonikus átlagosát adja eredményül: a számok reciprok reciprok számtani reciprok. |
|
|
Egy adathalmaz csúcsos voltát adja eredményül. |
|
|
Egy adathalmaz k-adik legnagyobb elemét adja eredményül. Például az ötödik legnagyobb szám. |
|
|
Egy értékhalmaz legnagyobb értékét adja vissza. |
|
|
Egy értékhalmaz legnagyobb értékét adja vissza; szöveget és logikai értékeket tartalmaz. |
|
|
A megadott számhalmaz közepén megadott mediánt vagy számot adja eredményül. |
|
|
Egy értékhalmaz legkisebb értékét adja vissza. |
|
|
Egy értékhalmaz legkisebb értékét adja meg; szöveget és logikai értékeket tartalmaz. |
|
|
Egy tartomány értékeinek a k-ad percentilisét adja eredményül, ahol k a 0,.1 tartományba esik. A korábbi verziókkal való kompatibilitás érdekében Excel. |
|
|
Egy tartomány értékeinek a k-adik percentilisét adja eredményül, ahol k a 0..1 tartományban található, a végpontok nélkül. |
|
|
Egy tartomány értékeinek a k-adik percentilisét adja eredményül, ahol k a 0..1 tartományba esik, a végpontokat is beleértve. |
|
|
Egy adathalmaz adott értékének százalékos rangját (0,1) adja eredményül. A korábbi verziókkal való kompatibilitás érdekében Excel. |
|
|
Érték adathalmazon belül vett százalékos rangját (elhelyezkedését) számítja ki (a 0 és 1 végpont kizárásával). |
|
|
Érték adathalmazon belül vett százalékos rangját (elhelyezkedését) számítja ki (a 0 és 1 végpontokat is beleértve). |
|
|
Egy adathalmaz kvartilisét adja eredményül a 0..1 percentilisértékek alapján. A korábbi verziókkal való kompatibilitás érdekében Excel. |
|
|
Egy adathalmaz kvartilisét adja eredményül a 0..1 percentilisértékek alapján (a határértékek nélkül). |
|
|
Egy adathalmaz kvartilisét számítja ki a 0..1 tartományba eső percentilis értékek alapján (a végpontokat is beleértve). |
|
|
A számok szorzása. |
|
|
Egy szám sorszámát adja eredményül egy számlistában, azaz a listában található többi értékhez viszonyított méretét. A korábbi verziókkal való kompatibilitás érdekében Excel. |
|
|
Egy szám sorszámát adja eredményül egy számlistában, azaz a listában található többi értékhez viszonyított méretét. |
|
|
Egy szám sorszámát adja eredményül egy számlistában, azaz a listában található többi értékhez viszonyított méretét. |
|
|
Az eloszlás ferdeségét adja eredményül. |
|
|
Egy adathalmaz k-adik legkisebb elemét adja meg. |
|
|
Egy minta alapján kiszámítja a szórást. |
|
|
Egy statisztikai sokaság szórását számítja ki. |
|
|
Egy minta alapján kiszámítja a szórást; szöveget és logikai értékeket tartalmaz. |
|
|
Egy statisztikai sokaság szórását számítja ki; szöveget és logikai értékeket tartalmaz. |
|
|
Egy adathalmaz középső részének átlagát számítja ki. |
|
|
Összeadja a számokat. |
|
|
Minta alapján becslést ad a szórásnégyzetre (variancia). |
|
|
Egy statisztikai sokaság varianciát számít ki. |
|
|
Minta alapján becslést ad a varianciára; szöveget és logikai értékeket tartalmaz. |
|
|
Egy statisztikai sokaság varianciát számít ki; szöveget és logikai értékeket tartalmaz |
Kövesse az alábbi lépéseket:
-
A Képletek lapon kattintson a Név megadása gombra (a Definiált nevek csoportban).
-
Az Új név előugró ablakban adja meg a hivatkozáshoz a Név nevet. A név legfeljebb 255 karakter hosszú lehet.
-
A Hivatkozás listában válassza az egyenlőségjelet (=) és a hivatkozást, majd nyomja le a Backspace billentyűt.
-
Kattintson az első hivatkozni kívánt munkalap fülére.
-
Tartsa lenyomva a Shift billentyűt, és kattintson a hivatkozáslap fülére.
-
Jelölje ki azt a cellát vagy cellatartományt, amelyre hivatkozni szeretne.
További információ
Ha többet szeretne tudni a munkalapok munkafüzeten belüli áthelyezéséhez, olvassa el a Munkalap áthelyezése vagy másolása . A definiált nevek létrehozásáról és használatával kapcsolatban további információt a Nevek definiálja és használataképletekben .
További segítségre van szüksége?
Kérdéseivel mindig felkeresheti az Excel technikai közösség egyik szakértőjét, vagy segítséget kérhet a közösségekben.










