Ez a cikk azoknak a felhasználóknak készült, akik a hangjukkal szeretnék vezérelni a PC-jüket és szeretnének szöveget írni a(z) Windows használata során. Ez a cikk a Támogatás a Windows akadálymentességi funkcióihoz tartalomsorozat része, amelyben bővebben tájékozódhat a Windows akadálymentességi funkcióiról. Általános segítségért látogasson el a Microsoft ügyfélszolgálatának kezdőlapjára.
A hangalapú hozzáféréssel különböző módokon vezérelheti az egeret hangparancsokkal. A mozgássérült felhasználók számára egyszerűbb lehet hangparancsokkal vezérelni az egeret, mint a fizikai egeret. A hangelérési parancsok listáját a Hanghozzáférés parancslista című témakörben találja.
A hangalapú hozzáférés a Windows 11 egy funkciója, amely lehetővé teszi, hogy bárki hanggal vezérelhesse a PC-jét és szöveget írhasson, internetkapcsolat nélkül. A hangparancsokkal megnyithat például alkalmazásokat vagy válthat közöttük, böngészhet a weben, valamint e-maileket olvashat el vagy hozhat létre. További információ: Hangalapú hozzáférés használata a számítógép vezérlésére és szöveg hanggal való szerkesztésére.
A hanghozzáférés a Windows 11 22H2-es és újabb verzióiban érhető el. A Windows 11 22H2-es verziójának új funkcióiról és a frissítés beszerzéséről további információt az Újdonságok a Windows-frissítésekben című témakörben talál. Nem tudja biztosan, hogy melyik Windows-verziót használja? Lásd: A Windows verziójának megkeresése.
Ebben a témakörben
Az egérmutató mozgatása a rács átfedésével
A rácsátfedés segítségével pontosan áthelyezheti az egérmutatót a képernyő bármely pontjára.
-
A rácsátfedés aktiválásához használja a "Rács megjelenítése" parancsot.
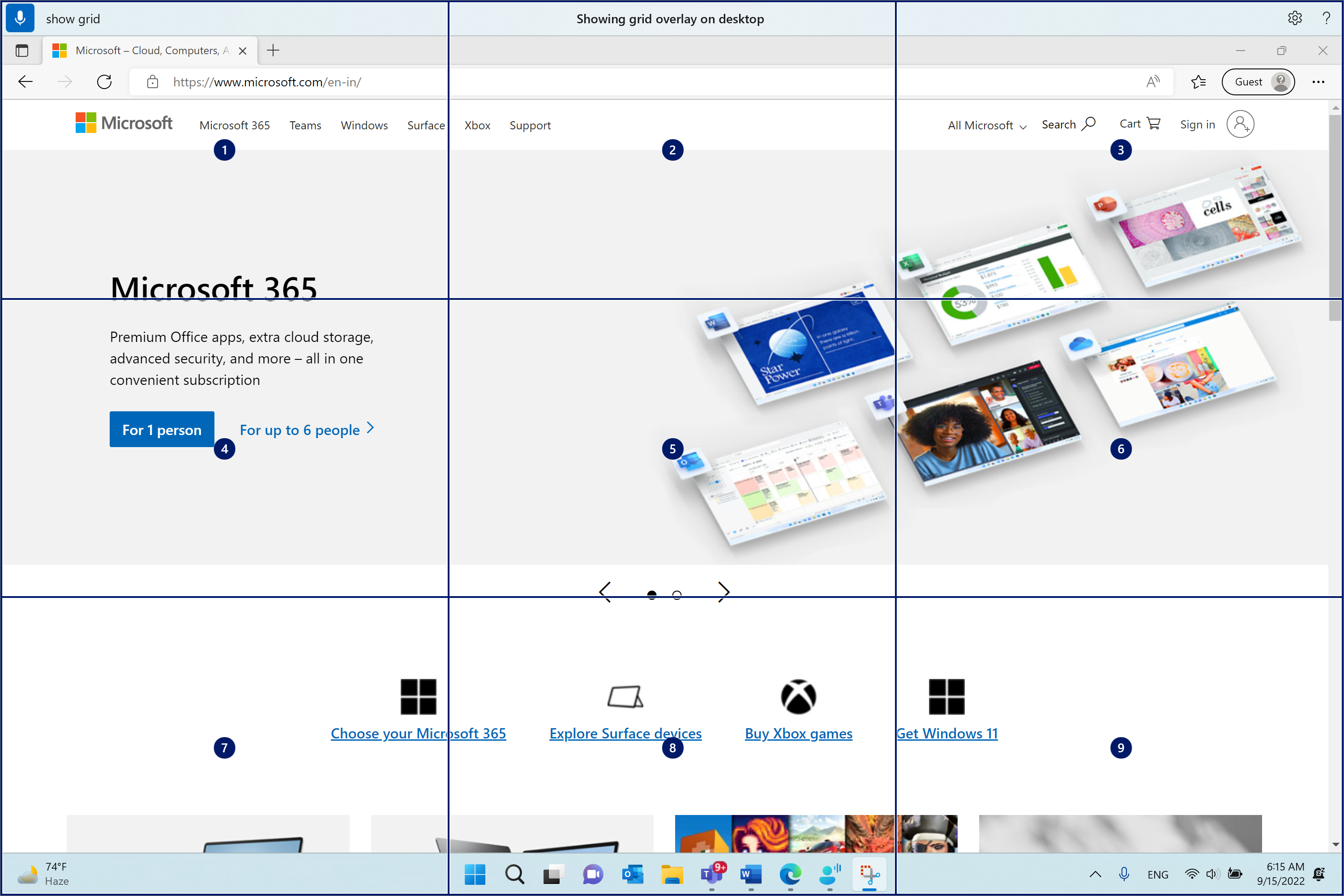
-
Egy és kilenc közötti szám kimondása az egérmutatónak a megadott csempe közepére való mozgatásához. Mondja ki például az "Egy" szót. A rács ezután újrarajzolt a megadott csempén.
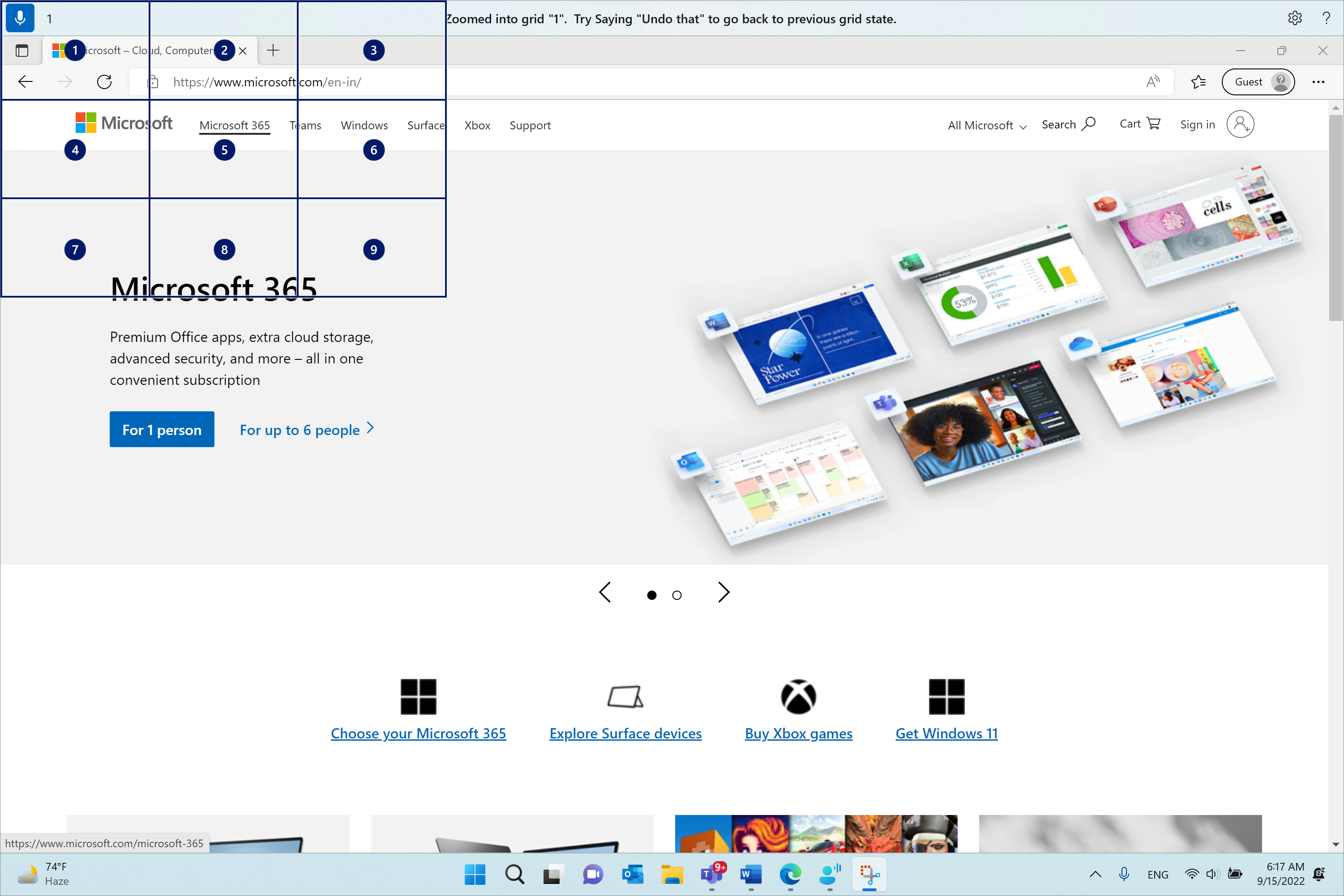
Ha vissza kell térnie a rács előző állapotához, használja a "Visszavonás" parancsot. Az egérmutató automatikusan a képernyő közepére kerül.
|
Művelet |
Hangparancs |
Példa |
|---|---|---|
|
Rácsátfedés megjelenítése. |
"Rács megjelenítése" |
|
|
Rácsátfedés megjelenítése egy adott ablakban. |
"Rács megjelenítése itt" vagy "Rács megjelenítése mindenhol" |
|
|
Rácsátfedés elrejtése. |
"Rács elrejtése" vagy "Mégse" |
|
|
Vigye a mutatót egy adott csempére. |
"<szám>" |
"Egy" |
|
Visszaállítás a rács előző állapotára. |
"Visszavonás" vagy "Visszavonás" |
Megjegyzés: A rácsátfedés az elsődleges monitoron működik a legjobban. Hibaüzenet jelenhet meg, ha a fókusz a másodlagos figyelőn van.
Az egérmutató mozgatása egérmozgatási parancsokkal
Az alábbi egérmozgatási parancsokkal folyamatosan vagy rögzített távolságban mozgathatja az egérmutatót.
-
Folyamatosan: Az egérmutatót folyamatosan mozgathatja nyolc megadott irány felé. A mozgás sebességét is növelheti vagy csökkentheti.
Művelet
Hangparancs
Példa
Mozgassa az egérmutatót felfelé, lefelé, balra, jobbra, felülről balra, felülről jobbra, alulról balra vagy jobbra.
"Egér mozgatása <irány>"
"Egér mozgatása jobbra lent"
Állítsa le az egérmutató mozgását.
"Stop" vagy "Stop moving"
Növelje az egérmutató sebességét.
"Gyorsabb" vagy "Gyorsabb"
Csökkentse az egérmutató sebességét.
"Lassabb áthelyezés" vagy "Lassabb"
-
Rögzített távolság alapján: Az egérmutatót rögzített távolságra mozgathatja egy adott irányban.
Művelet
Hangparancs
Példa
Mozgassa az egeret felfelé, lefelé, balra, jobbra, felülről balra, felülről jobbra, alul-balra vagy jobb alsó-jobbra egy adott távolságra.
"Egér mozgatása <irány> <távolság>"
"Egér mozgatása balra öt"
Húzza az egeret felfelé, lefelé, balra, jobbra, felülre, jobbra, alulra vagy jobbra.
"Egér húzása <irány>"
"Egér jobbra húzása"
Kattintások végrehajtása
|
Művelet |
Hangparancs |
|---|---|
|
Jelöljön ki egy elemet. |
"Kattintás" vagy "Koppintás" |
|
Kattintson a bal gombbal egy elemre, vagy kattintson rá a jobb gombbal. |
"Bal kattintás" vagy "Jobb kattintás" |
|
Kattintson duplán vagy háromszor egy elemre. |
"Dupla kattintás" vagy "Tripla kattintás" |
Áthúzás a rács átfedésében
Az egérmutatót a rács átfedésében húzhatja egyik helyről a másikra. Ezzel a funkcióval például áthúzhat egy mellékletet az e-mailjeibe vagy a különböző alkalmazásokban lévő fájlokba. Ezzel a funkcióval egy adott kezdőponttól egy végpontig egymást követő szöveget is kijelölhet.
-
Mondja ki a "Rács megjelenítése" parancsot a rácsátfedés aktiválásához.
-
A "Megjelölés" paranccsal lépjen arra a helyre, ahonnan a húzást el szeretné kezdeni. Az elem megjelölése után a hely ki van emelve.
Megjegyzés: Ha módosítania vagy frissítenie kell a megjelölt forráshelyet, végezze el újra a fenti lépéseket.
-
Miután a forráshelyet a "Megjelölés" paranccsal jelölte meg, a rendszer automatikusan teljes méretben újrarajzolhatja a rácsot, és a rácsba fúrva elérheti a célhelyet. A "Drag" paranccsal húzza a megjelölt elemet a célhelyre.
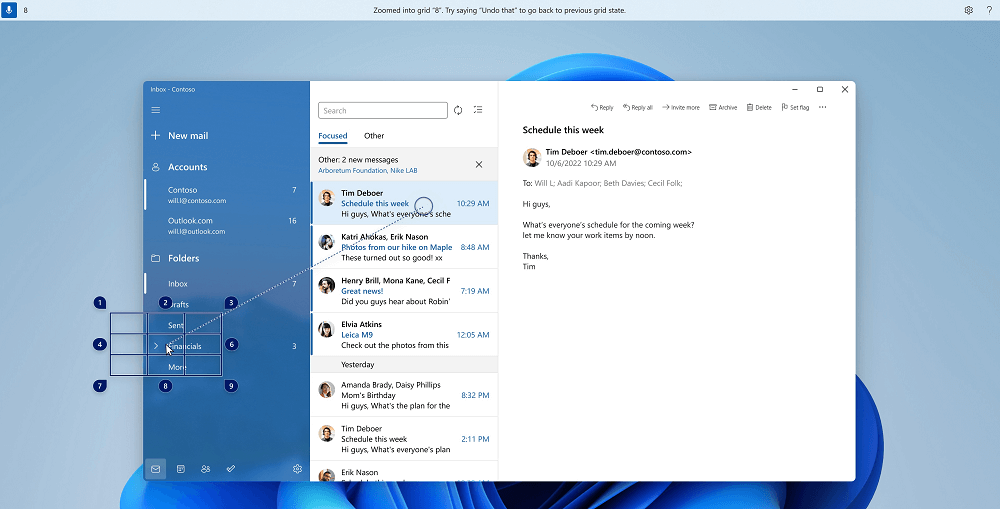
Aktiválja újra a rácsot, és kövesse a fenti lépéseket arra az esetre, ha módosítania kell a húzandó elemet vagy forrást.
|
Művelet |
Hangparancs |
Példa |
|---|---|---|
|
Jelöljön meg egy húzandó elemet. |
"Megjelölés" vagy "Megjelölés <szám>" |
"Négyes megjelölés" |
|
Helyezze a megjelölt elemet egy helyre. |
"Húzás" |
Lásd még:
A billentyűzet használata hanggal
Hang használata a képernyőn lévő elemekkel való interakcióhoz
Technikai támogatás fogyatékos ügyfeleknek
A Microsoft minden ügyfelének a lehető legjobb élményt szeretné biztosítani. Ha Ön fogyatékkal él, vagy a kisegítő lehetőségekkel kapcsolatos kérdése van, keresse fel a Microsoft fogyatékos ügyfeleket támogató Answer Desk webhelyét, és kérjen technikai segítséget. A fogyatékos ügyfeleket támogató Answer Desk webhely akadálymentes technológiákban jártas ügyfélszolgálata angol, spanyol, francia és amerikai jelnyelven tud segítséget nyújtani. Az Ön régiójában üzemelő ügyfélszolgálat elérhetőségi adatait a Microsoft fogyatékos ügyfeleket támogató Answer Desk webhelyén találja.
Ha Ön kormányzati, kereskedelmi vagy nagyvállalati felhasználó, keresse fel a fogyatékosokat támogató nagyvállalati Answer Desk webhelyet.











