Ez a cikk azoknak a felhasználóknak készült, akik a hangjukkal szeretnék vezérelni a PC-jüket és szeretnének szöveget írni a(z) Windows használata során. Ez a cikk a Támogatás a Windows akadálymentességi funkcióihoz tartalomsorozat része, amelyben bővebben tájékozódhat a Windows akadálymentességi funkcióiról. Általános segítségért látogasson el a Microsoft ügyfélszolgálatának kezdőlapjára.
A hanghozzáférés használatával a képernyőn megjelenő elemeket az elem neve vagy a számátfedések használatával kezelheti. Hangparancsokkal például kattinthat vagy kattinthat duplán az elemekre, vagy áthelyezheti a fókuszt egy elemre. A hangelérési parancsok listáját a Hanghozzáférés parancslista című témakörben találja.
A hangalapú hozzáférés a Windows 11 egy funkciója, amely lehetővé teszi, hogy bárki hanggal vezérelhesse a PC-jét és szöveget írhasson, internetkapcsolat nélkül. A hangparancsokkal megnyithat például alkalmazásokat vagy válthat közöttük, böngészhet a weben, valamint e-maileket olvashat el vagy hozhat létre. További információ: Hangalapú hozzáférés használata a számítógép vezérlésére és szöveg hanggal való szerkesztésére.
A hanghozzáférés a Windows 11 22H2-es és újabb verzióiban érhető el. A Windows 11 22H2-es verziójának új funkcióiról és a frissítés beszerzéséről további információt az Újdonságok a Windows-frissítésekben című témakörben talál. Nem tudja biztosan, hogy melyik Windows-verziót használja? Lásd: A Windows verziójának megkeresése.
Ebben a témakörben
Felhasználói felület elemeinek kezelése név alapján
Ha ismeri az elem nevét, vagy láthatja a képernyőn, hivatkozásként használhatja a nevet az elem közvetlen kezeléséhez.
|
Művelet |
Hangparancs |
Példa |
|---|---|---|
|
Jelöljön ki egy elemet. |
"Kattintson <elemnév>" vagy "Koppintson <elemnév>" |
"Kattintson a Start gombra" vagy a "Koppintson a Mégse gombra" |
|
Kattintson duplán egy elemre. |
"Kattintson duplán <elem nevére>" |
"Dupla kattintás a Lomtárra" |
|
Helyezze a fókuszt egy elemre. |
"Fókusz <elemnév>" |
"Fókusz a Lomtárra" |
Ki kell mondanom az elem teljes nevét?
A hanghozzáférés támogatja a részleges egyezéseket. Ha az elem neve különálló szavak kombinációja, megadhat csak egy vagy több különálló szót a parancsban, és a hanghozzáférés részleges egyezést fog végrehajtani.
A WindowsBeállítások alkalmazásban például az Adatvédelem & biztonság lehetőség kiválasztásához kimondhatja a "Kattintson az adatvédelemre" vagy a "Biztonság elemre" szöveget, és a hanghozzáférés azonosítja a megfelelő beállítást. Az elem nevében bármilyen szót kimondhat, de diszkrét szónak kell lennie.
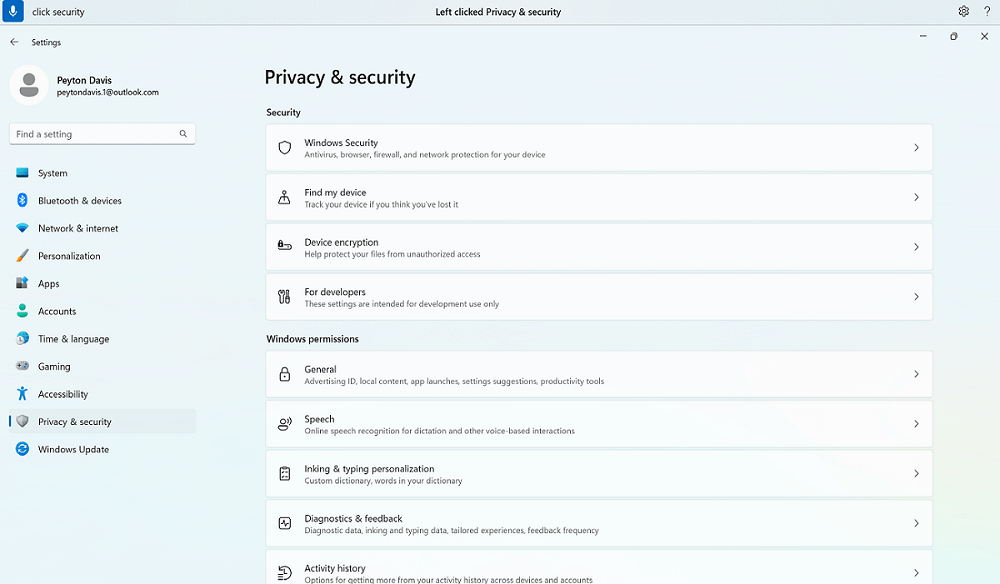
Mi a teendő, ha speciális karakterek szerepelnek az elem nevében?
Ha az elem nevében speciális karakterek szerepelnek, használhatja a karakter vagy szimbólum nevét a parancs részeként, vagy egyszerűen kimondhatja az elem nevét a speciális karakter nélkül.
A WindowsHálózati & internetkapcsolat beállításban például a Telefonos menü kiválasztásához mondja ki a "Hívójelre kattintva" parancsot. A hanghozzáférés a menü neveként kezeli, és megkeresi a megfelelő elemet. Másik lehetőségként egyszerűen kimondhatja a "Click dial up" (Kattintson a tárcsázóra) parancsot.
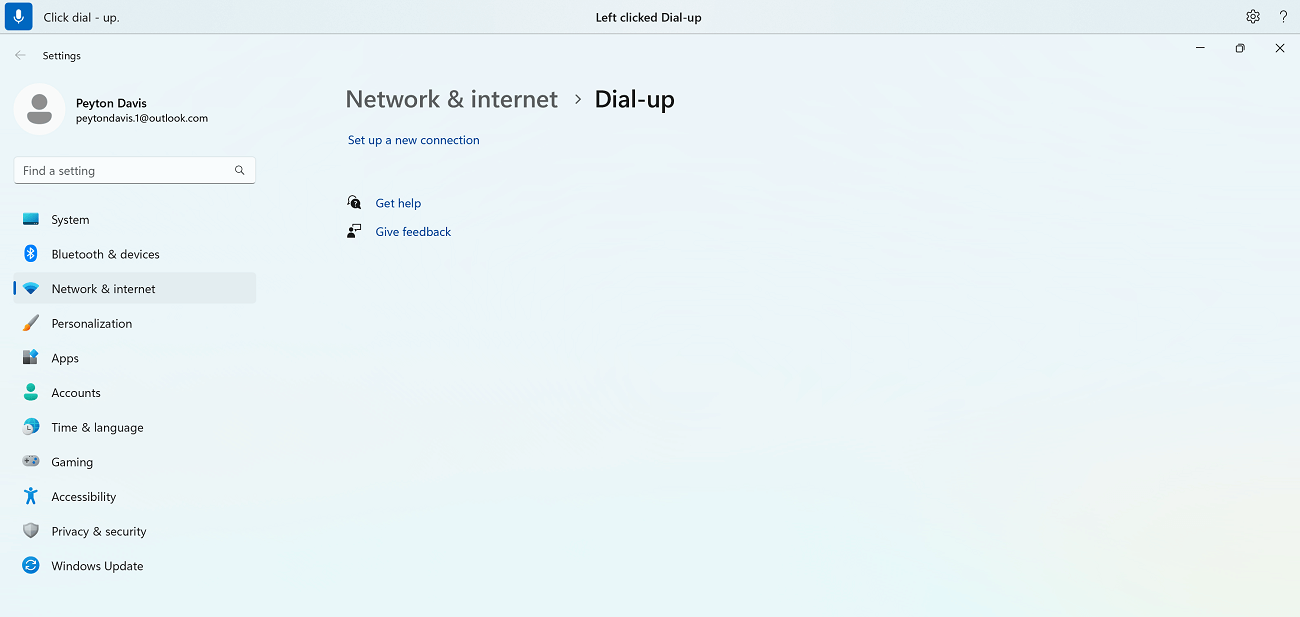
Mi a teendő, ha számok szerepelnek az elem nevében?
Ha az elem nevében számok szerepelnek, a parancs részeként használhatja a számot.
A Számológép alkalmazásban például a 7-es számra való kattintáshoz kimondhatja a "Hét kattintás" parancsot, és a hanghozzáférés megkeresi a megfelelő elemet.
Megjegyzés: A "Click <name>" (Kattintson <névre>) parancsot is használhatja olyan felhasználói felületi elemekhez, amelyek különálló szavak, és nem térközök választják el egymástól. Ha például a "Presentation7" fájllal szeretne kommunikálni, mondja ki a "Click Presentation seven" (Kattintson a 7. bemutatóra) parancsot.
Mi a teendő, ha egy parancsnak több egyezése is van?
Ha a parancs több olyan elemet eredményez, amely lehetséges egyezés lehet, a hanghozzáférés mindegyikhez egy számot csatol, és megkéri, hogy válassza ki, melyikkel szeretne kommunikálni.
Ha például a WindowsHangbeállítások területen új hangbemeneti eszközt szeretne hozzáadni, mondja ki az "Eszköz hozzáadása gombra" szöveget. Ebben az esetben a hanghozzáférés két Eszköz hozzáadása gombot azonosít a képernyőn, egyet a Bemenet szakaszban, a másikat pedig a Kimenet szakaszban. A hanghozzáférés ezután egy számozott címkét csatol a találatokhoz, és megkéri, hogy válassza ki a kattintani kívánt gomb számát.
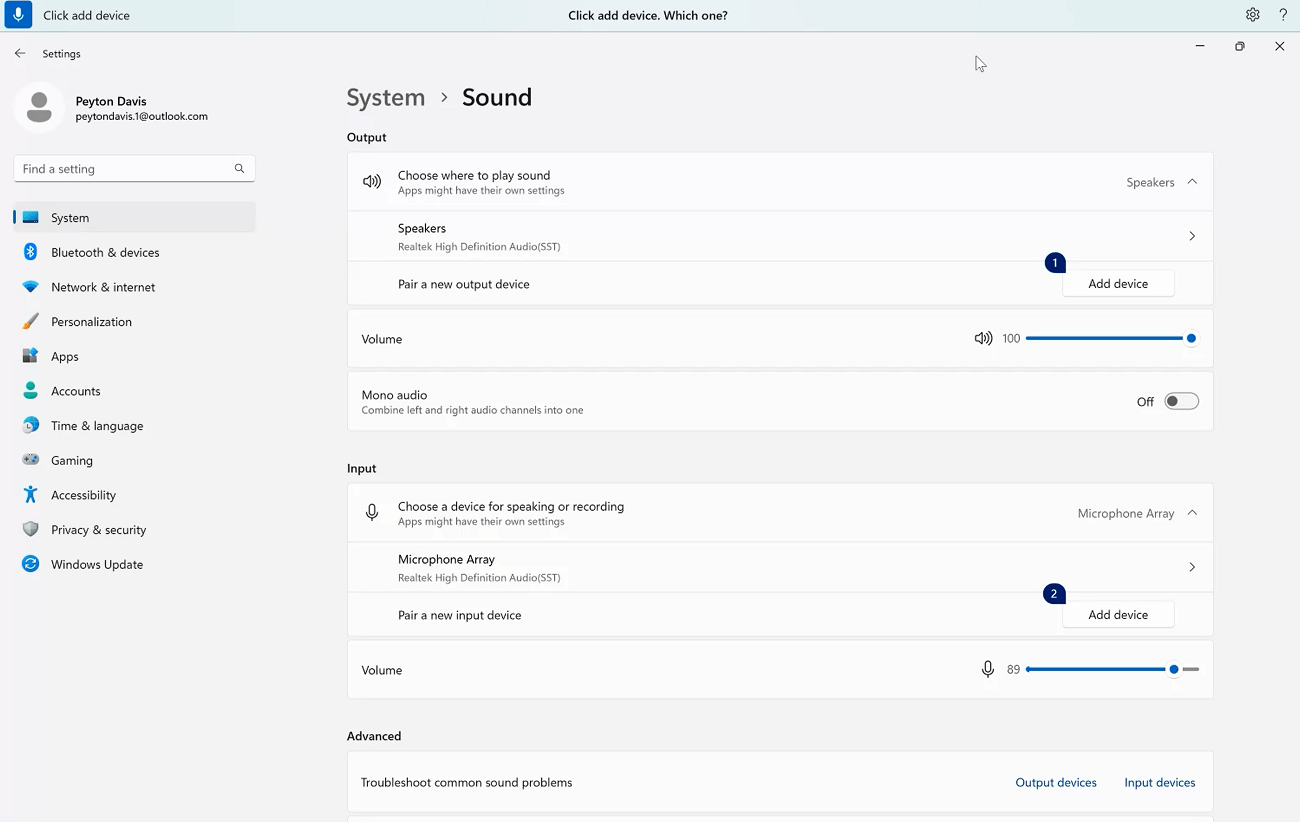
Tipp: Ha továbbra sem tudja név szerint kezelni a felhasználói felületi elemet, próbálja meg a számátfedéseket vagy a rácsréteget használni. A rácsátfedésről további információt az Egér használata hanggal című témakörben talál.
Hogyan használni a csúszkákat?
Egy adott hanghozzáférés-parancs használatával áthelyezhet egy csúszkát.
|
Művelet |
Hangparancs |
Példa |
|---|---|---|
|
Húzza a csúszkát felfelé, lefelé, balra vagy jobbra egy adott távolságra. |
"<csúszka nevének áthelyezése> <irány> <hányszor> alkalommal" |
"A fényerő jobbra mozgatása négyszer" |
A WindowsÉjszakai fény beállításban például az Erősség csúszka mozgatásához az éjszakai fény intenzitásának növeléséhez az "Erősség mozgatása öt alkalommal" parancsot adhatja meg.
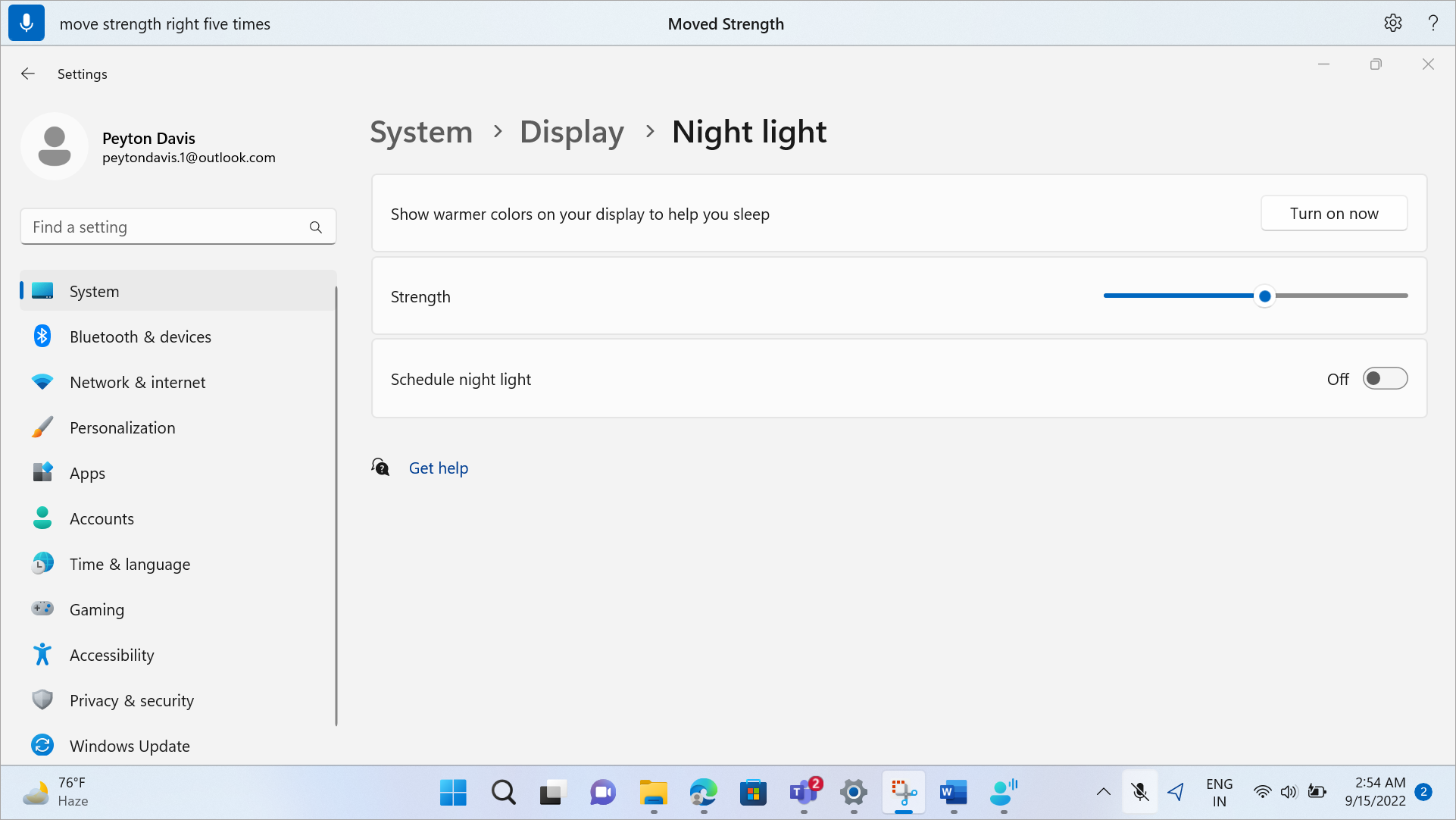
Tipp: Ha nem tudja név szerint használni a csúszkát, próbálkozzon inkább a számátfedésekkel.
Felhasználói felületi elemek használata számátfedések használatával
Ha nem biztos abban, hogy egy elem neve szerepel-e a képernyőn, a számátfedésekkel kezelheti az elemet. Ha bekapcsolja az átfedéseket, a képernyőn lévő elemeket számozott címkékkel címkézik meg, majd kijelentheti az elemnek megfelelő számot, hogy használhassa azt.
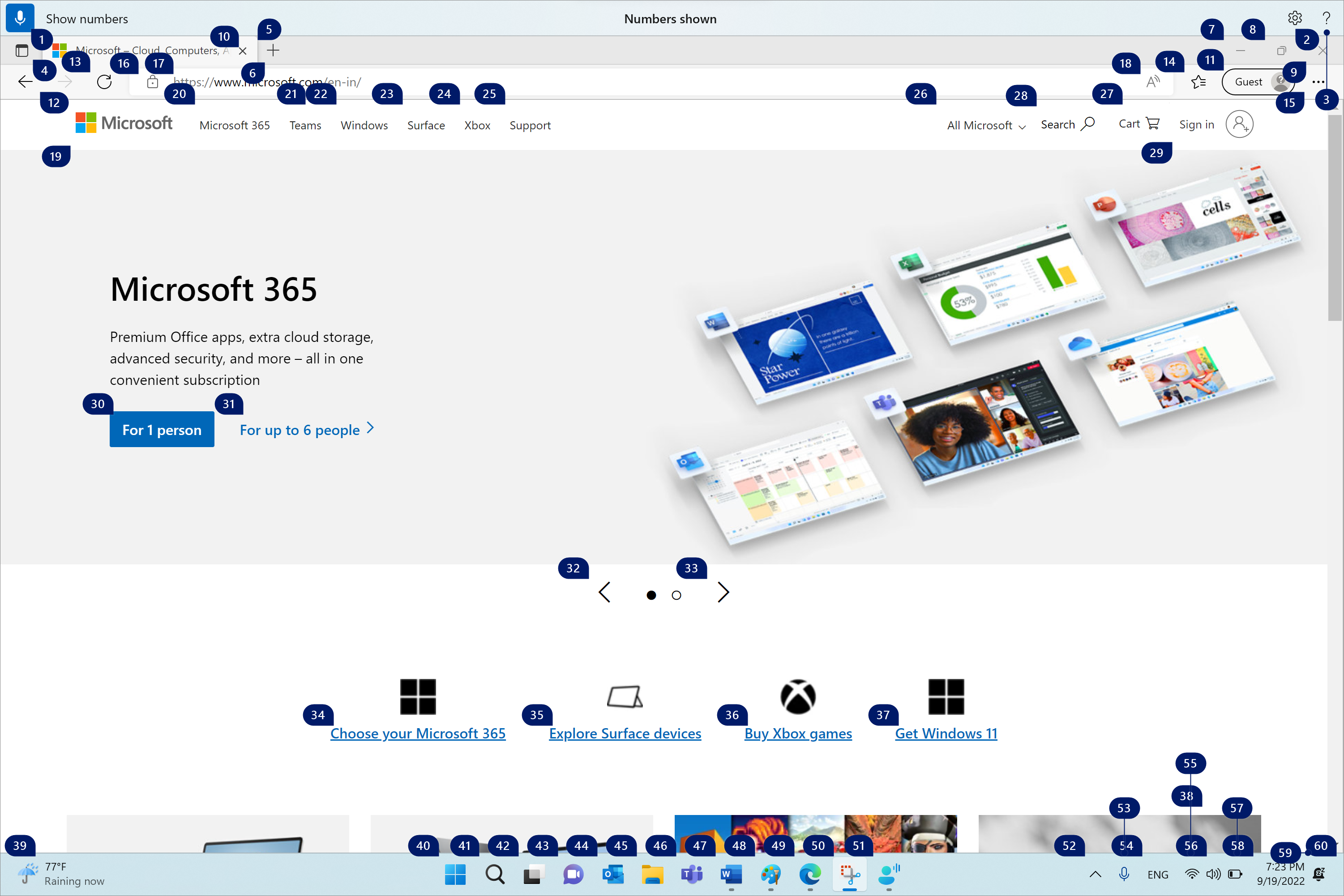
Számátfedés esetén a program automatikusan elveti a számozott elemeket. Ha sikeres hangparancsot hajt végre, vagy ha az egeret vagy a billentyűzetet használja, a rendszer elveti őket.
Ha például olyanMicrosoft Edge dolgozik, amelyen a számátfedések be vannak kapcsolva, majd a "VáltásWord parancsra" szöveget mondja ki, a hanghozzáférés elveti a számokatMicrosoft Edge, és megnyitjaWord.
Megjegyzés: A számátfedések az elsődleges monitoron működnek a legjobban. Ha átfedéseket próbál használni a másodlagos monitoron vagy a másodlagos monitor egyik alkalmazásában, hibaüzenet jelenik meg.
|
Művelet |
Hangparancs |
Példa |
|---|---|---|
|
Számátfedések megjelenítése. |
"Számok megjelenítése" |
|
|
Számátfedések megjelenítése itt, bárhol, egy adott alkalmazásban vagy a tálcán. |
"Számok megjelenítése <hatókör>" |
"Számok megjelenítése itt" "Számok megjelenítése mindenhol" "Számok megjelenítése a tálcán" "Számok megjelenítése a Jegyzettömbben" |
|
Távolítsa el a számátfedéseket. |
"Számok elrejtése" vagy "Mégse" |
|
|
Jelöljön ki egy számozott elemet. |
"Kattintson <szám>" vagy "<szám>" |
"Kattintson a háromra" "Három" |
Megjegyzés: Ha egy használni kívánt felhasználói felületi elemen nincs számozott címke a "Számok megjelenítése" parancs használatakor, a rácsátfedéssel vigye az egérmutatót az elemre, majd használja a "Click" parancsot. További információt az Egér használata hanggal című témakörben talál.
Lásd még:
Hang használata a Windows és az alkalmazások használatához
Technikai támogatás fogyatékos ügyfeleknek
A Microsoft minden ügyfelének a lehető legjobb élményt szeretné biztosítani. Ha Ön fogyatékkal él, vagy a kisegítő lehetőségekkel kapcsolatos kérdése van, keresse fel a Microsoft fogyatékos ügyfeleket támogató Answer Desk webhelyét, és kérjen technikai segítséget. A fogyatékos ügyfeleket támogató Answer Desk webhely akadálymentes technológiákban jártas ügyfélszolgálata angol, spanyol, francia és amerikai jelnyelven tud segítséget nyújtani. Az Ön régiójában üzemelő ügyfélszolgálat elérhetőségi adatait a Microsoft fogyatékos ügyfeleket támogató Answer Desk webhelyén találja.
Ha Ön kormányzati, kereskedelmi vagy nagyvállalati felhasználó, keresse fel a fogyatékosokat támogató nagyvállalati Answer Desk webhelyet.











