A képernyő fényerejének módosítása a Windows
Válassza a Hálózat ikont a tálca jobb oldalán, majd a Fényerő csúszkát mozgatva állítsa be a fényerőt. (Ha nem látja a csúszkát, olvassa el az alábbi Megjegyzések szakaszt.)
Bizonyos PC-ken a Windows automatikusan is képes a képernyő fényerejének szabályozására az aktuális fényviszonyok alapján. Ha meg tudja tudni, hogy a PC támogatja-e ezt a lehetőséget, válassza a Gépház >Rendszer>lehetőséget. Válassza a Fényerőlehetőséget, keresse meg a Fényerő automatikus módosítása fényváltozáskor jelölőnégyzetet, majd jelölje be azt a funkció használatához. Ez az automatikus beállítás segít abban, hogy a képernyő mindig jól olvasható legyen. A Fényerő csúszkával akkor is finomhangolhatja a fényerőt a beépített kijelzőkben, ha használja őket.
Előfordulhat, hogy egy másik jelölőnégyzet is megjelenik: A megjelenített tartalom és a fényerő optimalizálásával javíthatja az akkumulátor töltöttségét. Egyes Windows számítógépek automatikusan módosíthatják a képernyő fényerejét és kontrasztját a beépített képernyőn megjelenő tartalmak alapján. További információt az Adaptívfényerő és kontraszt a kontrasztos megjelenítésben Windows.
Megjegyzések:
-
Előfordulhat, hogy a Fényerő csúszka nem látható a külső monitorral is bekapcsolt asztali számítógépeken. A fényerő módosításához használja a külső monitoron található gombokat.
-
Ha nincs asztali számítógépe, és a csúszka nem jelenik meg vagy nem működik, próbálja meg frissíteni a képernyőillesztőt. Válassza a keresés lehetőséget a tálcán, írja be az Eszközkezelőparancsot, majd válassza az Eszközkezelő lehetőséget a találatok listájából. Az Eszközkezelőben válassza a Videokártyáklehetőséget, majd válassza ki a videokártyát. Tartsa nyomva a videokártya nevét (vagy kattintson rá a jobb gombbal), majd válassza az Illesztőprogram frissítése lehetőséget, és kövesse az utasításokat.
Válassza a műveletközpontot a tálca jobb oldalán, majd a Fényerő csúszkát mozgatva állítsa be a fényerőt. (Ha a csúszka nem látható, lásd alább a Jegyzetek szakaszt.)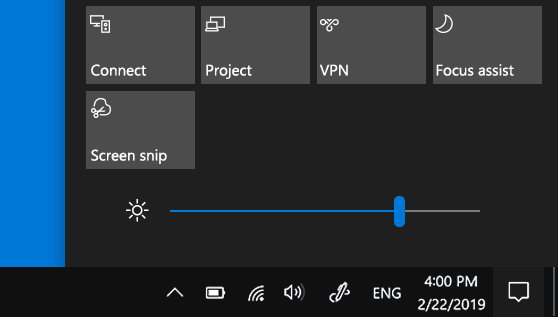
Bizonyos PC-ken a Windows automatikusan is képes a képernyő fényerejének szabályozására az aktuális fényviszonyok alapján. Ha meg tudja tudni, hogy a PC támogatja-e ezt a lehetőséget, válassza a Gépház > Rendszer >lehetőséget. A Fényerő és színek területen keresse meg az Automatikus fényerőállítás a fényviszonyok megváltozásakor jelölőnégyzetet, majd jelölje be a funkció használatához. Ez az automatikus beállítás segít abban, hogy a képernyő mindig jól olvasható legyen. Még ha használja is ezt a szolgáltatást, a A beépített kijelző fényerejének módosítása csúszkával akkor is finomhangolhatja a fényerőszintet.
Megjegyzések:
-
Lehet, hogy A beépített kijelző fényerejének módosítása csúszkát nem láthatja olyan asztali számítógépeken, amelyek külső monitorral vannak felszerelve. A fényerő módosításához használja a külső monitoron található gombokat.
-
A Windows 10 1903-as verziójában a Fényerő csúszkája a Műveletközpontban található. A Windows 10 korábbi verziójában a Fényerő csúszkájának előhívásához válassza a Gépház > Rendszer > Kijelző, elemet, majd mozgassa a Fényerő módosítása csúszkát a fényerő beállításához.
-
Ha nincs asztali számítógépe és a csúszka nem jelenik meg vagy nem működik, próbálja meg frissíteni a képernyő-illesztőprogramot. A tálca keresőmezőjébe írja be az Eszközkezelő kifejezést, majd a találatok között válassza az Eszközkezelő elemet. Az Eszközkezelőben válassza a Videokártyák lehetőséget, majd válassza ki a videokártyát. Tartsa nyomva a videokártya nevét (vagy kattintson rá a jobb gombbal), majd válassza az Illesztőprogram frissítése lehetőséget, és kövesse az utasításokat.










