Mivel érdemes próbálkoznia, ha nem működik a Surface érintőképernyője
Applies To
Surface Devices SurfaceHa Surface érintőképernyővel kapcsolatos problémákat tapasztal, például az érintés nem válaszol részben vagy az egész képernyőn, a több érintéses kézmozdulatok nem működnek, vagy a Surface-toll nem szabadkézik, az érintés helytelenül viselkedik, a Surface "fantom" vagy "szellem" érintéseket tapasztal, az érintés lassan válaszol, vagy nem tudja, hogyan tilthatja le az érintést a Surface-en, az alábbi megoldásokat kipróbálhatja.
Ha a Surface egy képet jelenít meg, és érintéses vagy tollbemenetet fogad, de videoproblémákat, például torzított képet, villódzást vagy a képen áthaladó vonalakat tapasztal, olvassa el a Mi a teendő, ha a Surface-képernyő villódzik, torzul vagy egyéb megjelenítési problémákat tapasztal.
Megjegyzés: A probléma megoldásától függően előfordulhat, hogy a lépések végrehajtásához billentyűzetet vagy egeret kell csatlakoztatnia. Javasoljuk, hogy használjon Surface Type Cover eszközt, USB billentyűzetet vagy egeret, vagy Bluetooth billentyűzetet vagy egeret.
Ha a Surface érintőképernyője nem működik, először próbálkozzon az alábbi lépésekkel
A problémák megoldásához az alábbi lépéseket követve indíthatja el az UEFI-t, tesztelheti az érintéses funkciókat,újratelepítheti az érintőképernyős illesztőprogramot, ellenőrizheti aWindows és a Surface frissítéseit,vagy alaphelyzetbe állíthatja a Surface-t. Ha ez nem oldja meg a problémákat, további információt az Érintőképernyő továbbra sem működik? című témakörben talál.
1. megoldás: Rendszerindítás az UEFI-be és az érintéses funkciók tesztelése
A Unified Extensible Firmware Interface (UEFI) egy szoftver, amely segít a Windows-nak a Surface hardverével való kommunikációban. Mivel az UEFI a Windows rendszertől függetlenül működik, így a hardver tesztelése az UEFI-ban jó megoldást jelent hardverhiba esetén.
-
Ha az érintés nem működik az UEFI-ben, az eszköz valószínűleg hardverhibát észlelt, és karbantartást igényel.
-
Ha az érintés működik az UEFI-ben, a probléma valószínűleg a Windows rendszerrel vagy az érintéses illesztőprogrammal kapcsolatos.
Az alábbi lépéseket követve indítsa el az UEFI-t, és tesztelje az érintésvezérléses funkciót:
-
Nyissa meg a Start > Power > Leállítás elemet.
-
Ha a Surface ki van kapcsolva, nyomja meg és tartsa lenyomva a hangerő-növelő gombot, és nyomja meg a bekapcsológombot, amíg a Microsoft vagy a Surface logó megjelenik a képernyőn.
-
Amint belépett az UEFI-ba, érintse meg a Surface képernyőjét, és figyelje meg, hogy megfelelően reagál-e. Próbáljon navigálni az UEFI-ban a különböző menüelemek megérintésével. Ezután attól függően, hogy a Surface hogyan reagál az érintésre, kövesse az alábbi lépéseket:
-
Ha az érintés nem működik a Surface eszközön, az érintőképernyőben valószínűleg hardverhiba történt. A következő lépés egy szervizrendelés elküldése.
-
Ha az érintés működik a Surface-en, válassza az EXIT lehetőséget, kövesse a képernyőn megjelenő utasításokat, és indítsa újra a Windowst. Ezután telepítse újra az érintőképernyős illesztőprogramot.
-

Megjegyzés: Ez a videó csak angol nyelven érhető el.
2. megoldás: Az érintőképernyős illesztőprogram újratelepítése
Figyelmeztetés: Ne hajtsa végre ezt a lépést Surface Pro X-en, mert az használhatatlan állapotba helyezheti a Surface-t, és veszélyeztetheti az adatait. A hibaelhárítás folytatásához állítsa alaphelyzetbe a Surface-t.
-
A tálcán lévő keresőmezőbe írja be az eszközkezelő kifejezést, majd válassza Eszközkezelő találatok listájában.
-
Bontsa ki az Emberi felület eszközei kategóriát .
-
Kattintson a jobb gombbal az Intel(R) Precise Touch Device elemre, válassza az Eszköz eltávolítása lehetőséget, majd az Eszköz eltávolítása párbeszédpanelen válassza az Eltávolítás lehetőséget.
-
Kattintson a jobb gombbal a HID-kompatibilis érintőképernyőre, válassza az Eszköz eltávolítása lehetőséget, majd az Eszköz eltávolítása párbeszédpanelen válassza az Eltávolítás lehetőséget. Ha két HID-kompatibilis érintőképernyő-illesztőprogramot lát, kattintson az egér jobb oldali gombjával az elsőre, válassza az Eszköz eltávolítása lehetőséget, majd az Eltávolítás parancsot, végül pedig ezt ismételje meg a második illesztőprogrammal.
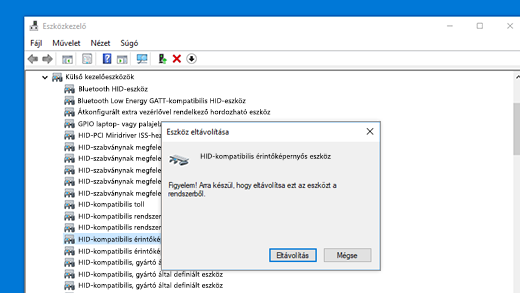
-
A Művelet menüben válassza a Hardverváltozások keresése lehetőséget. Előfordulhat, hogy újra kell indítania a Surface-t. A Surface automatikusan letölti és telepíti az érintőképernyő-illesztőprogramot, amikor csatlakoztatva van az internethez.
Ha ellenőrizni szeretné, hogy ez a megoldás megoldotta-e a problémát, akkor érintéssel nyisson meg egy olyan alkalmazást, mint a Microsoft Edge vagy egy másik webböngésző, és próbálja meg görgetni, csippenteni a nagyításhoz, pöccinteni jobb oldalról, illetve a képernyőt hosszan nyomja az érintésvezérléses funkció teszteléséhez.
3. megoldás: Windows- és Surface-frissítések keresése
Gyorsan ellenőrizheti a Surface-illesztőprogramok és belső vezérlőprogramok állapotát a Surface alkalmazással.
A Surface alkalmazás megnyitása
-
A Surface alkalmazásban bontsa ki a Súgó és támogatás menüt, hogy ellenőrizze a frissítés állapotát.
-
Ha vannak elérhető frissítések, válassza a Frissítések keresése gombot a Windows Update megnyitásához és az elérhető frissítések telepítéséhez.
Megjegyzés: Ha nincs telepítve a Surface alkalmazás, letöltheti a Surface alkalmazást a Microsoft Store-ból. Ha a letöltés elkészült, válassza a Start gombot, keresse meg a Surface lehetőséget, majd válassza ki az alkalmazást a találatok listájából.
4. megoldás: A Surface alaphelyzetbe állítása
Ha továbbra is problémát tapasztal az érintőképernyővel kapcsolatban, próbálja meg alaphelyzetbe állítani a Surface-t. Ennek módjáról a Windows Surface visszaállítása vagy alaphelyzetbe állítása című témakörben olvashat, és kövesse a "Számítógép alaphelyzetbe állítása" című témakör javasolt lépéseit.
Az alaphelyzetbe állítás és az eszköz beállítása után érintéssel nyisson meg egy alkalmazást, például a Microsoft Edge-et vagy egy másik webböngészőt, és próbálja meg görgetni a csippentést a nagyításhoz, pöccintsen befelé a jobb oldalról, és hosszan nyomva tesztelje az érintéses funkciókat.
Az érintőképernyő továbbra sem működik?
Tekintse meg alább a tapasztalt problémát legjobban leíró leírást, és keresse meg a megfelelő következő lépéseket. Ha a probléma nem szerepel a listán, és a fenti hibaelhárítást végezte, hardverhibát tapasztalhat. Ebben az esetben a következő lépésegy szervizrendelés elküldése.
Figyelmeztetés: A hibaelhárítás során megállapításra kerülhet, hogy Surface eszközét alaphelyzetbe kell állítani, vagy ki kell cserélni. Az adatok biztonsági mentéséről további információt a Windows rendszerű számítógép biztonsági mentése című témakörben talál.
|
A tapasztaltak |
Javaslat |
|---|---|
|
Az érintés nem reagál a képernyő egészén vagy annak egy részén
|
|
|
A többérintéses műveletek nem működnek, vagy az érintés pontatlan
|
|
|
A Surface "fantom" vagy "szellem" érintéseket tapasztal
|
|
|
Az érintés lassan reagál
|
|
|
A Surface-tollal nem lehet írni
|
|
|
A Surface Touch illesztőprogram vagy a belső vezérlőprogram hiányzik az Eszközkezelőből
|
Illesztőprogramok manuális telepítése; lásd: Illesztőprogramok és belső vezérlőprogram letöltése a Surface-hez. |
|
A Surface összes érintéses funkcióját letilthatja Megjegyzés: Az érintés letiltása letiltja az érintéses tartozékokat is, például a Surface-tollat, a Surface Dialt és a Windows Touch Keyboardot. |
Ha az érintés továbbra sem működik a Surface-en, küldjön szervizrendelést
Van még egy utolsó lépés, amit elvégezhet. Ha ezek a lépések nem oldják meg a problémát, a szervizelési és támogatási lehetőségek segíthetnek Önnek.
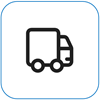
Küldés a Microsoftnak Ha elő szeretné készíteni az eszközt szállításra a Microsoftnak, kinyomtathat egy fuvarlevélcímkét, ellenőrizheti a Microsoft jótállását, és szervizrendeléseket hozhat létre.
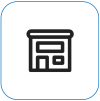
Személyes támogatás keresése Jelenleg Kína, Japán és az Egyesült Királyság rendelkezik személyes támogatással, amely magában foglalhatja a professzionális hardvervizsgálatot, a hibaelhárítást és a rendszer helyreállítását.

Önjavítás Ha rendelkezik műszaki tapasztalattal és a megfelelő szerszámokkal, a Microsoft számos cserealkatrészt és szerviz útmutatót kínál, amelyek lehetővé teszik a javítások önálló elvégzését.
Megjegyzés: Ha a Surface egy üzleti eszköz (amely egy szervezet tulajdonában van), tekintse meg a Surface üzleti és oktatási szolgáltatási lehetőségeit ismertető cikket. Egyes országokban vagy termékek esetében az elérhetőség korlátozott lehet.
További információt a Surface szervizelése vagy javítása című útmutatóban olvashat.











