Biztosítsa védelmét a Windows biztonsággal
A Windows 10 és 11 a Windows biztonsággal a legfrissebb vírusok elleni védelmet nyújtja. A Windows elindításának pillanatától kezdve az eszköz aktív védelme biztosított. A Windows biztonság folyamatosan átvizsgálja az eszközt, kártevők (kártevő szoftverek), vírusok és biztonsági fenyegetések után kutatva. A valós idejű védelem mellett a frissítések letöltése automatikus, ami szintén hozzájárul eszköze biztonságához és fenyegetésektől való védelméhez.
Tipp: Ha Ön a Microsoft 365 Családi vagy Személyes verzió előfizetője, az előfizetése részeként megkapja a Microsoft Defendert, a Windows, Mac, iOS és Android speciális biztonsági szoftverét. További információ: Microsoft Defender – Első lépések
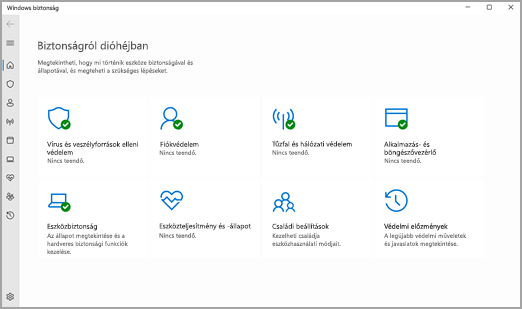
S módú Windows 10 vagy 11
Ha S módban használja a Windows 10-et vagy a 11-et, bizonyos funkciók kis mértékben különbözhetnek. Az S mód biztonsága egyszerűsített, ezért a Vírus- és veszélyforrás-kezelés területen kevesebb lehetőség érhető el. De nincs ok az aggodalomra – ennek a módnak a beépített biztonsági funkciói automatikusan megakadályozzák, hogy vírusok és egyéb fenyegetések fussanak az eszközön, és Ön automatikusan kap biztonsági frissítéseket. További információért lásd: S módú Windows 10 és 11 – GYIK.
Fontos biztonsági információ
-
A Windows biztonság a Windows beépített eleme, és tartalmaz egy Microsoft Defender víruskereső elnevezésű vírusirtó programot. (A Windows 10 korai verzióiban a Windows biztonság neve Windows Defender biztonsági központ volt).
-
Ha telepítve van és be van kapcsolva egy másik víruskereső alkalmazás, a Microsoft Defender víruskereső automatikusan kikapcsol. Ha eltávolítja a másik alkalmazást, a Microsoft Defender víruskereső automatikusan bekapcsol.
-
Ha nem kap Windows biztonsági frissítéseket, vagy problémái vannak a frissítésekkel kapcsolatban, tekintse meg A Windows Update hibáinak kijavítása és a Windows Update: GYIK című témakört.
-
Az alkalmazások eltávolításával kapcsolatos további információkért lásd: Alkalmazások javítása vagy eltávolítása a Windows 10-ben.
-
Ha a felhasználói fiókot rendszergazdai fiókra szeretné cserélni, olvassa el a Helyi felhasználói vagy rendszergazdafiók létrehozása a Windowsban című témakört.
A Windows biztonság funkciónak megismerése és testreszabása
A Windows biztonság jelenti az eszközét és az adatait védő eszközök kezelésére szolgáló kezdőlapot:
-
Vírus- és veszélyforrás-kezelés –Megfigyelheti az eszközt veszélyeztető fenyegetéseket, vizsgálatokat futtathat, és frissítések beszerzésével elősegítheti a legújabb fenyegetések észlelését. (E lehetőségek némelyike halványított, ha S módban futtatja a Windows 10-et.)
-
Fiókvédelem – Itt érhetők el a bejelentkezési lehetőségek és a fiókbeállítások, egyebek között a Windows Hello és a dinamikus zárolás.
-
Tűzfal és hálózatvédelem – Kezelheti a tűzfal beállításait, és monitorozhatja, mi történik a hálózati és internetkapcsolataival.
-
Alkalmazás- és böngészőszabályozás – Frissítheti a Microsoft Defender SmartScreen szolgáltatás beállításait, így megóvhatja az eszközt a potenciális veszélyt jelentő alkalmazásoktól, fájloktól, webhelyektől és letöltésektől. A szolgáltatás biztonsági rés kiaknázása elleni védelmet is nyújt, és testre szabhatja az eszközökre vonatkozó védelmi beállításokat.
-
Eszközbiztonság – Áttekintheti a beépített biztonsági beállításokat, amelyek segíthetnek megvédeni az eszközét a kártevő szoftverektől.
-
Eszközteljesítmény és -állapot – Megtekintheti az eszköz teljesítményére és állapotára vonatkozó információkat, és a Windows legújabb verziójával tisztán és naprakészen tarthatja az eszközt.
-
Családi beállítások – Nyomon követheti a gyermekek online tevékenységeit, valamint a háztartásban található eszközökön végzett tevékenységeket.
Ha testre szeretné szabni, hogyan védjék az eszközét a Windows biztonság funkciói, válassza Start > Beállítások > Frissítés és biztonság > Windows biztonság lehetőséget, vagy kattintson az alábbi gombra.
A Windows biztonság beállításainak megnyitása
Az állapotikonok jelzik a biztonsági szintet:
-
A zöld ikon azt jelenti, hogy nincsenek ajánlott műveletek.
-
A sárga ikon azt jelenti, hogy a program javasol valamit a biztonság érdekében.
-
A piros ikon figyelmeztetés, amely azt jelzi, hogy azonnali beavatkozás szükséges.
Kártevőkeresés manuális futtatása
Ha aggályai merülnek fel egy adott fájllal vagy mappával kapcsolatban, kattintson a Fájlkezelőben a fájlra vagy a mappára a jobb gombbal, majd válassza a Vizsgálat a Microsoft Defender szolgáltatással lehetőséget.
Tipp: Windows 11 rendszeren előfordulhat, hogy ki kell választania a További beállítások megjelenítése lehetőséget, miután jobb gombbal kattintott a fájl vagy mappa vizsgálatára vonatkozó lehetőség megtekintéséhez.
Ha azt gyanítja, hogy kártevő vagy vírus van az eszközén, azonnal futtasson egy gyors vizsgálatot.
Gyors vizsgálat futtatása a Windows biztonságban
Megjegyzés: Az egyszerűsített biztonság miatt ez nem áll rendelkezésre, ha S módban futtatja a Windows 10-et vagy a 11-et.
-
Válassza a Start > Gépház > Frissítés és biztonság > Windows biztonság , majd a Vírus- és veszélyforrás-kezelés lehetőséget.
A Windows biztonság beállításainak megnyitása -
Az Aktuális veszélyforrások területen válassza a Gyors vizsgálat lehetőséget (vagy a Windows 10 korai verziói esetén a Veszélyforrások előzményei területen válassza a Vizsgálat most elemet).
Ha a vizsgálat nem talál semmilyen problémát, de még mindig aggályai vannak, érdemes lehet alaposabban ellenőrizni az eszközt.
Részletes vizsgálat futtatása a Windows biztonságban
-
Válassza a Start > Gépház > Frissítés és biztonság > Windows biztonság lehetőséget, majd a Vírus- és veszélyforrás-kezelés elemet.
-
Az Aktuális veszélyforrások területen válassza az Ellenőrzési beállítások lehetőséget (vagy a Windows 10 korai verziói esetén a Veszélyforrások előzményei területen válassza az Új részletes vizsgálat futtatása elemet).
-
Válasszon egyet az alábbi ellenőrzési lehetőségek közül:
-
Teljes vizsgálat (az eszközén aktuálisan lévő fájlokat és programokat ellenőrzi)
-
Egyéni vizsgálat (adott fájlokat vagy mappákat vizsgál meg)
-
Microsoft Defender Offline vizsgálat (újraindítja a számítógépet, és részletes vizsgálatot futtat a Windows betöltődése előtt, hogy a különösen alattomos kártevőket észlelje). További tudnivalók a Microsoft Defender Offline szolgáltatásról
-
-
Válassza a Vizsgálat most lehetőséget.
Saját vizsgálat ütemezése
Amellett, hogy a Windows biztonság rendszeresen átvizsgálja az eszközt, hogy biztosítsa annak védelmét, Ön beállíthatja a vizsgálatok időpontját és gyakoriságát.
Megjegyzés: Az egyszerűsített biztonság miatt ez nem áll rendelkezésre, ha S módban futtatja a Windows 10-et vagy a 11-et.
Vizsgálat ütemezése
-
Válassza a Start gombot, majd írja be a feladatok ütemezése kifejezést a Keresés mezőbe, és az eredménylistában válassza a Feladatütemező lehetőséget.
-
A bal oldali ablaktáblán a kibontáshoz válassza ki a Feladatütemező könyvtár mellett látható nyilat (>), tegye ugyanezt a Microsoft > Windows menüvel, majd görgessen lefelé, és válassza a Windows Defender mappát.
-
A felső, középső ablaktáblán válassza a Windows Defender Ütemezett vizsgálat elemet.(A teljes nevek megjelenítéséhez mutasson rá a kiválasztásokra.)
-
A jobb oldali Műveletek ablaktáblán görgessen lefelé, majd válassza a Tulajdonságok elemet.
-
A megnyíló ablakban válassza az Indítás lapfület, majd az Új gombot.
-
Adja meg a kívánt időpontot és a gyakoriságot, majd válassza az OK gombot.
-
Ellenőrizze az ütemezést, és válassza az OK elemet.
A Microsoft Defender víruskereső valós idejű védelmének be- és kikapcsolása
Előfordulhat, hogy rövid időre ki szeretné kapcsolni a valós idejű védelmet. Amíg a valós idejű védelem ki van kapcsolva, a program nem vizsgálja meg a megnyitott vagy letöltött fájlokat, veszélyforrások után kutatva. A valós idejű védelem azonban hamarosan automatikusan újra bekapcsol az eszköz védelme érdekében.
A valós idejű védelem ideiglenes kikapcsolása
Megjegyzés: Az egyszerűsített biztonság miatt ez nem áll rendelkezésre, ha S módban futtatja a Windows 10-et vagy a 11-et.
-
Lépjen a Start > Gépház > Frissítés és biztonság > Windows biztonság fülre, majd válassza a Vírusok és veszélyforrások elleni védelem > Beállítások kezelése lehetőséget. (A Windows 10 korai verzióiban válassza a Vírus- és veszélyforrás-kezelés > Vírus- és veszélyforrás-kezelési beállítások elemet.)
A Windows biztonság beállításainak megnyitása -
Kapcsolja ki a Valós idejű védelem beállítást, és megerősítésként válassza az Igen elemet.
Lásd még:
Hogyan fertőzhetik meg a kártevők a számítógépét?
A Microsoft biztonsággal kapcsolatos súgója és tanulási lehetőségei










