Filmek létrehozása videószerkesztővel
Saját videókat hozhat létre a Windowsban.
A gyors és egyszerű szerkesztés érdekében hozzáadtuk a Clipchampet a Microsoft hivatalos videószerkesztőjeként. A Microsoft Clipchamp előre telepítve van a Windows 11-eszközökön.
A Clipchamp megnyitásához lépjen a tálcán lévő keresőmezőbe, írja be a Clipchamp kifejezést, és válassza ki a találatok közül. Vagy válassza a Start gombot , majd a Minden alkalmazás lehetőséget, és görgessen le, és keresse meg a Clipchampet az alkalmazások listájában.
A Clipchamp videószerkesztővel bárki lenyűgöző videókat készíthet. A Clipchamp felhasználóbarát felületével, sablonjaival és intelligens billentyűparancsaival egyszerűen szerkesztheti a videót , és speciális effektusokat, szöveget, áttűnéseket, zenéket és egyebeket adhat hozzá. Emellett biztonságosan rögzítheti a képernyőt és a webkamerát, és élvezheti az olyan speciális funkciókat, mint a zöld képernyőszerkesztés, az átfedések és az AI-hangátvétel.
A Clipchamp elérése:
A Clipchamp a Windows 11 beépített videószerkesztője. A Clipchamp eléréséhez a következőt teheti:
-
Nyissa meg a tálcán a keresőmezőt, írja be a Clipchamp kifejezést, és válassza ki a találatok közül.
-
Válassza a Start gombot, majd a Minden alkalmazás lehetőséget, görgessen le, és válassza a Clipchamp elemet az alkalmazások listájában.
-
Indítsa el a Clipchampet a Fényképek alkalmazásból. Három lehetőség van arra, hogy elkezdjen szerkeszteni egy videót a Microsoft Fényképek gyűjteményből. A részletes szerkesztési oktatóanyagot itt ismerheti meg.
A böngészőalapú verzió a Microsoft Edge-ben vagy a Google Chrome-ban https://app.clipchamp.com/ beírásával is elérhető.
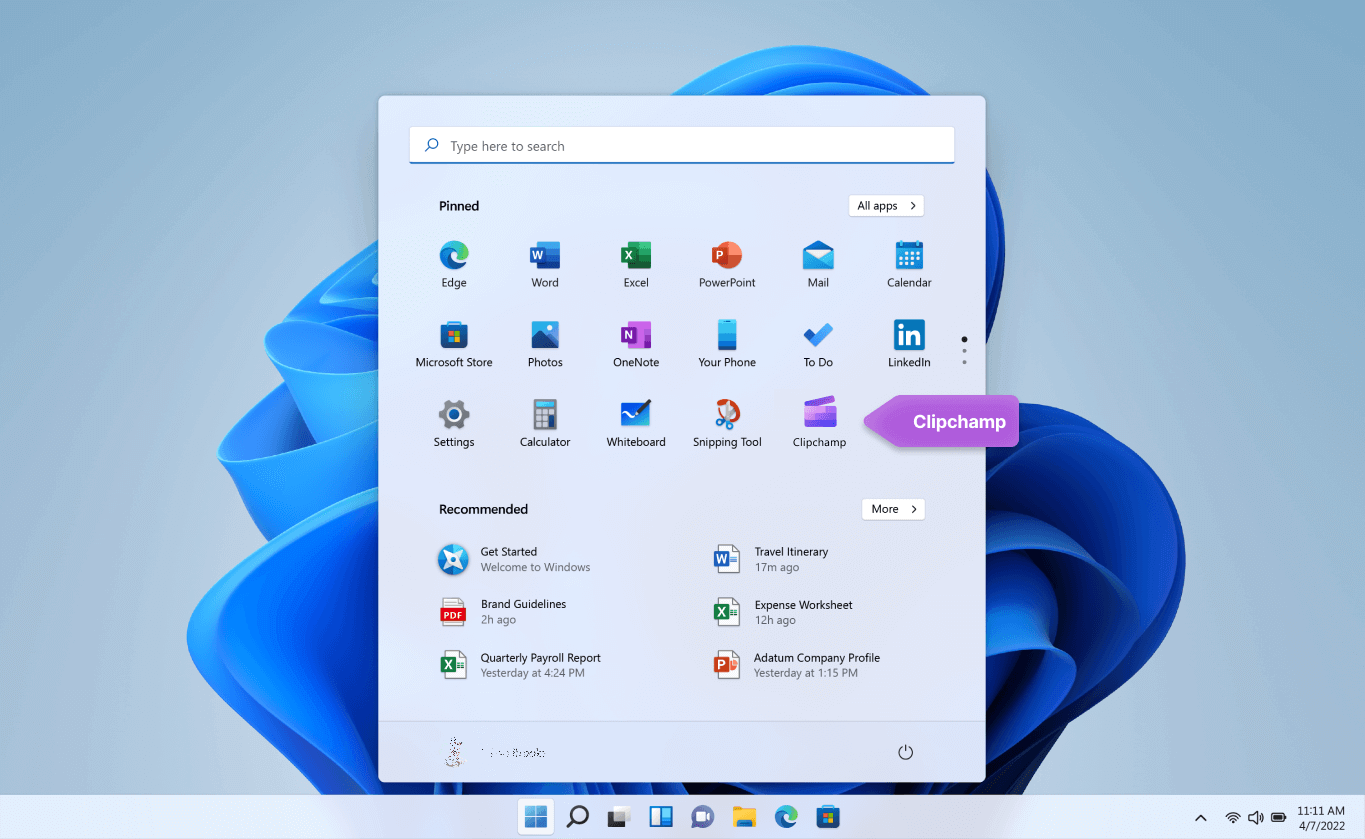
További támogatást keres? További válaszokat a Clipchamp támogatási központ oldalán talál.
Tipp: Ha többet szeretne megtudni a Clipchamp munkahelyi verziójáról, olvassa el A Microsoft Clipchamp elérése a munkahelyi fiókjával című témakört. Ezzel videókat hozhat létre a munkahelyi vagy iskolai fiókjával.
A Microsoft Clipchamp a Videószerkesztés első eszköze a Windows 10-ben. A felhasználóbarát felület és a szerkesztési lehetőségek széles választéka révén egyszerűen hozhat létre kiváló minőségű videókat, akár egyszerű, akár részletesebb projekten dolgozik.
Megjegyzés: Az előző Videószerkesztő lehetőség már nem szerepel a Windows Fényképek alkalmazásban. Javasoljuk, hogy használja a Clipchamp videószerkesztőt.
A Clipchampet a Microsoft Store-ban szerezheti be, és válaszokat és segítséget találhat a Clipchamp támogatási központ oldalán.
A Microsoft hivatalos Windows videószerkesztőjéről az alábbi cikkekben talál további információt:
Tipp: Ha többet szeretne megtudni a Clipchamp munkahelyi verziójáról, olvassa el A Microsoft Clipchamp elérése a munkahelyi fiókjával című témakört. Ezzel videókat hozhat létre a munkahelyi vagy iskolai fiókjával.











