Ha a PC-n kevés a szabad tárterület, előfordulhat, hogy nem tud telepíteni fontos Windows-frissítéseket, és a gép teljesítménye is csökkenhet. Íme néhány módszer, amellyel felszabadíthat némi lemezterületet, hogy a számítógépe naprakész maradjon és megfelelően működjön. Ezek a javaslatok sorba vannak rendezve – kezdje az elsővel, és ha nem vált be, lépjen a következőre.
A Windows 11-es eszközén hátralévő teljes lemezterület ellenőrzéséhez válassza a Fájlkezelőt a tálcán, majd az Ez a PC lehetőséget a bal oldalon. A meghajtón lévő szabad terület az Eszközök és meghajtók részben látható.
Megjegyzés: Ha követi az alábbi lépéseket, és továbbra is nehézségei vannak a Windows frissítésével kapcsolatban a kevés a szabad lemezterület miatt, a Windows alaphelyzetbe állítása vagy a Windows újratelepítése segíthet. További információ a Windows újratelepítésére vonatkozóan.
Ha Karbantartási javaslatok használatával szabadított fel helyet az eszközön, és megjelenik a kevés lemezterületre figyelmeztető hibaüzenet, lehet, hogy a Temp mappát gyorsan megtöltik a Microsoft Store által használt alkalmazásfájlok (.appx). További tudnivalókért lásd: „Kevés a lemezterület” hibaüzenet jelenik meg a megtelt Temp mappa miatt.
A Tárterületsegéd automatikusan helyet szabadít fel a meghajtón a szükségtelen elemek, például az ideiglenes fájlok és a Lomtárban található elemek törlésével. További információért tekintse meg a Meghajtótárhely kezelése a Tárterületsegéddel című témakört.
Ha nem szeretne Tárterületsegédet használni, a Karbantartási javaslatok segíthetnek azonosítani és törölni az eszközről az ideiglenes fájlokat és rendszerfájlokat.
-
Ehhez válassza a Start > Gépház > Rendszer > Tárhely > Karbantartási javaslatok lehetőséget.
-
Tekintse át az egyes kategóriákat, beleértve az Ideiglenes fájlokat, a Nagy vagy nem használt fájlokat, A felhőbe szinkronizált fájlokat és a Nem használt alkalmazásokat, és jelölje ki az eltávolítani kívánt elemeket. A Windows fájlokat javasol Önnek, és megjeleníti az elemek eltávolításakor megtakarított hely mennyiségét.
-
Miután kijelölte az eltávolítandó elemeket, válassza a Karbantartás gombot minden szakaszhoz.
Megjegyzés: Ha kevesebb mint tíz nap telt el azóta, hogy a Windows 10-re frissített, a Windows előző verziója törölhető rendszerfájlként jelenik meg a listában. Ha lemezterületre van szüksége, törölheti ezt a fájlt, azonban ne feledje, hogy ezzel a lépéssel törli a Windows.old mappát, amelyben a Windows előző verziójára való visszaállást lehetővé tevő fájlok találhatók. A Windows korábbi verziójának törlése nem vonható vissza. (Később nem fog tudni visszaállni a Windows korábban használt verziójára.)
A Windows 11 jelezheti, hogy több helyre van szüksége a legújabb Windows 11-es funkciófrissítés letöltéséhez. Külső tárolóeszköz használatával is befejezheti a frissítést.
További információért lásd: Hely felszabadítása a Windows-frissítések számára.
Megjegyzés: Lehet, hogy micro-USB-adaptert kell használnia, ha az eszközön nincs normál USB-port.
A személyes fájlok, például videók, zenék, fényképek és dokumentumok sok helyet foglalhatnak el az eszközön. Ha ellenőrizni szeretné, hogy mely fájlok használják a legnagyobb helyet:
-
A tálcáról nyissa meg a Fájlkezelőt, és keresse meg az áthelyezni kívánt fájlokat.
-
Az Ez a gép felirat alatti bal oldali menüben jelöljön ki egy mappát a benne tárolt fájlok megtekintéséhez. Általában a Videók, a Zene, a Képek, és a Letöltések mappa tartalmazza az eszközre mentett legnagyobb fájlokat.
-
A mappában lévő fájlok méretének megtekintéséhez válassza a Megtekintés lehetőséget a tálcán, majd válassza a Részletek elemet. Kattintson a jobb gombbal a nyitott területre (vagy válassza ki és tartsa lenyomva), majd válassza a Rendezés > Méret lehetőséget a legnagyobb fájlok megjelenítéséhez a lista tetején.
-
Ha olyan fájlok találhatók az eszközön, amelyekre már nincs többé szüksége, törölheti őket, vagy áthelyezheti egy külső tárolóeszközre, például USB-meghajtóra vagy SD-kártyára.
Megjegyzés: Ha a lemezterület felszabadítása érdekében fájlokat töröl, ne felejtse el a Lomtár kiürítésével teljesen eltávolítani őket az eszközről.
Ha át szeretné helyezni azokat a fényképeket, zenéket, videókat vagy egyéb fájlokat, amelyeket nem használ túl gyakran, de meg szeretne tartani, mentse őket egy külső tárolóeszközre, például USB-meghajtóra vagy SD-kártyára. A fájlok továbbra is használhatók lesznek, amikor a meghajtó csatlakoztatva van, de így nem foglalnak helyet a számítógépen.
-
Csatlakoztasson egy külső tárolóeszközt, például USB-meghajtót vagy SD-kártyát a számítógéphez.
-
A tálcáról nyissa meg aFájlkezelőt, és nyissa meg azt a mappát, amely az áthelyezni kívánt fájlokat tartalmazza.
-
Jelölje ki a fájlokat, majd válassza a Kivágás lehetőséget a menüszalagon. Keresse meg a csatlakoztatott külső tárolóeszköz helyét, majd válassza a Beillesztés elemet.
Ha az új fájlokat egy másik meghajtóra menti, azzal megakadályozhatja a kevés szabad hellyel kapcsolatos jövőbeni problémákat az adott meghajtón, és így nem kell újból és újból áthelyeznie a fájlokat másik meghajtóra. Ne mentse az összes új fájlt az alapértelmezett meghajtóra, hanem néhányat mentsen olyan meghajtóra, amelyen több a szabad hely.
-
Válassza a Start > Gépház > Rendszer > Tárterület> Speciális tárterület-beállítások > Új tartalmak mentési helye lehetőséget.Tárterület-beállítások megnyitása
-
Minden egyes tartalomtípushoz válasszon ki egy meghajtót a legördülő menüből. Ha a használni kívánt meghajtó nem szerepel a listában, győződjön meg arról, hogy az csatlakoztatva van a PC-hez.
A OneDrive Igény szerinti fájlok szolgáltatásának bekapcsolásával helyet takaríthat meg, mert a szolgáltatás a kisebb helyőrző fájlokat menti a merevlemezre, a teljes méretű fájlokat pedig a felhőbeli OneDrive-fiókjában tárolja. A OneDrive-fájlokat a merevlemez-terület használata és a fájlok teljes verziójának letöltése nélkül elérheti a PC-jéről. További információt a Lemezterület mentése a Windows OneDrive Igény szerinti fájlok funkciójával című témakörben talál.
Néha a vírusok és egyéb kártevő szoftverek felhasználhatják a merevlemezterület jelentős részét a rendszerfájlok rongálásán keresztül. Ha azt gyanítja, hogy számítógépe kártevővel fertőzött, használjon víruskereső programot, például Windows biztonság víruskeresést és -tisztítást. Ha ez nem oldja meg a problémát, lehetséges, hogy alaphelyzetbe kell állítani a PC-t.
Ha követte az itt leírt útmutatást, de további segítségre van szüksége ahhoz, hogy helyet szabadítson fel az eszközön, vegye fel a kapcsolatot a Microsoft ügyfélszolgálatával, és csevegjen egy támogatási szakemberrel. Ez akkor is ajánlott, ha a meghajtóterület-felszabadítási kísérletek adott hibakódokat eredményeznek, amelyek megoldásához segítségre van szüksége.
Ezek a kérdések kifejezetten a kevés lemezterületre és a Windows Update szolgáltatásra vonatkoznak. További információ a Windows Update-ről.
Ha nincs elég szabad hely egy frissítés telepítéséhez, a rendszer egy előugró értesítésben tájékoztatja arról, hogy további helyre van szükség a frissítés telepítéséhez.
Amikor kijelöli a Problémák elhárítása elemet, tájékoztatást kap arról, hogy mennyi további hely szükséges. Értesítést kap arról is, hogy használhat külső tárolóeszközt, így nem kell annyi lemezterületet felszabadítania a rendszermeghajtón. Tudja meg, hogyan szabadíthat fel lemezterületet a Windows-frissítések telepítéséhez.
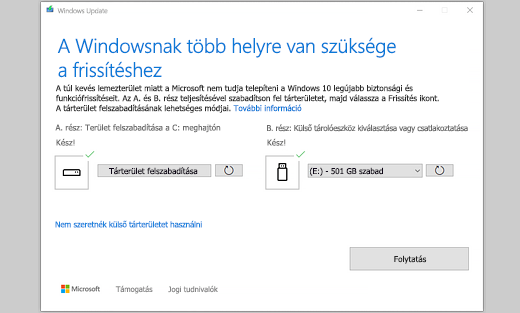
A frissítések befejezéséhez az eszközön igényelt teljes szabad lemezterület változó. A funkciófrissítések általában 6 GB-11 GB vagy több szabad területet igényelnek, míg a minőségi frissítések telepítéséhez 2 GB-3 GB vagy több szükséges. Mi a különbség a funkció- és a minőségi frissítés között?
Lemezterületre van szükség a frissítés letöltéséhez, a választható funkciók és a jelenleg használt nyelvek új verzióinak a letöltéséhez, valamint a frissítés alkalmazásához. További helyre ideiglenesen, általában 10 napig van szükség a frissítés eltávolításának támogatásához. Ez a terület a frissítés befejezése után felszabadítható. Ehhez válassza a Start > Gépház > Rendszer > Tárterület > Törlési javaslatok lehetőséget. Miután kijelölte az eltávolítandó elemeket, válassza a Karbantartás gombot ehhez a szakaszhoz. Tárterület-beállítások megnyitása
A frissítést tömörített formában biztosítjuk a letöltési méret csökkentése érdekében.
Megjegyzés: Fenntartott tárterülettel rendelkező eszközök esetén a frissítéseket a rendszer mindig a fenntartott tárterületre fogja telepíteni elsősorban, mielőtt egyéb lemezterületet használna fel. További információkért keresse fel a Windows fenntartott tárterület működése oldalt.
A funkciófrissítés végrehajtásához szükséges hely mérete két tényezőtől függ: a követett frissítési útvonal, valamint a funkciófrissítés telepítésekor a számítógépére érvényes választható tartalmak és egyéb frissítések mérete.
Megjegyzés: Fenntartott tárterülettel rendelkező eszközök esetén a frissítéseket a rendszer mindig a fenntartott tárterületre fogja telepíteni elsősorban, mielőtt egyéb lemezterületet használna fel. További információkért keresse fel a Windows fenntartott tárterület működése oldalt.
A Windows három különböző funkciófrissítési útvonalat követ, az aktuálisan rendelkezésre álló lemezterület nagyságától függően.
-
A sok szabad lemezterülettel rendelkező PC-ken A Windows automatikusan megkísérli a frissítési folyamat folytatását a háttérben, miközben Ön a PC-t használja. Ez jelentősen csökkenti azt az időt, amíg a számítógép offline (vagy használhatatlan) állapotban marad a frissítés során, habár a frissítés elvégzéséhez átmenetileg több lemezterületet használhat. Tudjon meg többet arról, hogyan próbáljuk csökkenteni az offline időt a frissítések során (Egyelőre csak angol nyelven érhető el).
-
A korlátozott szabad területtel rendelkező, de a frissítés automatikus befejezéséhez szükséges még elegendő méretű PC-k esetében A Windows automatikusan optimalizálja a frissítés telepítéséhez szükséges szabad lemezterület mennyiségét. Ez hosszabb offline telepítési időt eredményez.
-
Azon PC-k esetében, amelyek nem rendelkeznek elegendő szabad területtel a frissítés automatikus telepítéséhez A Windows kérni fogja, hogy szabadítson fel lemezterületet, vagy külső tároló használatával ideiglenesen bővítse a tárhelyet a PC-n. Ha külső tárolóeszközt használ, akkor a Windowsnak nincs szüksége sok szabad helyre a rendszermeghajtón, mivel ideiglenesen a külső tárterületet használja.
A fenti frissítési útvonalak használata esetén a szabad lemezterület teljes mennyisége a telepített választható tartalomtól és a számítógépre érvényes egyéb frissítésektől függ. Például:
-
Opcionális szolgáltatások. A Windowshoz elérhető számos választható szolgáltatás előre telepítve van, vagy igény szerint beszerezheti a rendszer, vagy manuálisan Ön. A Start > Gépház > Alkalmazások > Választható funkciók lapon megnézheti, hogy mely szolgáltatások vannak telepítve a PC-jén.Opcionális szolgáltatások beállításának megnyitása Ezen szolgáltatások mérete 1 MB-nál kisebb vagy csaknem 2 GB a Windows Mixed Reality portálon. A nem használt választható szolgáltatások eltávolításával csökkentheti a funkciófrissítés telepítéséhez szükséges helyet a PC-jén.
-
Telepített nyelvek. A Windowst számos nyelvre honosítjuk. A legtöbb ember csak egy nyelvet használ, azonban vannak olyanok is, akik két vagy több nyelv között szoktak váltani. A gépre telepített nyelvek megtekintéséhez válassza a Start > Beállítások > Idő & nyelv > Nyelv & régió lehetőséget.Nyelvi beállítások megnyitása Minden egyes frissítés során az összes nyelvi erőforrást, valamint a társított gépelési, szövegfelolvasási, beszédfelismerési és kézírás-felismerési erőforrásokat frissíteni kell. A tartalom mérete az egyes nyelvek esetén 175 MB-tól kezdődhet, és akár a 300 MB-ot is meghaladhatja. A nem használt nyelvek eltávolításával csökkentheti a funkciófrissítés telepítéséhez szükséges helyet a PC-jén.
-
Illesztőprogramok frissítései. Az eredeti gyártók és más hardverpartnerek néha új grafikus, hálózati, audió és egyéb illesztőprogramokat tesznek közzé az új operációs rendszer frissítésével együtt. Az illesztőprogramok mérete jelentősen eltérő lehet a PC-től és attól függően, hogy milyen illesztőprogramok frissültek.
-
Operációs rendszer minőségi frissítései. A funkciófrissítés során a Windows megpróbálja letölteni és automatikusan telepíteni a legújabb minőségi frissítést, hogy a számítógép teljesen naprakész állapotban legyen, amikor Ön elkezdi használni. Az adott funkciófrissítéshez tartozó minőségi frissítés mérete röviddel a funkciófrissítés megjelenése után csak néhány száz MB lehet, azonban a további minőségi és biztonsági módosítások végrehajtása legalább 1 GB méretűre növelheti a minőségi frissítést. Ha a számítógépen kevés a szabad lemezterület, a minőségi frissítést a funkciófrissítés befejezése után is letöltheti és telepítheti.
Végezetül a Windows Update ideiglenesen letiltja a hiberfile.sys és a pagefile.sys fájlt, illetve az egyéb rendszerfájlokat, és az ezen fájlok által általában elfoglalt helyet felhasználja a funkciófrissítés alkalmazására. A frissítés alkalmazása miatt letiltott fájlokat a rendszer automatikusan újból engedélyezi a frissítés befejeztével. Mivel a fájlok mérete eltérő lehet a számítógép használatának módjától, valamint a gépen rendelkezésre álló RAM mennyiségétől függően, a frissítés végrehajtásához szükséges szabad lemezterület nagysága még abban az esetben is eltérő lehet, ha két különböző számítógép azonos operációsrendszer-lemezképet tartalmaz.
A frissítési útvonal és a szolgáltatások kombinációjától függően a frissítés végrehajtásához szükséges szabad lemezterület nagysága rendkívül változatos lehet. Néhány példa a Windows 10 rendszer 1803-as verziójára frissítő PC-kre vonatkozóan:
|
Csökkentett offline időre optimalizálva |
Minimális lemezterületre optimalizálva |
Külső tárolóeszköz használatával minimális lemezterületre optimalizálva |
|
|---|---|---|---|
|
Minimálisan választható szolgáltatások, nyelvek és frissítések |
20 GB |
5,5 GB+ |
4,5 GB+ |
|
Sok választható szolgáltatás, nyelv és frissítés |
20 GB+ |
13,75 GB+ |
7 GB+ |
A Windows 11-es eszközén hátralévő teljes lemezterület ellenőrzéséhez válassza a Fájlkezelőt a tálcán, majd az Ez a PC lehetőséget a bal oldalon. A meghajtón lévő szabad terület az Eszközök és meghajtók részben látható.
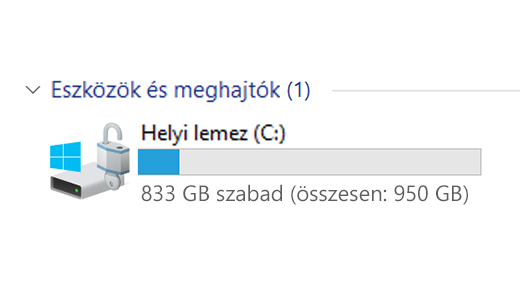
A következő esetekben a legjobb, ha külső tárolóeszközt használ:
-
Ha nem érhető el internetkapcsolat.
-
Ha nagyméretű fájlokat vagy nagy számú fájlokat kell tárolnia. Ilyen esetekben általában hosszabb ideig tart a fájlfeltöltés, ezért többe kerülhet a fájlok tárolása.
A Windows Update automatikusan felajánlja a frissítéseket a feltételeknek megfelelő eszközök számára. Ha ellenőrizni szeretné az eszköz naprakész állapotát, válassza a Start > Gépház > Windows Update , majd a Frissítések keresése lehetőséget.Frissítések keresése
A Windows 11 futtatásához 64 GB processzor szükséges.
Az eszközén használandó tárolóhardver kiválasztásakor ne csak a tárterület méretét vegye figyelembe. A tárterület sebessége gyakran fontosabb, mint a mérete. A lassú tárolóhardvert használó, például „HDD” megjelölésű eszközök használata gyakran lassabb, mint a gyorsabb tárolóhardverrel rendelkező, például „SSD” vagy „eMMC” megjelöléssel ellátott eszközöké.
Az eszköz frissítéséhez nem kell mindent eltávolítania a merevlemezről, azonban elegendő helyet kell felszabadítania a frissítés végrehajtásához.
Kapcsolódó témakörök
Ha a PC-n kevés a szabad tárterület, előfordulhat, hogy nem tud telepíteni fontos Windows-frissítéseket, és a gép teljesítménye is csökkenhet. Íme néhány módszer, amellyel felszabadíthat némi lemezterületet, hogy a számítógépe naprakész maradjon és megfelelően működjön. Ezek a javaslatok sorba vannak rendezve – kezdje az elsővel, és ha nem vált be, lépjen a következőre.
A Windows 10-es eszközén hátralévő teljes lemezterület ellenőrzéséhez válassza a Fájlkezelőt a tálcán, majd az Ez a PC lehetőséget a bal oldalon. A meghajtón lévő szabad terület az Eszközök és meghajtók részben látható.
Megjegyzés: Ha követi az alábbi lépéseket, és továbbra is nehézségei vannak a Windows frissítésével kapcsolatban a kevés a szabad lemezterület miatt, a Windows alaphelyzetbe állítása vagy a Windows újratelepítése segíthet. További információ a Windows újratelepítésére vonatkozóan.
Ha a Lemezkarbantartó használatával szabadított fel helyet az eszközön, és megjelenik a kevés lemezterületre figyelmeztető hibaüzenet, lehet, hogy a Temp mappát gyorsan megtöltik a Microsoft Store által használt alkalmazásfájlok (.appx). További tudnivalókért lásd: „Kevés a lemezterület” hibaüzenet jelenik meg a megtelt Temp mappa miatt.
A Tárterületsegéd automatikusan helyet szabadít fel a meghajtón a szükségtelen elemek, például az ideiglenes fájlok és a Lomtárban található elemek törlésével. További információért tekintse meg a Meghajtótárhely kezelése a Tárterületsegéddel című témakört.
Ha a rendszer nem rendelkezik Tárterületsegéddel, a Lemezkarbantartó eszközzel törölheti az ideiglenes fájlokat és rendszerfájlokat az eszközről.
-
A tálcán lévő keresőmezőbe írja be a lemezkarbantartó kifejezést, majd válassza ki a megfelelő elemet a találatok közül.
-
Válassza ki azt a meghajtót, amelyhez fájlokat szeretne törölni, majd kattintson az OK gombra.
-
Jelölje be a törölni kívánt fájltípusok melletti jelölőnégyzetet. (Az egyes fájltípusok leírását a nevükre kattintva tekintheti meg.) Alapértelmezés szerint a Letöltött programfájlok, az Ideiglenes internetfájlok és a Miniatűrök típus van kiválasztva. Ügyeljen rá, hogy a jelölőnégyzetek ne legyenek bejelölve, ha nem szeretné törölni ezeket a fájlokat.
-
Ha még több helyet szeretne felszabadítani, válassza a Rendszerfájlok eltávolítása lehetőséget, válasszon ki egy meghajtót, majd kattintson az OK gombra. Amikor a rendszer elvégezte a számításokat, válassza ki a törölni kívánt rendszerfájlok típusát. Néhány percet is igénybe vehet, amíg a Lemezkarbantartó kiszámítja a felszabadítható tárterületet.
Megjegyzés: Ha kevesebb mint tíz nap telt el azóta, hogy a Windows 10-re frissített, a Windows előző verziója törölhető rendszerfájlként jelenik meg a listában. Ha lemezterületre van szüksége, törölheti ezt a fájlt, azonban ne feledje, hogy ezzel a lépéssel törli a Windows.old mappát, amelyben a Windows előző verziójára való visszaállást lehetővé tevő fájlok találhatók. A Windows korábbi verziójának törlése nem vonható vissza. (Később nem fog tudni visszaállni a Windows korábban használt verziójára.)
-
Miután kijelölte a törölni kívánt fájltípusokat, kattintson az OK gombra, majd a karbantartás elindításához válassza a megerősítő ablakban megjelenő Fájlok törlése lehetőséget.
Fontos:
-
Tömörítheti is az operációsrendszer-meghajtót (azt a meghajtót, amelyre a Windows telepítve van), így további helyhez juthat a fontos frissítések telepítéséhez. Ez a művelet nem törli a meghajtó tartalmát, és nem fog problémákat tapasztalni a fájlok megnyitása és mentése során a tömörített meghajtón.
-
Ha tömöríteni szeretné az operációsrendszer-meghajtót, válassza a tálca Fájlkezelő elemét, majd a bal oldali panelen válassza az Ez a gép lehetőséget. Kattintson a jobb gombbal az operációsrendszer-meghajtóra (általában a C lemezre), majd válassza a Tulajdonságok lehetőséget, majd az Általános lapon válassza a Meghajtó tömörítése lehetőséget a lemezterület megtakarításához. Válassza> OK gombot. A frissítés telepítése után bármikor manuálisan kibonthatja az operációsrendszer-meghajtót, ha törli a jelet a Lemezterület-takarékos meghajtó tömörítése jelölőnégyzetből, majd válassza az Alkalmaz > OK lehetőséget.
A Windows 10 jelezheti, hogy több helyre van szüksége a legújabb Windows 10-es funkciófrissítés letöltéséhez. Külső tárolóeszköz használatával is befejezheti a frissítést.
További információért lásd: Hely felszabadítása a Windows-frissítések számára.
Megjegyzés: Lehet, hogy micro-USB-adaptert kell használnia, ha az eszközön nincs normál USB-port.
A személyes fájlok, például videók, zenék, fényképek és dokumentumok sok helyet foglalhatnak el az eszközön. Ha ellenőrizni szeretné, hogy mely fájlok használják a legnagyobb helyet:
-
A tálcáról nyissa meg a Fájlkezelőt, és keresse meg az áthelyezni kívánt fájlokat.
-
Az Ez a gép felirat alatti bal oldali menüben jelöljön ki egy mappát a benne tárolt fájlok megtekintéséhez. Általában a Videók, a Zene, a Képek, és a Letöltések mappa tartalmazza az eszközre mentett legnagyobb fájlokat.
-
A mappában lévő fájlok méretének megtekintéséhez válassza a Nézet lapot, majd a Részletek elemet.Kattintson a jobb gombbal egy üres helyre, és válassza a Rendezés > Méret szerint lehetőséget, hogy a legnagyobb fájlok jelenjenek meg a lista tetején.
-
Ha olyan fájlok találhatók az eszközön, amelyekre már nincs többé szüksége, törölheti őket, vagy áthelyezheti egy külső tárolóeszközre, például USB-meghajtóra vagy SD-kártyára.
Megjegyzés: Ha a lemezterület felszabadítása érdekében fájlokat töröl, ne felejtse el a Lomtár kiürítésével teljesen eltávolítani őket az eszközről.
Ha át szeretné helyezni azokat a fényképeket, zenéket, videókat vagy egyéb fájlokat, amelyeket nem használ túl gyakran, de meg szeretne tartani, mentse őket egy külső tárolóeszközre, például USB-meghajtóra vagy SD-kártyára. A fájlok továbbra is használhatók lesznek, amikor a meghajtó csatlakoztatva van, de így nem foglalnak helyet a számítógépen.
-
Csatlakoztasson egy külső tárolóeszközt, például USB-meghajtót vagy SD-kártyát a számítógéphez.
-
A tálcáról nyissa meg aFájlkezelőt, és nyissa meg azt a mappát, amely az áthelyezni kívánt fájlokat tartalmazza.
-
Jelölje ki a fájlokat, válassza a Kezdőlap fület, majd az Áthelyezés, majd a Hely kiválasztása lehetőséget.
-
A helyek listájából válassza ki a csatlakoztatott külső tárolóeszközt, majd válassza az Áthelyezés elemet.
Ha az új fájlokat egy másik meghajtóra menti, azzal megakadályozhatja a kevés szabad hellyel kapcsolatos jövőbeni problémákat az adott meghajtón, és így nem kell újból és újból áthelyeznie a fájlokat másik meghajtóra. Ne mentse az összes új fájlt az alapértelmezett meghajtóra, hanem néhányat mentsen olyan meghajtóra, amelyen több a szabad hely.
-
Válassza Start > Gépház > Rendszer > Tárterület lehetőséget.Tárterület-beállítások megnyitása
-
Görgessen le, és a További tárterület-beállítások felirat alatt válassza az Új tartalom mentési helyének módosítása lehetőséget.
-
Minden egyes tartalomtípushoz válasszon ki egy meghajtót a legördülő menüből. Ha a használni kívánt meghajtó nem szerepel a listában, győződjön meg arról, hogy az csatlakoztatva van a PC-hez.
Megjegyzés: A OneDrive Igény szerinti fájlok szolgáltatásának használatához szükség van a Windows 10 1709-es verzió vagy újabb frissítésre és a OneDrive 17.3.7064.1005-ös vagy újabb ügyfélverziójára. Ha ellenőrizni szeretné, hogy a Windows mely verzióját futtatja, válassza a Start > Gépház > Rendszer > Névjegy lehetőséget. A Telepített OneDrive-ügyfélverzió megtekintéséhez olvassa el a Melyik OneDrive app? című témakört, és keresse meg a melyik appot.A Névjegy beállításainak megnyitása
A OneDrive Igény szerinti fájlok szolgáltatásának bekapcsolásával helyet takaríthat meg, mert a szolgáltatás a kisebb helyőrző fájlokat menti a merevlemezre, a teljes méretű fájlokat pedig a felhőbeli OneDrive-fiókjában tárolja. A OneDrive-fájlokat a merevlemez-terület használata és a fájlok teljes verziójának letöltése nélkül elérheti a PC-jéről. További információt a Lemezterület mentése a Windows OneDrive Igény szerinti fájlok funkciójával című témakörben talál.
Néha a vírusok és egyéb kártevő szoftverek felhasználhatják a merevlemezterület jelentős részét a rendszerfájlok rongálásán keresztül. Ha azt gyanítja, hogy számítógépe kártevővel fertőzött, használjon víruskereső programot, például Windows biztonság víruskeresést és -tisztítást. Ha ez nem oldja meg a problémát, lehetséges, hogy alaphelyzetbe kell állítani a PC-t.
Ha követte az itt leírt útmutatást, de további segítségre van szüksége ahhoz, hogy helyet szabadítson fel az eszközön, vegye fel a kapcsolatot a Microsoft ügyfélszolgálatával, és csevegjen egy támogatási szakemberrel. Ez akkor is ajánlott, ha a meghajtóterület-felszabadítási kísérletek adott hibakódokat eredményeznek, amelyek megoldásához segítségre van szüksége.
Ezek a kérdések kifejezetten a kevés lemezterületre és a Windows Update szolgáltatásra vonatkoznak. További információ a Windows Update-ről.
Ha nincs elég szabad hely egy frissítés telepítéséhez, a rendszer egy előugró értesítésben tájékoztatja arról, hogy további helyre van szükség a frissítés telepítéséhez.
Amikor kijelöli a Problémák elhárítása elemet, tájékoztatást kap arról, hogy mennyi további hely szükséges. Értesítést kap arról is, hogy használhat külső tárolóeszközt, így nem kell annyi lemezterületet felszabadítania a rendszermeghajtón. Tudja meg, hogyan szabadíthat fel lemezterületet a Windows-frissítések telepítéséhez.
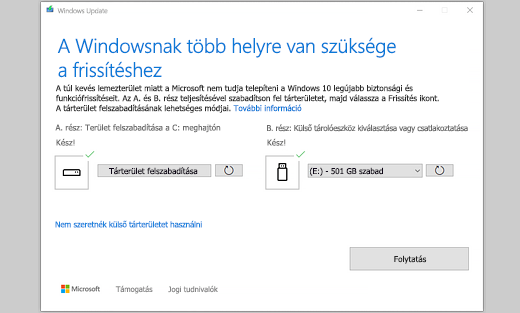
A frissítések befejezéséhez az eszközön igényelt teljes szabad lemezterület változó. A funkciófrissítések általában 6 GB-11 GB vagy több szabad területet igényelnek, míg a minőségi frissítések telepítéséhez 2 GB-3 GB vagy több szükséges. Mi a különbség a funkció- és a minőségi frissítés között?
Lemezterületre van szükség a frissítés letöltéséhez, a választható funkciók és a jelenleg használt nyelvek új verzióinak a letöltéséhez, valamint a frissítés alkalmazásához. További helyre ideiglenesen, általában 10 napig van szükség a frissítés eltávolításának támogatásához. Ez a terület a frissítés befejezése után felszabadítható. Ehhez válassza a Start > Settings > System > Storage > Configure Storage Sense (Tárolósegéd konfigurálása) lehetőséget, vagy futtassa most. Görgessen le, és a Szabad terület most csoportban válassza a Tisztítás most lehetőséget.Tárterület-beállítások megnyitása
A frissítést tömörített formában biztosítjuk a letöltési méret csökkentése érdekében.
Megjegyzés: Fenntartott tárterülettel rendelkező eszközök esetén a frissítéseket a rendszer mindig a fenntartott tárterületre fogja telepíteni elsősorban, mielőtt egyéb lemezterületet használna fel. További információkért keresse fel a Windows fenntartott tárterület működése oldalt.
A funkciófrissítés végrehajtásához szükséges hely mérete két tényezőtől függ: a követett frissítési útvonal, valamint a funkciófrissítés telepítésekor a számítógépére érvényes választható tartalmak és egyéb frissítések mérete.
Megjegyzés: Fenntartott tárterülettel rendelkező eszközök esetén a frissítéseket a rendszer mindig a fenntartott tárterületre fogja telepíteni elsősorban, mielőtt egyéb lemezterületet használna fel. További információkért keresse fel a Windows fenntartott tárterület működése oldalt.
A Windows három különböző funkciófrissítési útvonalat követ, az aktuálisan rendelkezésre álló lemezterület nagyságától függően.
-
A sok szabad lemezterülettel rendelkező PC-ken A Windows automatikusan megkísérli a frissítési folyamat folytatását a háttérben, miközben Ön a PC-t használja. Ez jelentősen csökkenti azt az időt, amíg a számítógép offline (vagy használhatatlan) állapotban marad a frissítés során, habár a frissítés elvégzéséhez átmenetileg több lemezterületet használhat. Tudjon meg többet arról, hogyan próbáljuk csökkenteni az offline időt a frissítések során (Egyelőre csak angol nyelven érhető el).
-
A korlátozott szabad területtel rendelkező, de a frissítés automatikus befejezéséhez szükséges még elegendő méretű PC-k esetében A Windows automatikusan optimalizálja a frissítés telepítéséhez szükséges szabad lemezterület mennyiségét. Ez hosszabb offline telepítési időt eredményez.
-
Azon PC-k esetében, amelyek nem rendelkeznek elegendő szabad területtel a frissítés automatikus telepítéséhez A Windows kérni fogja, hogy szabadítson fel lemezterületet, vagy külső tároló használatával ideiglenesen bővítse a tárhelyet a PC-n. Ha külső tárolóeszközt használ, akkor a Windowsnak nincs szüksége sok szabad helyre a rendszermeghajtón, mivel ideiglenesen a külső tárterületet használja.
A fenti frissítési útvonalak használata esetén a szabad lemezterület teljes mennyisége a telepített választható tartalomtól és a számítógépre érvényes egyéb frissítésektől függ. Például:
-
Opcionális szolgáltatások. A Windowshoz elérhető számos választható szolgáltatás előre telepítve van, vagy igény szerint beszerezheti a rendszer, vagy manuálisan Ön. A Gépház > Alkalmazások > Alkalmazások és szolgáltatások > Opcionális szolgáltatások lapon megnézheti, hogy mely szolgáltatások vannak telepítve PC-jén.Opcionális szolgáltatások beállításának megnyitása Ezen szolgáltatások mérete 1 MB-nál kisebb vagy csaknem 2 GB a Windows Mixed Reality portálon. A nem használt választható szolgáltatások eltávolításával csökkentheti a funkciófrissítés telepítéséhez szükséges helyet a PC-jén.
-
Telepített nyelvek. A Windowst számos nyelvre honosítjuk. A legtöbb ember csak egy nyelvet használ, azonban vannak olyanok is, akik két vagy több nyelv között szoktak váltani. A Start > Gépház > Idő és nyelv > Nyelv lapon megtekintheti, hogy mely nyelvek vannak telepítve PC-jén.Nyelvi beállítások megnyitása Minden egyes frissítés során az összes nyelvi erőforrást, valamint a társított gépelési, szövegfelolvasási, beszédfelismerési és kézírás-felismerési erőforrásokat frissíteni kell. A tartalom mérete az egyes nyelvek esetén 175 MB-tól kezdődhet, és akár a 300 MB-ot is meghaladhatja. A nem használt nyelvek eltávolításával csökkentheti a funkciófrissítés telepítéséhez szükséges helyet a PC-jén.
-
Illesztőprogramok frissítései. Az eredeti gyártók és más hardverpartnerek néha új grafikus, hálózati, audió és egyéb illesztőprogramokat tesznek közzé az új operációs rendszer frissítésével együtt. Az illesztőprogramok mérete jelentősen eltérő lehet a PC-től és attól függően, hogy milyen illesztőprogramok frissültek.
-
Operációs rendszer minőségi frissítései. A funkciófrissítés során a Windows megpróbálja letölteni és automatikusan telepíteni a legújabb minőségi frissítést, hogy a számítógép teljesen naprakész állapotban legyen, amikor Ön elkezdi használni. Az adott funkciófrissítéshez tartozó minőségi frissítés mérete röviddel a funkciófrissítés megjelenése után csak néhány száz MB lehet, azonban a további minőségi és biztonsági módosítások végrehajtása legalább 1 GB méretűre növelheti a minőségi frissítést. Ha a számítógépen kevés a szabad lemezterület, a minőségi frissítést a funkciófrissítés befejezése után is letöltheti és telepítheti.
Végezetül a Windows Update ideiglenesen letiltja a hiberfile.sys és a pagefile.sys fájlt, illetve az egyéb rendszerfájlokat, és az ezen fájlok által általában elfoglalt helyet felhasználja a funkciófrissítés alkalmazására. A frissítés alkalmazása miatt letiltott fájlokat a rendszer automatikusan újból engedélyezi a frissítés befejeztével. Mivel a fájlok mérete eltérő lehet a számítógép használatának módjától, valamint a gépen rendelkezésre álló RAM mennyiségétől függően, a frissítés végrehajtásához szükséges szabad lemezterület nagysága még abban az esetben is eltérő lehet, ha két különböző számítógép azonos operációsrendszer-lemezképet tartalmaz.
A frissítési útvonal és a szolgáltatások kombinációjától függően a frissítés végrehajtásához szükséges szabad lemezterület nagysága rendkívül változatos lehet. Néhány példa a Windows 1803-as verziójára frissítő PC-kre vonatkozóan:
|
Csökkentett offline időre optimalizálva |
Minimális lemezterületre optimalizálva |
Külső tárolóeszköz használatával minimális lemezterületre optimalizálva |
|
|---|---|---|---|
|
Minimálisan választható szolgáltatások, nyelvek és frissítések |
20 GB |
5,5 GB+ |
4,5 GB+ |
|
Sok választható szolgáltatás, nyelv és frissítés |
20 GB+ |
13,75 GB+ |
7 GB+ |
A Windows 10-es eszközén hátralévő teljes lemezterület ellenőrzéséhez válassza a Fájlkezelőt a tálcán, majd az Ez a PC lehetőséget a bal oldalon. Az egyes meghajtókhoz rendelkezésre álló terület az Eszközök és meghajtók szakaszban jelenik meg.
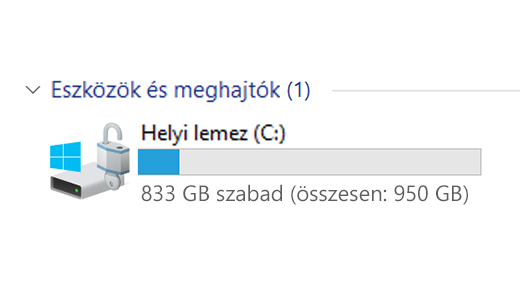
A következő esetekben a legjobb, ha külső tárolóeszközt használ:
-
Ha nem érhető el internetkapcsolat.
-
Ha nagyméretű fájlokat vagy nagy számú fájlokat kell tárolnia. Ilyen esetekben általában hosszabb ideig tart a fájlfeltöltés, ezért többe kerülhet a fájlok tárolása.
A Windows Update automatikusan felajánlja a frissítéseket a feltételeknek megfelelő eszközök számára. Ha ellenőrizni szeretné az eszköz naprakész állapotát, válassza a Start > Gépház > Frissítés és biztonság > Windows Update lapot, és válassza a Frissítések keresése elemet.Frissítések keresése
A Windows 11 futtatásához 64 GB processzor szükséges.
Az eszközén használandó tárolóhardver kiválasztásakor ne csak a tárterület méretét vegye figyelembe. A tárterület sebessége gyakran fontosabb, mint a mérete. A lassú tárolóhardvert használó, például „HDD” megjelölésű eszközök használata gyakran lassabb, mint a gyorsabb tárolóhardverrel rendelkező, például „SSD” vagy „eMMC” megjelöléssel ellátott eszközöké.
Az eszköz frissítéséhez nem kell mindent eltávolítania a merevlemezről, azonban elegendő helyet kell felszabadítania a frissítés végrehajtásához.











