Pembaruan Windows terbaru berfokus pada kebutuhan yang telah Anda ungkapkan kepada kami karena kami semua terus menavigasi dunia kerja jarak jauh dengan lebih aman dan dengan percaya diri.
Apakah Anda seorang Windows Insider? Lihat blog Windows Insider untuk melihat yang baru dalam build pratinjau terbaru.
Periksa apakah pembaruan tersedia untuk perangkat Anda
Catatan: Fitur dan ketersediaan aplikasi dapat berbeda-beda menurut kawasan. Beberapa fitur mungkin berbeda untuk siswa yang menggunakan Windows 11 SE. Pelajari selengkapnya
Jelajahi yang baru dalam pembaruan terakhir

Lihat apa yang telah dirilis dalam setahun terakhir untuk membantu Anda menyelesaikan berbagai hal dengan lebih cepat. Jika belum memiliki fitur ini, periksa ketersediaan pembaruan di Pengaturan > Windows Update.
Selalu memiliki fitur terbaru
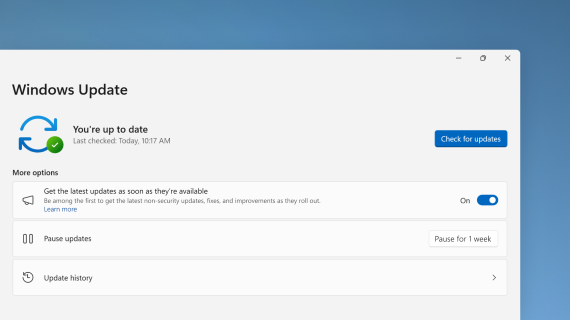
Untuk mendapatkan pembaruan non-keamanan terbaru sesegera mungkin untuk PC Anda, pilih Pengaturan > Windows Update > Dapatkan pembaruan terbaru segera setelah tersedia.
Menggunakan Copilot di Windows untuk bantuan AI
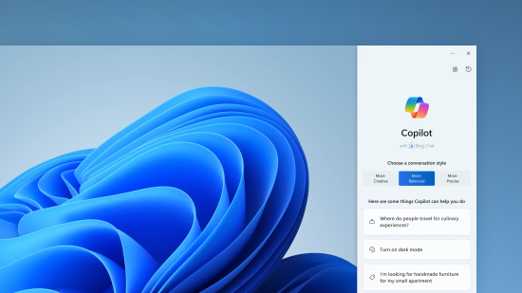
Dapatkan jawaban atas pertanyaan kompleks, buat ide baru, ringkas halaman, ubah pengaturan PC dengan cepat, dan banyak lagi.
Cara baru untuk menelusuri foto Anda
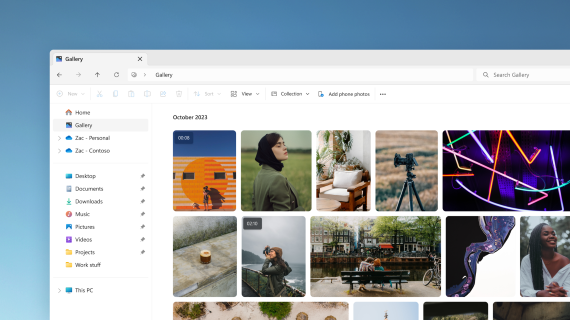
Tambahkan foto dari telepon, PC, dan penyimpanan cloud ke Galeri File Explorer untuk menelusuri semuanya di satu tempat.
Temukan dan telusuri hub AI di Microsoft Store
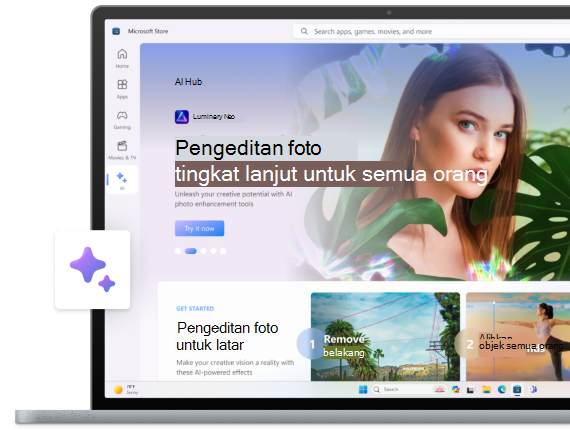
Gunakan kekuatan AI untuk keuntungan Anda. Telusuri aplikasi oleh pengembang AI yang berbeda untuk membantu Anda menyusun resume, membuat presentasi yang indah, dan merencanakan petualangan Anda berikutnya. Jelajahi AI Hub di Microsoft Store untuk melihat yang tersedia.
Tinjau info utama Anda di Pengaturan
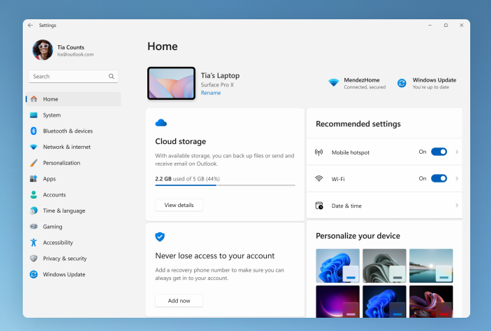
Temukan snapshot PC Anda, dapatkan rekomendasi, dan detail akses seperti status langganan, penyimpanan cloud, dan informasi keamanan akun langsung dari laman.
Ketik dengan suara Anda
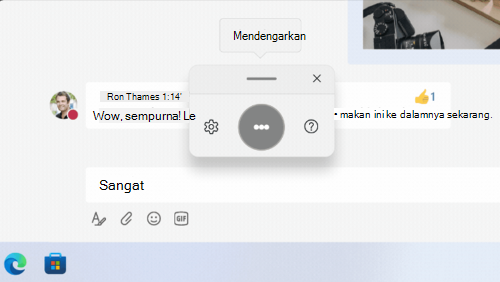
Kontrol aplikasi Anda, pendiktean email, cari secara online, dan lainnya menggunakan suara Anda. Untuk memulai, pilih Pengaturan > Aksesibilitas > Akses Suara.
Gunakan pengetikan suara untuk mengonversi kata yang diucapkan menjadi teks di mana pun Anda biasanya mengetik. Tekan tombol Logo Windows + H untuk membuka pengetikan suara.
Menggunakan PC tanpa mouse
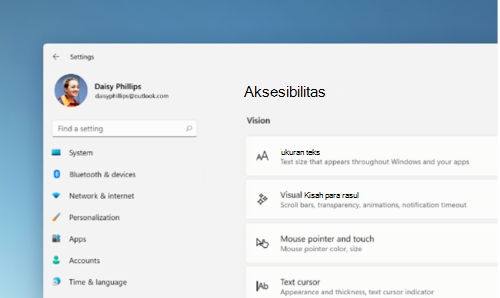
Gunakan Narator, pembaca layar bawaan untuk Windows, untuk menavigasi aplikasi, menelusuri web, dan menyelesaikan tugas umum tanpa mouse. Buka Pengaturan > Aksesibilitas untuk mengaktifkan pembaca layar bawaan.
Untuk memulai atau menghentikan Narator, tekan Tombol Logo Windows +Ctrl +Enter.
Bebas kata sandi dengan tombol akses
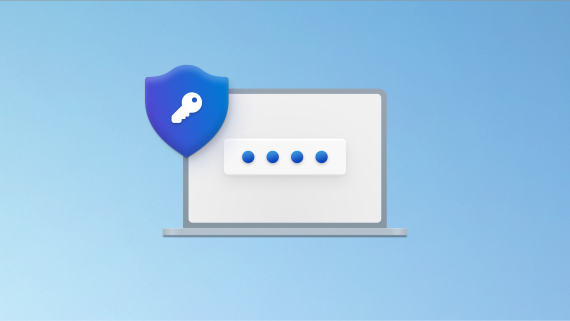
Buat tombol akses untuk masuk dengan lebih cepat dan lebih aman. Jika Anda memilih untuk menyimpan kunci akses anda dengan Windows Hello, masuk bisa lebih cepat lagi.
Luangkan lebih sedikit waktu untuk menyiapkan, lebih banyak waktu mengoding
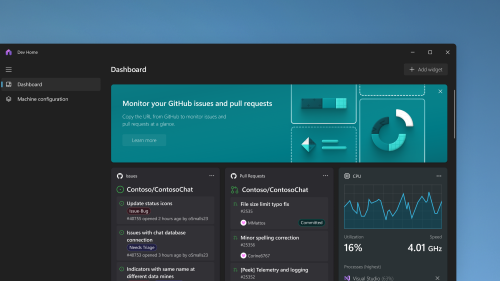
Gunakan Dev Home untuk menyiapkan mesin pengembangan Anda dengan lebih cepat, lalu lacak semua proyek pengodean Anda menggunakan dasbor yang dapat disesuaikan.
Solusi cadangan all-in-one
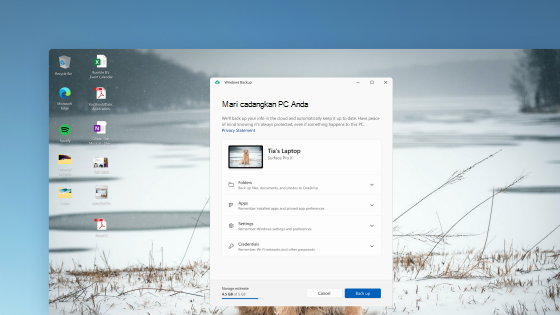
cadangan Windows menyimpan pengaturan, Wi-Fi kata sandi, dan file di awan untuk mengaksesnya kapan saja, di mana saja. Pulihkan dengan mudah jika terjadi sesuatu pada PC Anda.
Bekerja dengan cara baru dengan Copilot di Windows
Mulai produktivitas dan kreativitas Anda menggunakan AI. Dapatkan jawaban atas pertanyaan kompleks, jelajahi ide kreatif, ringkas halaman dengan cepat, dan ubah pengaturan PC hanya dengan beberapa kata—dan itu baru permulaan.
Mengelola pengaturan perangkat dan akun di laman Pengaturan baru
Laman Pengaturan baru memiliki kartu interaktif yang mewakili pengaturan perangkat dan akun. Saat Anda menggunakan perangkat Anda, halaman dan kartu disesuaikan untuk memberi Anda informasi yang paling relevan dan berguna.
Dev Drive untuk pengembang
Dev Drive adalah bentuk volume penyimpanan baru. Ini memberi pengembang apa yang mereka butuhkan untuk menghosting kode sumber, folder kerja, dan cache paket. Anda dapat membuat Dev Drive menggunakan ruang kosong di drive yang sudah ada atau membuat VHD/VHDX. Masuk ke aplikasi Pengaturan dalam Sistem > Sistem > Untuk pengembang. Untuk mempelajari selengkapnya, lihat Menyiapkan Dev Drive di Windows 11 (Pratinjau Publik).
Menambahkan keterangan langsung untuk bahasa
Keterangan langsung ditambahkan ke bahasa berikut:
-
Bahasa Tionghoa (Sederhana dan Tradisional)
-
Bahasa Prancis (Prancis, Kanada)
-
Jerman
-
Italia
-
Jepang
-
Portugis (Brasil, Portugal)
-
Spanyol
-
Dansk
-
Inggris (Irlandia, dialek Bahasa Inggris lainnya)
-
Korea
Untuk mengaktifkan keterangan langsung, gunakan pintasan keyboard WIN + Ctrl + L. Saat Anda mengaktifkannya untuk pertama kalinya, Windows akan meminta Anda mengunduh dukungan pengenalan ucapan yang diperlukan. Anda dapat mengunduh dukungan pengenalan ucapan dari Pengaturan > Waktu & Bahasa > wilayah & Bahasa &. Untuk mempelajari selengkapnya, lihat Menggunakan keterangan langsung untuk memahami audio dengan lebih baik.
Penyempurnaan pada perintah akses suara & Halaman bantuannya
Menambahkan pilihan teks baru dan mengedit perintah akses suara. Misalnya, untuk memilih rentang teks dalam kotak teks, perintah suara akan berupa "Pilih dari [teks 1] hingga [teks 2]".
Halaman bantuan perintah akses suara dalam aplikasi didesain ulang. Setiap perintah kini memiliki deskripsi dan contoh variasinya. Anda dapat mengakses halaman bantuan perintah di bilah akses suara dari Bantuan > Menampilkan semua perintah atau menggunakan perintah akses suara "apa yang dapat saya katakan?".
Selain itu, dukungan perintah suara kini tersedia untuk dialek bahasa Inggris ini: Inggris (Inggris Raya), Inggris (India), Inggris (Selandia Baru), Inggris (Kanada), dan Inggris (Australia)
Menambahkan mode "Tidak Pernah Digabungkan"
Dalam mode ini, Anda dapat menampilkan jendela aplikasi dan labelnya di taskbar secara terpisah. Untuk menemukan fitur ini, buka Pengaturan > Personalisasi > Taskbar > perilaku Taskbar. Atur tombol Gabungkan taskbar dan sembunyikan label ke Jangan Pernah. Ada pengaturan terpisah untuk mengaktifkan ini untuk taskbar lain saat Anda menggunakan beberapa monitor.
Penyempurnaan pada pemberitahuan
Pemberitahuan kini ditampilkan sebagai ikon bel, yang akan diisi dengan warna ketika ada pemberitahuan baru. Anda juga dapat melihat pemberitahuan penting menggunakan "tampilkan pemberitahuan".
Menambahkan File Explorer yang dimodernisasi
Dalam file explorer ini, file yang disarankan ditampilkan sebagai carousel. Carousel tersebut hanya muncul jika Anda masuk ke Windows menggunakan akun Azure AD. Untuk menonaktifkannya dan memperlihatkan folder yang disematkan, pilih elipsis.
Panel detail baru di file explorer membantu Anda mengakses konten terkait, selalu mendapatkan informasi terbaru tentang aktivitas file, dan berkolaborasi tanpa membuka file. Untuk mengaktifkannya, pilih menu Tampilan dan pilih panel Detail. Lalu gunakan tombol yang terletak di sisi kanan bilah perintah untuk mengaktifkan panel.
Pengalaman Sorotan Windows yang disempurnakan
Anda dapat mempratinjau gambar dalam layar penuh menggunakan tombol Pelajari selengkapnya. Untuk membuka kotak flyout Windows Spotlight, klik kanan ikon Spotlight di desktop. Untuk mempelajari selengkapnya tentang setiap gambar, klik ganda ikonnya untuk membuka halaman arahan Bing.
Menambahkan suara alami baru untuk Narator
Suara ini menggunakan teks ke ucapan modern di perangkat. Setelah Anda mengunduhnya, aplikasi ini berfungsi tanpa koneksi internet.
Tampilan warna yang akurat dan konsisten di semua aplikasi
Semua warna di semua aplikasi windows terlihat akurat dan konsisten dengan Manajemen Warna Otomatis (ACM). Untuk mengaktifkan ACM, buka Pengaturan > Tampilan > Layar tingkat lanjut. Pilih tampilan SDR dan aktifkan Kelola warna untuk aplikasi secara otomatis.
Menghentikan Windows berkomunikasi dengan perangkat seluler Anda
Buka Settings > perangkat & Bluetooth > Koneksi ke Ponsel. Di sana Anda akan menemukan opsi untuk menonaktifkan Koneksi ke Ponsel.
Menambahkan Audio LE Bluetooth
Audio Bluetooth® Low Energy (LE) ditambahkan dalam rilis ini. Komputer Anda harus mendukung Audio LE Bluetooth untuk menggunakan fitur ini. Dengan ini, keakuratan audio dan masa pakai baterai ditingkatkan ketika Anda memasangkan komputer Anda dengan earbud dan headphone Bluetooth LE Audio.
Mengakses situs web yang dipersonalisasi dari Menu Mulai
Menu Mulai sekarang memiliki situs web yang direkomendasikan yang dipersonalisasi berdasarkan riwayat penjelajahan Anda. Dengan ini, Anda bisa dengan cepat mengakses situs web yang penting. Untuk menonaktifkan fitur ini, buka Pengaturan > Personalisasi > Mulai.
Mengakses efek Windows Studio dari pengaturan cepat di taskbar
Perangkat yang memiliki unit pemrosesan saraf (NPU) yang didukung dapat mengakses efek Windows Studio dari pengaturan cepat di taskbar. Sekarang mudah untuk mengaktifkan dan mengonfigurasi efek kamera, seperti kontak Mata, Pembingkaian otomatis, Buram latar belakang, dan Efek audio.
Memperkenalkan taskbar yang dioptimalkan sentuhan untuk perangkat 2-in-1
Ada dua status taskbar yang dioptimalkan sentuhan ini: diciutkan dan diperluas. Untuk beralih antara dua status, geser ke atas dan ke bawah di bagian bawah layar Anda. Fitur ini hanya berfungsi pada perangkat yang dapat digunakan sebagai tablet dan aktif secara default. Jika perusahaan Anda mengelola pembaruan Windows untuk perangkat Anda, fitur ini akan nonaktif secara default. Administrator dapat mengaktifkannya menggunakan kontrol komersial baru untuk inovasi berkelanjutan.
Dukungan yang disempurnakan untuk perangkat braille dan layarnya
Perangkat Braille akan terus berfungsi saat Anda beralih antara Microsoft Narator dan pembaca layar pihak ketiga. Narator akan mengubah driver braille secara otomatis. Selain itu, dalam rilis ini, dukungan untuk tampilan braille baru dan bahasa input dan output braille baru di Narator ditambahkan. Untuk informasi selengkapnya, lihat Bab 8: Menggunakan Narator dengan braille.
Penyempurnaan pada Suara
Akses suara telah menjadi lebih fleksibel dan mendukung interaksi dengan lebih banyak kontrol antarmuka pengguna (UI). Misalnya, suara kini berinteraksi dengan kontrol yang berisi:
-
Nama yang memiliki angka, seperti "Klik 5".
-
Nama tanpa spasi putih di antaranya, seperti "klik PivotTable" atau "klik PivotChart".
-
Nama yang memiliki karakter khusus, seperti Bluetooth & perangkat ("klik Bluetooth dan perangkat") atau Dial-up ("klik tekan tanda hubung").
Selain itu, suara mendukung kontrol putar, kontrol jempol, dan tombol pemisah. Anda berinteraksi dengan kontrol ini menggunakan perintah "klik" atau overlay angka. Anda juga dapat menggunakan suara untuk menggulir ke kiri dan kanan yang ekstrem di halaman. Untuk informasi selengkapnya tentang perintah akses suara baru, lihat Daftar perintah akses suara.
Ditambahkan Tamil Anjal Keyboard untuk bahasa Tamil
Untuk menambahkan keyboard ini, pastikan Tamil (Singapura), Tamil (Malaysia), Tamil (Sri Lanka), atau Tamil (India) muncul di Pengaturan > Waktu & Bahasa > Wilayah & Bahasa. Pilih elipsis (...) di samping bahasa. Pilih Opsi Bahasa. Tambahkan Tamil Anjal (QWERTY) ke daftar keyboard.
File Explorer kini menyertakan tab
File Explorer kini menyertakan tab untuk membantu Anda mengatur sesi File Explorer. Di laman File Explorer baru, Anda dapat menyematkan file penting untuk akses cepat dan mudah. Dengan Microsoft OneDrive, Anda dapat menampilkan tindakan kolega di file bersama. Saran yang dipersonalisasi juga disediakan berdasarkan akun Microsoft 365 Anda.
Item yang Disalin telah menyarankan tindakan
Fitur ini tersedia untuk pelanggan di Amerika Serikat, Kanada, dan Meksiko. Menyalin item seperti nomor telepon, tanggal sekarang akan memiliki saran tindakan, seperti melakukan panggilan dengan Teams atau skype atau menambahkan acara di aplikasi Kalender.
Fitur tambahan:
-
Menambahkan menu luapan taskbar: Taskbar memiliki menu yang memperlihatkan semua aplikasi yang melebihi batas dalam satu ruang.
-
Berbagi terdekat: Menggunakan fitur ini, temukan dan bagikan ke lebih banyak perangkat, termasuk desktop.
-
Mengelola aplikasi melalui Pengaturan Windows: Kini Anda dapat menghapus instalan, memperbaiki, dan mengubah semua aplikasi dari Pengaturan Windows, bukan Panel Kontrol.
-
Pengalaman kotak pencarian yang disempurnakan: Saat Anda mengetik dalam kotak pencarian, hasil pencarian kini muncul dalam kotak flyout pencarian. Anda juga dapat mengubah pengalaman pencarian yang diinginkan untuk taskbar dengan masuk ke Pengaturan > Personalisasi > Taskbar. Untuk informasi selengkapnya, lihat Mengustomisasi pencarian di taskbar Windows 11.
-
Menu Mulai memiliki Bantuan Cepat: Kini Anda dapat menggunakan Bantuan Cepat dari daftar aplikasi menu Mulai untuk mendapatkan bantuan jika terjadi masalah PC.
-
Menyediakan rekomendasi yang didukung AI: Untuk perangkat yang digabungkan ke Azure Active Directory (AAD), Windows kini menyediakan konten yang direkomendasikan oleh AI di menu Mulai Anda. Ini membantu Anda mempersiapkan rapat, mengakses file yang sedang Anda kerjakan dengan cepat, dan banyak lagi.
-
Tampilan total penyimpanan: Pembaruan ini menyediakan kapasitas penyimpanan penuh semua langganan Microsoft OneDrive Anda dan menampilkan total penyimpanan di halaman Akun di aplikasi Pengaturan.
-
Semua titik kode yang diperlukan telah diperbarui: Pekerjaan untuk mematuhi persyaratan GB18030-2022 telah selesai. Dengan ini, Anda tidak bisa lagi memasukkan titik kode karakter yang tidak didukung.
-
Gunakan tombol salin untuk menyalin kode 2FA: Tombol salin disediakan untuk menyalin kode autentikasi dua faktor (2FA). Perhatikan bahwa fitur ini hanya berfungsi untuk bahasa Inggris.
-
Menambahkan mode kios multi-aplikasi: Fitur penguncian ini memungkinkan admin menentukan aplikasi yang berjalan untuk pengguna yang berbeda di satu perangkat. Mode kios multi-aplikasi ideal untuk skenario di mana beberapa orang menggunakan perangkat yang sama. Untuk mempelajari selengkapnya, lihat Menyiapkan kios multi-aplikasi di Windows 11.
-
Kontrol Kecerahan Adaptif Konten yang Diaktifkan (CABC, Content Adaptive Brightness Control): CABC diaktifkan untuk dijalankan pada laptop dan perangkat 2-in-1. Fitur ini meredupkan atau mencerahkan area tampilan berdasarkan konten. Anda dapat menyesuaikan pengaturan fitur dari Pengaturan > Sistem > Tampilan > warna & Kecerahan.
-
Menambahkan pengaturan privasi sensor kehadiran: Jika Anda memiliki perangkat yang memiliki sensor kehadiran yang kompatibel, Kini Anda dapat memilih aplikasi yang dapat mengakses sensor tersebut. Anda dapat mengaktifkannya di Pengaturan > Privasi & keamanan > Sensor Kehadiran.
-
Pratinjau file di bawah menu Mulai & membagikannya: Saat Anda mengarahkan mouse ke file yang direkomendasikan di bawah menu Mulai, Anda bisa melihat pratinjaunya dan melakukan klik kanan untuk membagikannya dengan cepat.
-
Menyembunyikan waktu dan tanggal di baki sistem: Untuk mengaktifkannya, klik kanan jam baki sistem dan pilih Sesuaikan tanggal dan waktu.
-
Jendela berbagi Windows: Pilih ikon Outlook di bagian "Bagikan menggunakan" jendela berbagi Windows untuk mengirimkan file Anda melalui email menggunakan Outlook secara langsung di dalam jendela berbagi jendela. Ini juga memiliki kotak pencarian. Jadi, anda sekarang bisa mencari kontak di seluruh Outlook untuk berbagi file. Jendela berbagi Windows juga menampilkan 8-10 kontak yang disarankan untuk dibagikan dengan cepat–termasuk mengirimkan file kepada diri Anda dengan cepat.
-
Narator menyediakan pengalaman membaca yang efisien di Microsoft Excel: Narator memprioritaskan pengumuman berdasarkan apa yang Anda perlukan untuk sekilas buku kerja. Untuk mempelajari selengkapnya, lihat dukungan Narator yang Disempurnakan dalam dokumentasi Excel.
-
Perlindungan Pengelabuan di Microsoft Defender SmartScreen: Ini membantu melindungi kata sandi sekolah dan kerja dari pengelabuan dan penggunaan yang tidak aman di situs web dan aplikasi. Buka Kontrol browser & aplikasi > perlindungan berbasis reputasi > proteksi Pengelabuan.
-
Menampilkan kata sandi Wi-Fi untuk jaringan Anda yang dikenal di Pengaturan: Buka Pengaturan > Jaringan & internet > Wi-Fi dan "Kelola jaringan yang diketahui.
-
Menggunakan sakelar Microsoft 365: Anda dapat masuk dan menyambungkan Windows 365 PC Cloud ke desktop lokal. Kemudian, Anda dapat berpindah di antaranya menggunakan perintah keyboard yang sudah tidak asing lagi, klik mouse, atau gerakan geser. Untuk kemudahan akses dari desktop, Anda bisa menambahkan Windows 365 Beralih ke tampilan Tugas.
Merekam apa yang ada di layar Anda
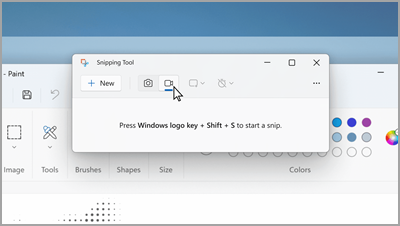
Di Alat Pemotong, beralihlah ke Rekam, lalu pilih Baru. Pilih area yang ingin Anda rekam, lalu pilih Mulai di bagian atas layar Anda.
Temukan selengkapnya dengan sorotan Pencarian
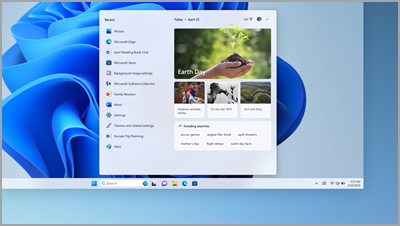
Pelajari tentang acara khusus—hari libur, hari jadi, dan momen pendidikan lainnya—di area Anda, dan di seluruh dunia.
Menggunakan PC tanpa mouse
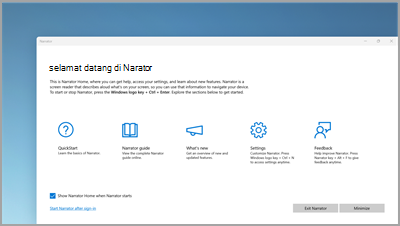
Gunakan Narator, pembaca layar bawaan untuk Windows, untuk menavigasi aplikasi, menelusuri web, dan menyelesaikan tugas umum tanpa mouse.
Untuk memulai atau menghentikan Narator, tekan tombol logo Windows + Ctrl + Enter.
Semua file Notepad Anda dalam satu jendela
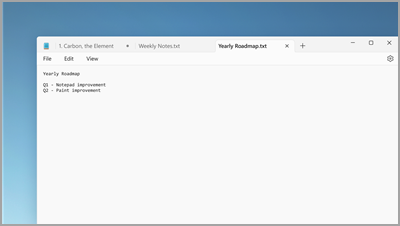
Jika Anda memiliki beberapa file yang terbuka di Notepad, tab menyimpan semuanya dalam satu jendela. Beralih antar file yang terbuka dengan cepat dengan menekan Alt + Tab di keyboard Anda.
Menerapkan pengaturan hemat energi baru dari satu tempat
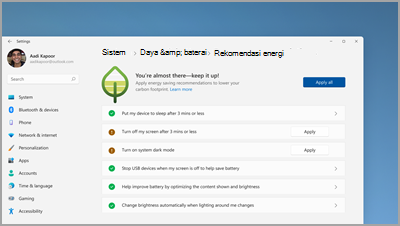
Bantu menurunkan jejak karbon PC Anda. Untuk memulai, buka Rekomendasi energi di Pengaturan.
Menyambungkan ke perangkat Bluetooth dengan cepat
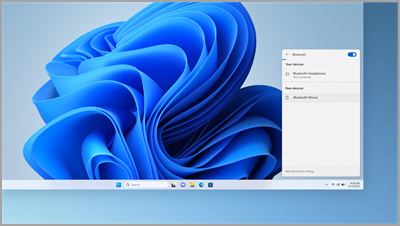
Buat perangkat Bluetooth Anda dapat ditemukan, lalu pilih Suara di sisi kanan taskbar. Setelah itu, pilih Kelola perangkat Bluetooth di pengaturan cepat Bluetooth dan pilih perangkat di bawah Perangkat baru.
Pelajari selengkapnya tentang memasangkan perangkat Bluetooth
Alat Pemotong secara otomatis menyimpan cuplikan layar Anda
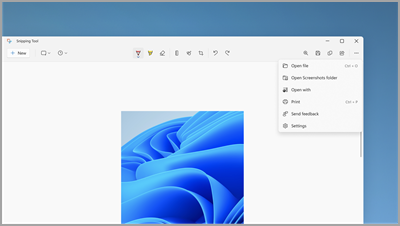
Di Alat Pemotong, pilih Lihat selengkapnya > Buka folder Cuplikan Layar untuk melihat semua cuplikan layar yang disimpan.
Gunakan Bantuan Cepat untuk memberikan dan mendapatkan bantuan PC
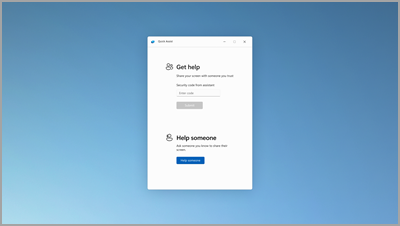
Teman dan keluarga tepercaya dapat terhubung dari jarak jauh untuk mengatasi masalah PC menggunakan Bantuan Cepat. Untuk memulai, pilih Mulai > Semua aplikasi > Bantuan Cepat.
Menata file dengan mudah

Seret dan letakkan file antar tab di File Explorer untuk memindahkannya ke tempat yang Anda inginkan dengan cepat.
Memulai panggilan atau membuat acara kalender dengan cepat
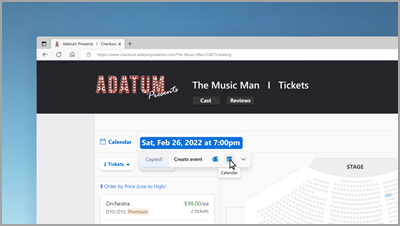
Saat Anda menyalin nomor telepon atau tanggal, dapatkan saran cepat untuk membuka salah satu aplikasi Anda dan secara otomatis memulai panggilan atau acara kalender. Untuk mengubah pengaturan ini, pilih tombol logo Windows > Pengaturan > Sistem > Clipboard > Tindakan yang disarankan.
Mencadangkan PC Anda untuk melindungi informasi penting
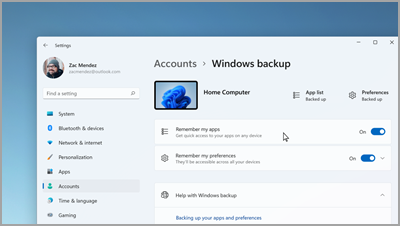
Dari aplikasi dan pengaturan hingga file dan kata sandi, Anda dapat mencadangkan informasi hanya dalam beberapa langkah mudah.
Mengedit saat Anda menulis
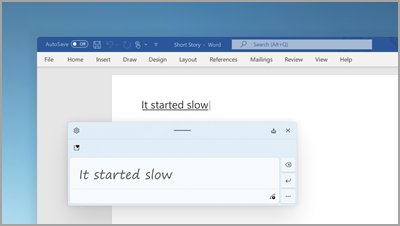
Saat Anda menggunakan panel tulisan tangan, gunakan gerakan untuk menghapus, menyisipkan, dan menambahkan teks ke mana saja Anda bisa mengetik.
Mengatur pemberitahuan prioritas
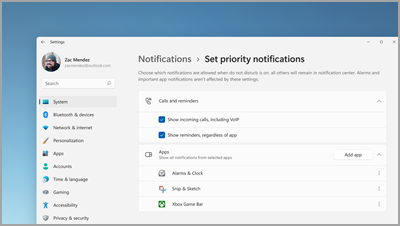
Pilih aplikasi mana yang dapat menampilkan pemberitahuan—bahkan ketika tidak diganggu diaktifkan. Pilih Mulai Pengaturan > > Sistem > Pemberitahuan > Atur pemberitahuan prioritas untuk memulai.
Memulai sesi fokus kapan saja
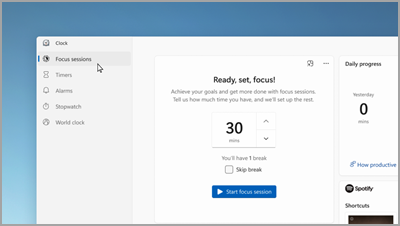
Mulai sesi fokus saat Anda ingin mengurangi gangguan dan menyelesaikan pekerjaan. Buka aplikasi Jam , pilih berapa lama Anda ingin fokus, lalu pilih Mulai sesi fokus.
Membuat folder untuk aplikasi Anda di Mulai
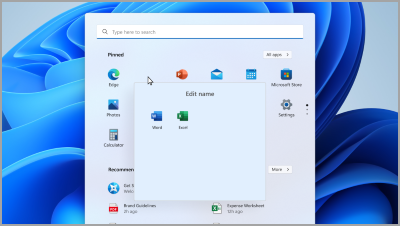
Tutup yang penting dengan mengelompokkan aplikasi yang disematkan ke dalam folder. Pilih dan seret satu aplikasi ke aplikasi lain untuk membuat folder.
Melihat file favorit di File Explorer dan Office.com
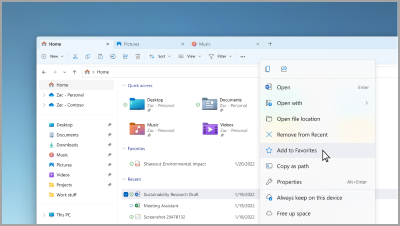
Tambahkan file ke Favorit di File Explorer dan lihat di File Explorer Home dan Office.com. Pastikan Anda masuk dengan akun Microsoft atau akun kerja atau sekolah. Lalu, pilih dan tahan (atau klik kanan) file > Tambahkan ke Favorit.
Memamerkan keluarga Anda dengan emoji yang dipersonalisasi
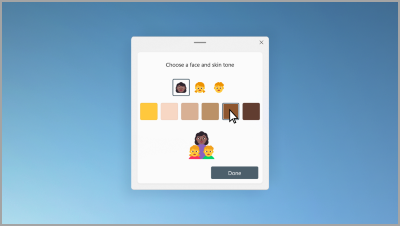
Buat emoji yang mewakili keluarga Anda dengan mengubah jumlah orang, warna kulit, dan banyak lagi. Tekan tombol logo Windows + (.) untuk membuka panel emoji dan mencari keluarga. Lalu pilih keluarga dan tekan +.
Membuat video dalam hitung menit
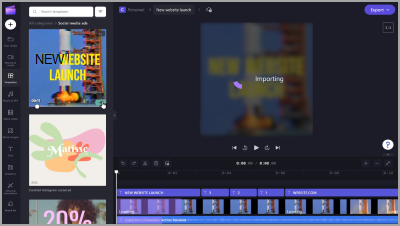
Di Clipchamp, pilih Buat video. Mulai dari awal atau dari templat, dan kustomisasi video Anda dengan teks, stock art, dan stiker.
Aktifkan akses suara untuk berbicara, bukan mengetik
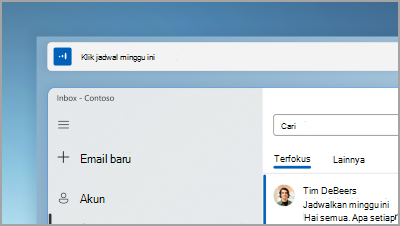
Kontrol aplikasi Anda, pendiktean email, cari secara online, dan lainnya menggunakan suara Anda. Untuk memulai, pilih Mulai Pengaturan > > Aksesibilitas > Ucapan > Akses suara.
Menggunakan keterangan langsung untuk konten apa pun dengan audio
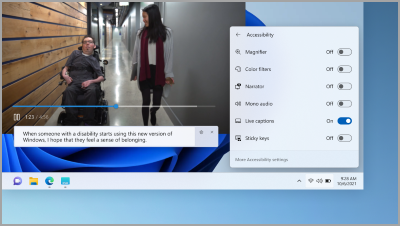
Ambil gambar setiap kata, dari rapat hingga podcast favorit Anda—personalisasikan font, warna teks, ukuran teks, dan lainnya. Aktifkan keterangan langsung di panel pengaturan cepat Atau di Pengaturan > Aksesibilitas > Keterangan.
Geser ke atas untuk pintasan taskbar
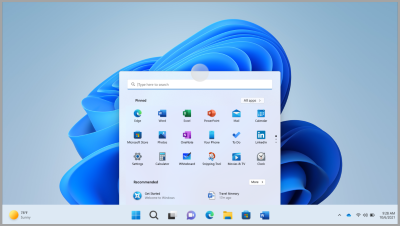
Dari tepi bawah layar, geser ke atas di bagian tengah taskbar untuk membuka menu Mulai. Untuk pengaturan cepat, geser ke atas pada baki sistem.
Mengkustomisasi tata letak menu Mulai Anda
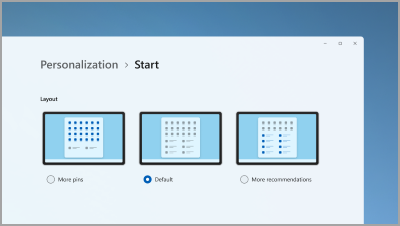
Pilih dan tahan (atau klik kanan) di mana saja di Mulai untuk menyesuaikan tata letak Anda dan melihat item yang lebih disematkan atau lebih banyak file yang direkomendasikan.
Meningkatkan kinerja PC dengan menghemat sumber daya dalam mode Efisiensi
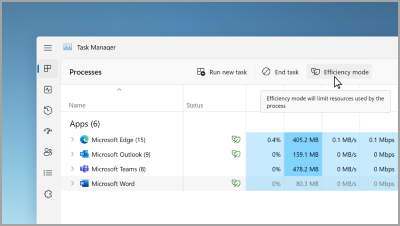
Di Manajer Tugas, pilih dan tahan (atau klik kanan) aplikasi, lalu pilih Mode efisiensi untuk membatasi sumber daya yang digunakan aplikasi. Hal ini dapat membantu Anda mendapatkan sistem yang lebih cepat dan hemat energi.
Buka Manajer Tugas dengan Ctrl + Shift + Esc.
Menemukan kontrol yang diperbarui di ujung jari Anda
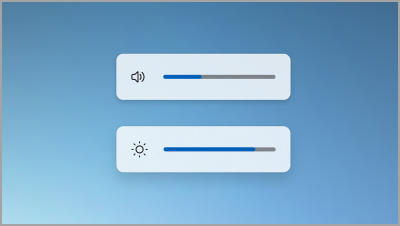
Tampilkan dan kontrol volume dan tingkat kecerahan layar dengan mudah dengan flyout yang didesain ulang yang muncul di tengah di atas taskbar Anda.
Membuka game dengan satu sentuhan
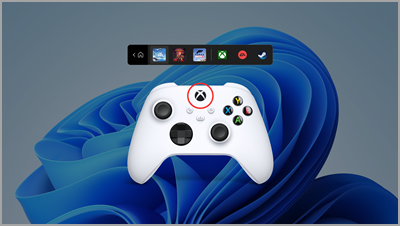
Tekan tombol Nexus di pengontrol untuk membuka bilah pengontrol dan kembali ke game terbaru Anda.
Aktifkan jangan ganggu secara otomatis
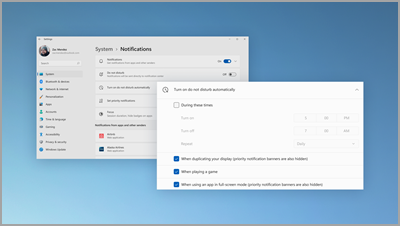
Jangan ganggu secara otomatis saat Anda berbagi layar, memainkan game, dan banyak lagi. Untuk memilih kapan diaktifkan, pilih Mulai Pengaturan > > Sistem > Pemberitahuan > Aktifkan jangan ganggu secara otomatis.
Menampilkan foto Anda secara berdampingan
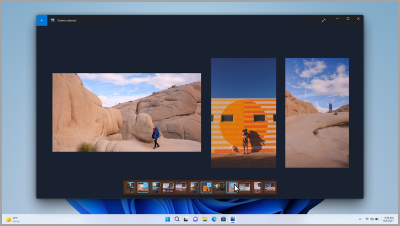
Buka foto apa pun di aplikasi Foto, lalu pilih foto lain di lapangan film untuk melihat gambar Anda di satu tempat.
Lihat dunia, di desktop Anda
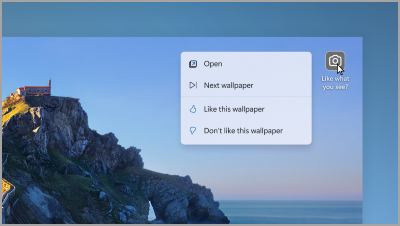
Atur Sorotan Windows sebagai latar belakang Anda untuk mendapatkan wallpaper baru setiap beberapa hari dan melihat fakta-fakta menyenangkan tentang foto.
Mengontrol mikrofon panggilan Anda dari taskbar
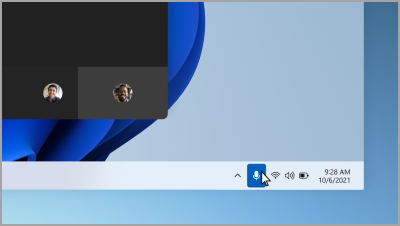
Pilih ikon mikrofon di taskbar Anda atau tekan tombol logo Windows + Alt + K untuk mematikan atau menyalakan suara mikrofon Anda saat menggunakan aplikasi panggilan.
Semua aplikasi yang Anda perlukan
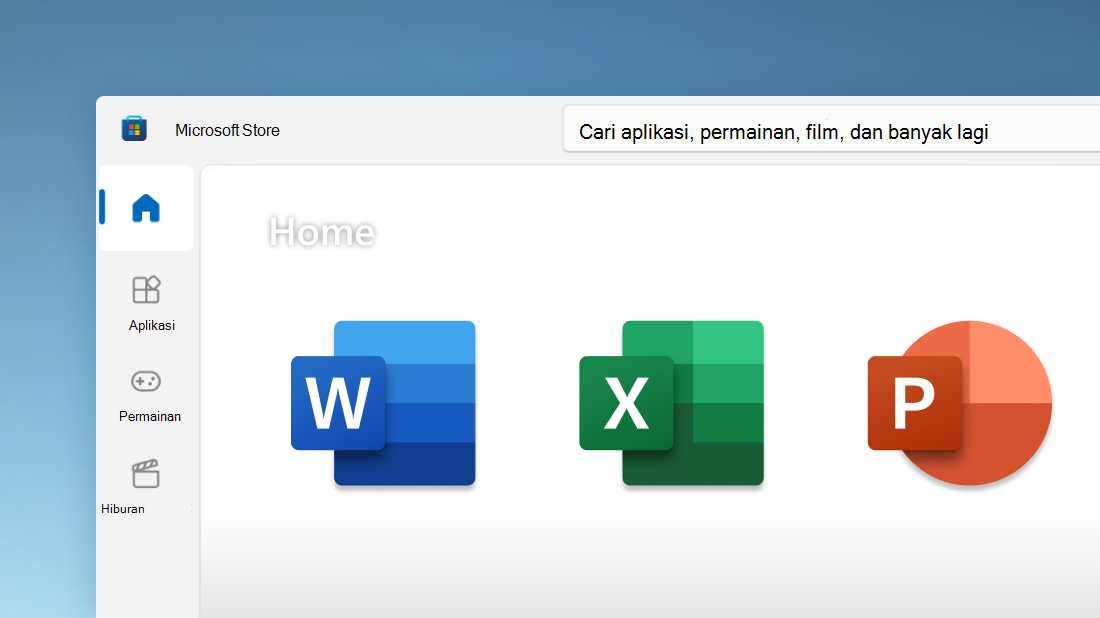
Temukan aplikasi, game, dan acara yang Anda inginkan, cepat, di aplikasi Microsoft Store , termasuk aplikasi seluler favorit Anda yang sekarang berfungsi di PC Anda. Selain itu, cari beberapa layanan streaming sekaligus untuk menemukan film dan acara.
Catatan: Beberapa fitur mungkin berbeda untuk siswa yang menggunakan Windows 11 SE. Pelajari selengkapnya
Terhubung dengan siapa pun dari taskbar
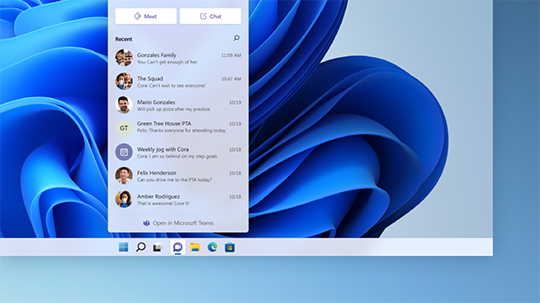
Pilih Obrolan di taskbar untuk memulai panggilan atau mengobrol dengan seseorang. Jika mereka menggunakan iOS, Android, atau Mac, mudah untuk mengirim tautan sehingga mereka bisa bergabung (pilih Rapat > Salin tautan rapat).
Semua yang Anda pedulikan, satu geser menjauh
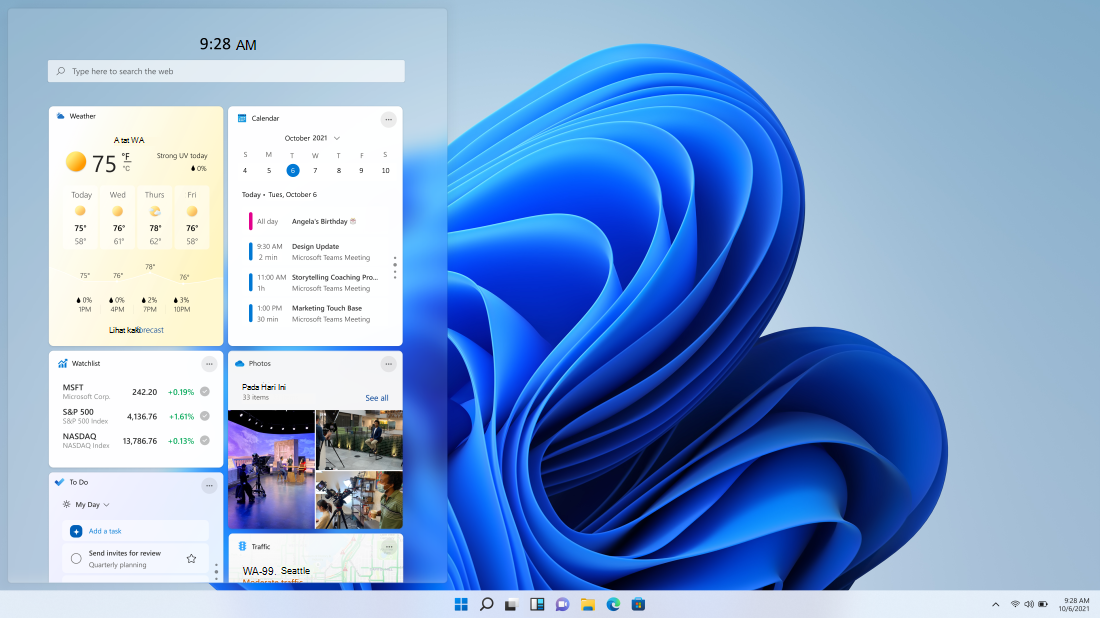
Geser dari kiri ke kanan atau pilih Widget dari taskbar untuk terus mendapatkan info favorit Anda.
Mengatur aplikasi yang terbuka dengan cepat
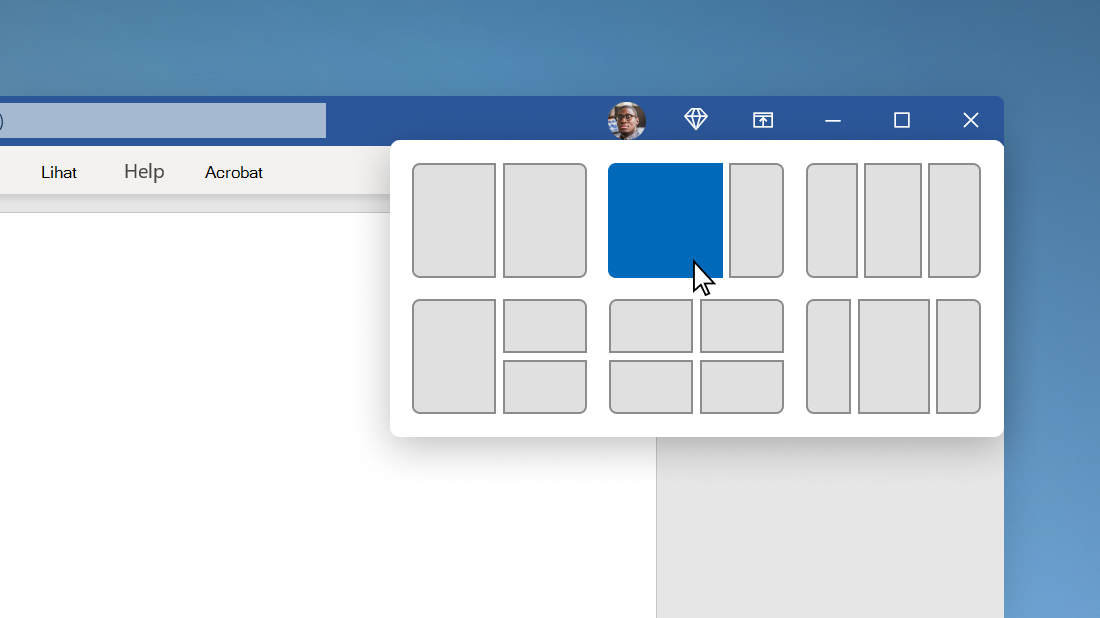
Arahkan mouse ke atas tombol memaksimalkan jendela atau tekan tombol logo Windows + Z, lalu pilih tata letak posisi untuk mengoptimalkan ruang layar dan produktivitas Anda.
Mulai dari tengah
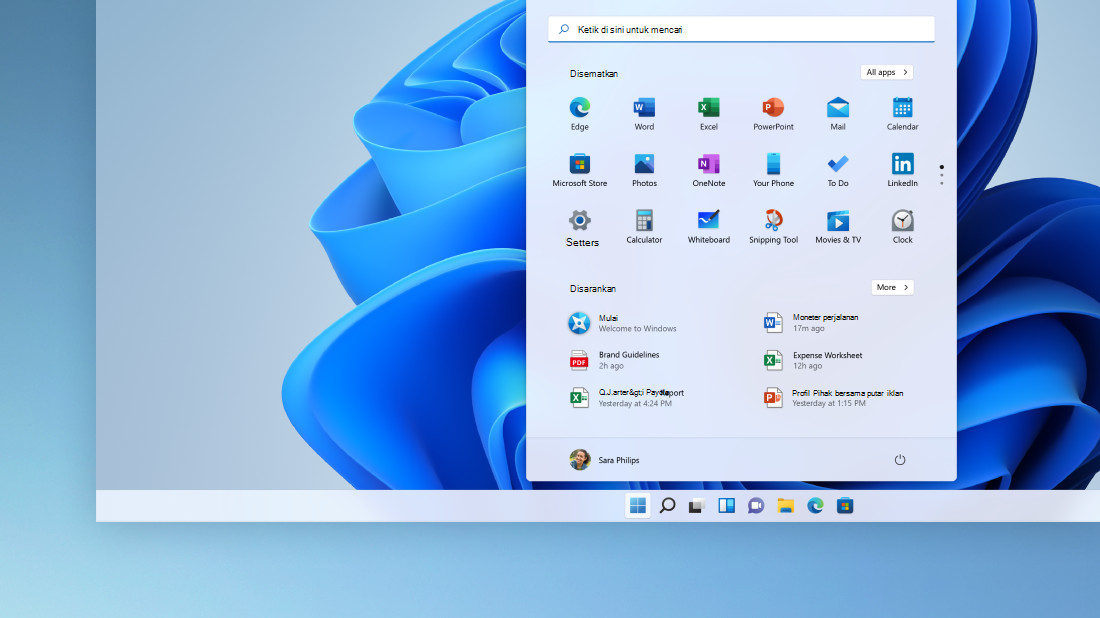
Pilih Mulai di taskbar untuk masuk ke aplikasi favorit, file terbaru, dan kotak pencarian canggih untuk menemukan apa pun.
Personalisasi untuk kreativitas dan produktivitas
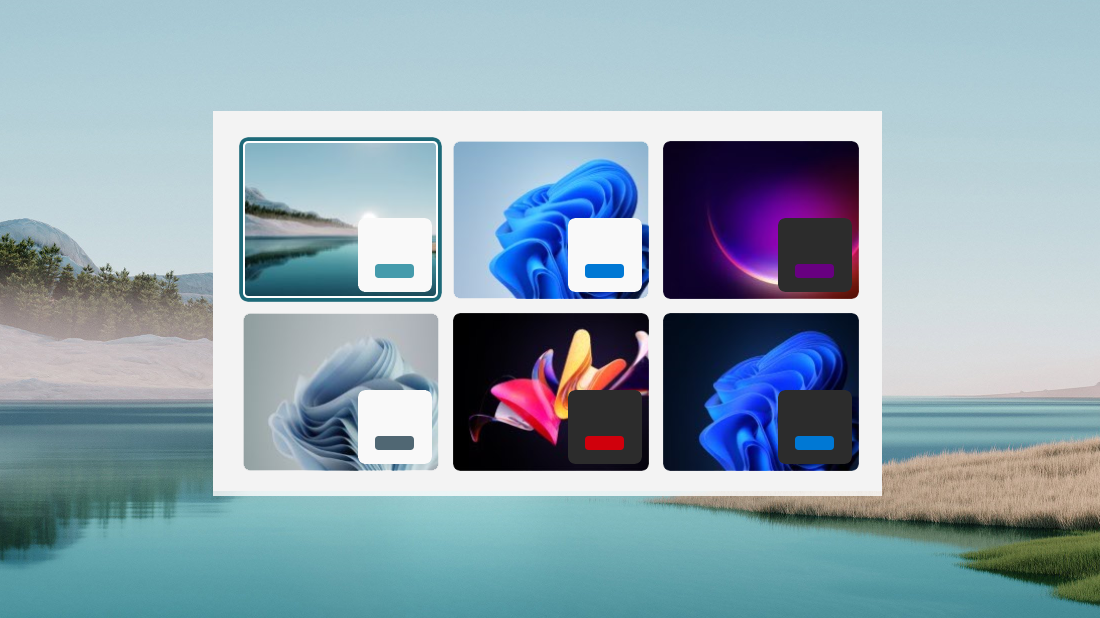
Windows 11 memiliki opsi untuk latar belakang, tema, dan desktop untuk membuat Anda terinspirasi, dan cara untuk mengkustomisasi alur kerja unik Anda sendiri untuk membantu Anda menjadi lebih produktif.
Aplikasi Pengaturan yang indah dan mudah digunakan
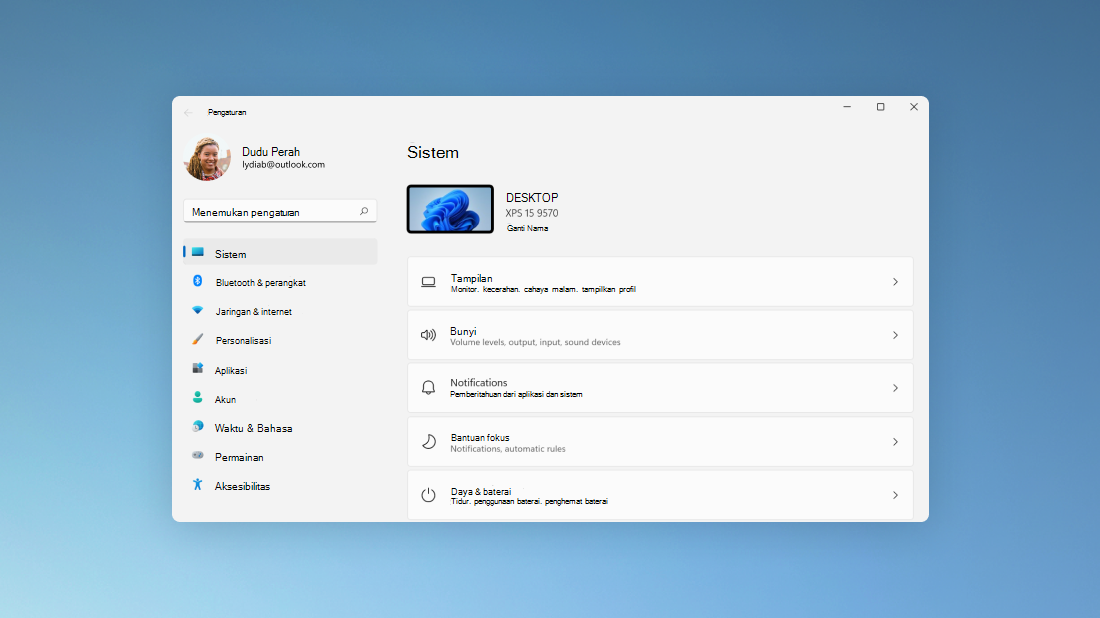
Aplikasi Pengaturan lebih mudah digunakan, dengan desain navigasi baru dan kontrol umum di bagian atas halaman kunci, sehingga mengubah pengaturan lebih cepat dan lebih mudah.
Menyelesaikan berbagai hal seperti profesional dengan grup snap
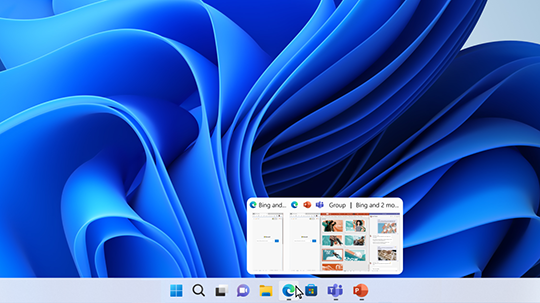
Saat mengerjakan tugas tertentu, posisikan dua atau beberapa aplikasi atau jendela yang terbuka untuk membuat grup posisikan. Saat Anda ingin kembali ke grup posisikan nanti, arahkan mouse ke salah satu aplikasi yang terbuka di taskbar untuk menemukannya.
Pembaruan Windows 10 2022 (Windows 10, versi 22H2) memberikan serangkaian penyempurnaan yang tersusun dalam bidang produktivitas dan manajemen.
Windows 10, versi 21H2 akan memiliki serangkaian fitur yang berfokus pada produktivitas dan keamanan.
-
Nikmati dukungan standar WPA3 H2E untuk keamanan Wi-Fi yang disempurnakan
-
Dapatkan dukungan komputasi GPU di Subsistem Windows untuk Linux (WSL) dan Azure IoT Edge untuk penyebaran Linux di Windows (EFLOW) untuk pembelajaran mesin dan alur kerja intensif komputasi lainnya










