Membuat grup di Outlook
GrupMicrosoft 365 berbeda dari grup kontak (dulu disebut daftar distribusi). Grup kontak merupakan sekumpulan alamat email yang dapat digunakan untuk mengirim pesan email atau undangan rapat ke semua alamat sekaligus. Untuk membuat grup kontak, lihat Membuat grup kontak.
Tonton video singkat tentang membuat grup yang akan digunakan sebagai alamat email perusahaan.

-
Buka Outlook untuk Windows.
-
Pilih Beranda > Grup Baru.


-
Isi informasi grup.
-
Nama grup: Buat nama yang mencerminkan karakter grup.
Setelah memasukkan nama, saran alamat email akan tersedia. "Tidak tersedia" berarti nama grup telah digunakan dan Anda harus mencoba nama lain. Harap diingat bahwa ketika Anda memilih nama grup, nama tersebut tidak dapat diubah.
-
Deskripsi: Jika diperlukan, masukkan deskripsi yang akan membantu orang lain memahami tujuan grup. Deskripsi ini akan disertakan dalam email sambutan ketika seseorang bergabung dalam grup.
-
Klasifikasi: Pilih klasifikasi. Opsi yang tersedia tergantung pada pengaturan organisasi Anda.
-
Privasi: Secara default, Grup dibuat sebagai Pribadi. Artinya, hanya anggota yang disetujui di organisasi Anda yang dapat melihat konten grup. Orang lain yang tidak disetujui di organisasi Anda tidak dapat melihat kontennya.
-
Pilih Publik untuk membuat grup yang kontennya dapat dilihat semua orang dalam organisasi, dan mereka dapat menjadi anggotanya.
-
Pilih Privat untuk membuat grup yang keanggotaannya memerlukan persetujuan dan kontennya hanya dapat dilihat oleh anggota grup.
-
-
Kirim semua percakapan dan acara grup ke kotak masuk anggota Jika diperlukan, centang kotak ini agar anggota dapat melihat semua percakapan dan acara dalam kotak masuk mereka tanpa harus mengunjungi ruang kerja grup yang terpisah. Anggota dapat mengubah pengaturan ini untuk kotak surat mereka sendiri.
-
Pilih Buat.
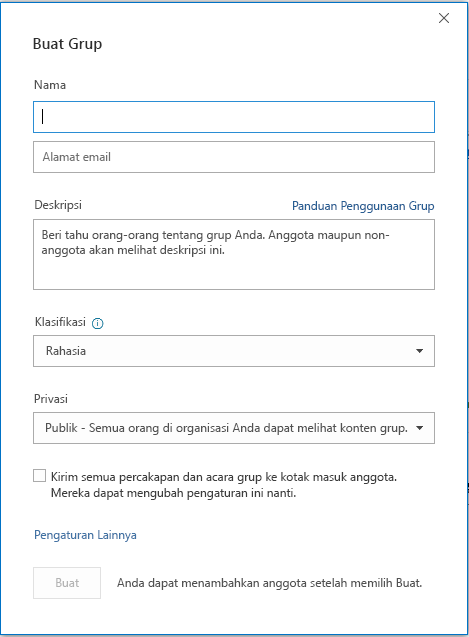
Catatan: Fitur ini tersedia untuk peserta Office Insider dengan langganan Microsoft 365 . Jika Anda adalah pelangganMicrosoft 365 , pastikan Anda memiliki versi terbaru Office.
-
Buka Outlook untuk Mac.
-
Pilih File > Baru > Grup.

-
Isi informasi grup:
-
Nama grup: Buat nama yang mencerminkan karakter grup.
Setelah memasukkan nama, saran alamat email akan tersedia. "Tidak tersedia" berarti nama grup telah digunakan dan Anda harus mencoba nama lain. Harap diingat bahwa ketika Anda memilih nama grup, nama tersebut tidak dapat diubah.
-
Deskripsi: Jika diperlukan, masukkan deskripsi yang akan membantu orang lain memahami tujuan grup. Deskripsi ini akan disertakan dalam email sambutan ketika seseorang bergabung dalam grup. Klik Berikutnya.
-
Ketikkan alamat email anggota atau pilih anggota dari daftar kontak untuk ditambahkan ke grup. Anda dapat menambahkan tamu yang bukan anggota organisasi atau sekolah ke grup.
-
Privasi: Secara default, Grup dibuat sebagai Pribadi. Artinya, hanya anggota yang disetujui di organisasi Anda yang dapat melihat konten grup. Orang lain yang tidak disetujui di organisasi Anda tidak dapat melihat kontennya.
-
Pilih Publik untuk membuat grup yang kontennya dapat dilihat semua orang dalam organisasi, dan mereka dapat menjadi anggotanya.
-
Pilih Privat untuk membuat grup yang keanggotaannya memerlukan persetujuan dan kontennya hanya dapat dilihat oleh anggota grup.
-
-
Klasifikasi: Pilih klasifikasi. Opsi yang tersedia tergantung pada pengaturan organisasi Anda.
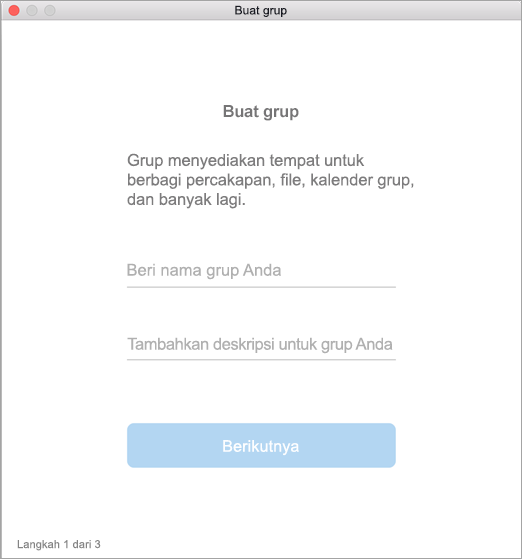
-
-
Klik Membuat. Anda akan melihat email sambutan dalam kotak masuk grup yang baru saja Anda buat.
Catatan: Jika instruksi tidak sesuai dengan apa yang Anda lihat, Anda mungkin menggunakan versi Outlook di webyang lebih lama. Cobalah instruksi untuk Outlook di web klasik.
-
Buka Outlook di web.
-
Di panel kiri, di bawah grup, pilih grup baru atau klik kanan grup dan pilih grup baru.
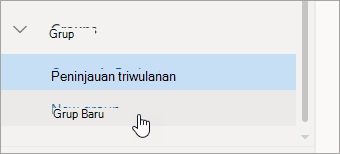
Catatan: Jika Anda tidak melihat grup di panel kiri, organisasi Anda mungkin tidak mengaktifkan grup.
-
Isi informasi grup:
-
Nama grup: Buat nama yang mencerminkan karakter grup.
Setelah memasukkan nama, saran alamat email akan tersedia. "Tidak tersedia" berarti nama grup telah digunakan dan Anda harus mencoba nama lain. Harap diingat bahwa ketika Anda memilih nama grup, nama tersebut tidak dapat diubah.
-
Deskripsi: Jika diperlukan, masukkan deskripsi yang akan membantu orang lain memahami tujuan grup. Deskripsi ini akan disertakan dalam email sambutan ketika seseorang bergabung dalam grup.
-
Privasi: Secara default, grup yang dibuat bersifat Pribadi. Artinya, hanya anggota yang disetujui di organisasi Anda yang dapat melihat konten grup. Orang lain yang tidak disetujui di organisasi Anda tidak dapat melihat kontennya.
-
Pilih Publik untuk membuat grup yang kontennya dapat dilihat semua orang dalam organisasi, dan mereka dapat menjadi anggotanya.
-
Pilih Privat untuk membuat grup yang keanggotaannya memerlukan persetujuan dan kontennya hanya dapat dilihat oleh anggota grup.
-
-
Klasifikasi: Pilih klasifikasi. Opsi yang tersedia tergantung pada pengaturan organisasi Anda.
-
Kirim semua percakapan dan acara grup ke kotak masuk anggota Jika diperlukan, centang kotak ini agar anggota dapat melihat semua percakapan dan acara dalam kotak masuk mereka tanpa harus mengunjungi ruang kerja grup yang terpisah. Anggota dapat mengubah pengaturan ini untuk kotak surat mereka sendiri.
-
Pilih Buat.
-
Instruksi untuk Outlook di web versi klasik
-
Buka Outlook di web.
-
Di panel kiri, di samping grup, pilih tombol + . (Jika Anda tidak melihat tombol + , arahkan mouse Anda ke panel kiri.)
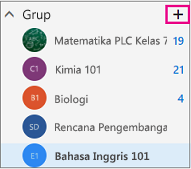
Catatan: Jika Anda tidak melihat grup di panel kiri, organisasi Anda mungkin tidak mengaktifkan grup.
-
Isi informasi grup.
-
Nama grup: Buat nama yang mencerminkan karakter grup.
Setelah memasukkan nama, saran alamat email akan tersedia. "Tidak tersedia" berarti nama grup telah digunakan dan Anda harus mencoba nama lain. Harap diingat bahwa ketika Anda memilih nama grup, nama tersebut tidak dapat diubah.
-
Deskripsi: Jika diperlukan, masukkan deskripsi yang akan membantu orang lain memahami tujuan grup. Deskripsi ini akan disertakan dalam email sambutan ketika seseorang bergabung dalam grup.
-
Privasi: Secara default, grup yang dibuat bersifat Pribadi. Artinya, hanya anggota yang disetujui di organisasi Anda yang dapat melihat konten grup. Orang lain yang tidak disetujui di organisasi Anda tidak dapat melihat kontennya.
-
Pilih Publik untuk membuat grup yang kontennya dapat dilihat semua orang dalam organisasi, dan mereka dapat menjadi anggotanya.
-
Pilih Privat untuk membuat grup yang keanggotaannya memerlukan persetujuan dan kontennya hanya dapat dilihat oleh anggota grup.
-
-
Klasifikasi: Pilih klasifikasi. Opsi yang tersedia tergantung pada pengaturan organisasi Anda.
-
Kirim semua percakapan dan acara grup ke kotak masuk anggota Jika diperlukan, centang kotak ini agar anggota dapat melihat semua percakapan dan acara dalam kotak masuk mereka tanpa harus mengunjungi ruang kerja grup yang terpisah. Anggota dapat mengubah pengaturan ini untuk kotak surat mereka sendiri.
-
Pilih Buat.
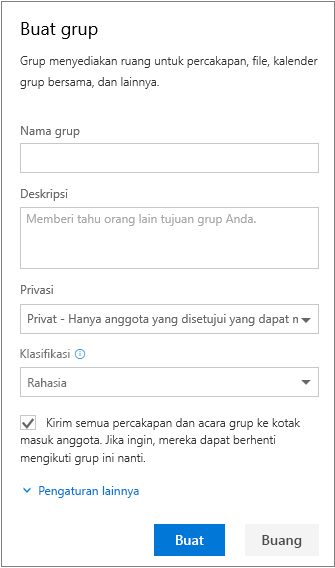
-
Buka aplikasi seluler Outlook.
-
Pilih Grup dari panel folder.
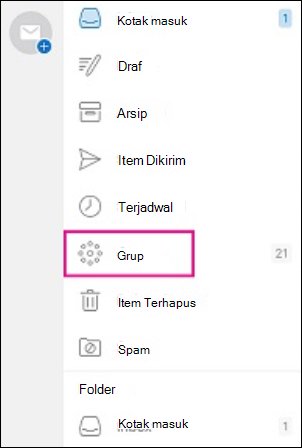

-
Di header grup, ketuk +.
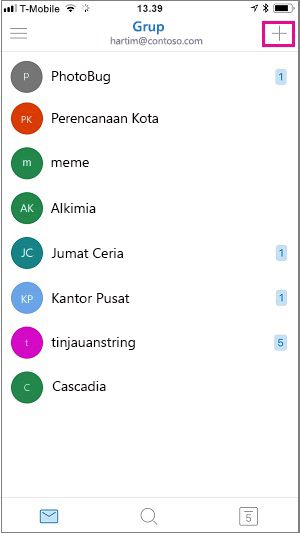
-
Pada halaman Grup Baru, ketikkan nama grup > Berikutnya.
-
Pada halaman Pengaturan, masukkan informasi yang diperlukan, termasuk tingkat privasi, (Publik atau Privat), klasifikasi, dan apakah anggota grup harus mengikuti percakapan dan acara grup dalam kotak masuk pribadinya.
-
Ketuk Buat.
-
Ketik alamat email anggota atau pilih anggota dari daftar kontak untuk ditambahkan ke grup. Anda dapat menambahkan tamu ke grup.
-
Ketuk Tambahkan. Anda akan melihat email sambutan dalam kotak masuk grup yang baru dibuat.
Membuat grup PLC di Outlook (Office 365 Education)
Grup komunitas pembelajaran profesional (PLC) adalah tipe grup Microsoft 365 yang menyediakan ruang bersama untuk pengguna yang digunakan untuk berkolaborasi. PLCs tersedia dalam paket Microsoft 365 Education.
PLC sangat mirip dengan grup Microsoft 365 lainnya. Dilengkapi dengan pustaka dokumen bersama, kalender dan kotak surat bersama, serta Buku Catatan OneNote. Buku catatan yang dirancang bagi pengajar dan dilengkapi dengan templat dan berbagai sumber daya yang menyediakan ide dan bantuan.
Catatan:
-
Pembuatan grup PLC tidak didukung di Outlook di web yang baru. Membuat grup PLC kini hanya tersedia di teams
-
Jika Anda ingin membuat grup PLC, Anda masih bisa melakukannya di teams atau dengan beralih ke versi klasik Outlook di web saat tersedia.
-
Grup PLC yang sudah ada tidak terpengaruh, bisa diakses dari Outlook di web seperti biasa, dan digunakan seperti yang selalu Anda lakukan. Perubahan ini hanya memengaruhi grup PLC baru. Untuk mempelajari selengkapnya tentang cara membuat grup PLC di teams, lihat membuat tim untuk PLCs di Microsoft teams
Lihat Juga
Membuat grup Outlook.com dan menambahkan anggota
Menambahkan dan menghapus anggota grup di Outlook
Bergabung dalam grup di Outlook










