Microsoft Office InfoPath memungkinkan Anda membuat Templat formulir untuk entri dan kumpulan data. Microsoft Office Excel 2007 memungkinkan pengguna untuk menghitung, bagan, dan menganalisis data. Dengan menggunakan kedua program ini dan XML, Anda bisa dengan mudah membuat solusi bisnis sederhana namun efektif tanpa kode untuk melacak aset di perusahaan.

Di artikel ini
Pengenalan untuk membuat solusi pelacak aset
Anda bisa bertukar data XML antara InfoPath dan Excel. Meskipun perintah ekspor InfoPath adalah cara sederhana dan mudah untuk mengirim data formulir ke Excel, ada pendekatan lain yang bisa Anda lakukan yang memberi Anda lebih banyak fleksibilitas. Dengan secara eksplisit memetakan file skema XML InfoPath (. xsd) di Excel, lalu mengimpor file formulir InfoPath (. xml) ke dalam Excel, Anda bisa mengkustomisasi tata letak data Anda dan lebih memaksimalkan fitur di Excel untuk membantu Anda mengelola dan menganalisis data Anda secara lebih efisien.
Dalam artikel ini, kami akan menggunakan templat formulir sampel pelacak aset InfoPath untuk mengilustrasikan bagaimana Anda bisa membuat InfoPath, XML, dan Excel bekerja sama. Bayangkan bahwa setiap tahun, organisasi Anda menemukan aset di setiap kantor karyawan. Lalu, laporan Excel dijalankan untuk membantu memutuskan cara mengalokasikan anggaran peralatan untuk tahun berikutnya. Diagram berikut ini adalah gambaran umum cara mengumpulkan, melacak, dan melaporkan data aset di departemen Anda.
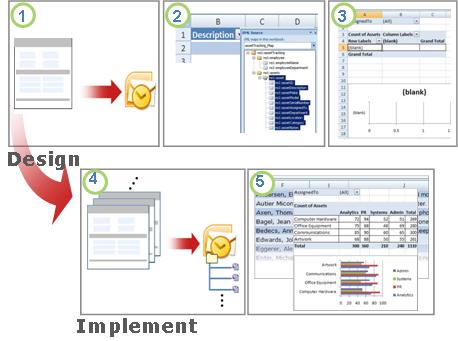
1. Templat formulir pelacak aset dibuat.
2. file skema dipetakan ke tabel Excel dan tata letak tabel dikustomisasi.
3. laporan ringkasan PivotTable dan PivotChart kosong dibuat.
4. formulir pelacak aset digunakan untuk mengumpulkan data dari pengguna.
5. semua data formulir diekspor ke tabel Excel dan laporan PivotTable dan PivotChart akan disegarkan.
Solusi ini melibatkan peran pengguna dan produk berikut:


|
Persyaratan perangkat lunak |
|||
|
Peran |
Office InfoPath 2007 |
Office Outlook 2007 |
Office Excel 2007 |
|
Desainer solusi |
|
|
|
|
Pembuat keputusan |
|
|
|
|
Karyawan |
|
|
|
Langkah 1: Mengustomisasi Templat formulir pelacak aset
Templat formulir pelacak aset, yang disertakan dalam InfoPath, memungkinkan Anda untuk mengumpulkan informasi tentang setiap aset dalam kantor karyawan, Departemen yang dimiliki oleh karyawan, kategori aset, dan detail tentang setiap aset. Dalam solusi ini, desainer formulir mengirimkan Templat formulir ke akun email pembuat keputusan dengan menggunakan Office Outlook 2007.
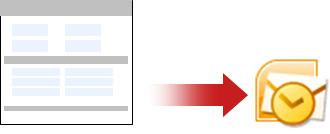
Tugas 1: membuka dan mengustomisasi Templat formulir pelacak aset
Karena Anda tidak bisa menerbitkan Templat formulir ke daftar Penerima email jika memiliki kontrol kotak teks kaya yang berisi gambar tertaut, Anda perlu membuat perubahan kecil pada formulir Templat pelacak Aset Tracker.
-
Pada menu file , klik desain Templat formulir.
-
Dalam kotak dialog desain Templat formulir , di bawah buka Templat formulir, klik kustomisasi sampel.
-
Dalam kotak dialog memulai , klik pelacak sampel-aset, lalu di bawah formulir tugas, klik desain formulir ini.
-
Klik kanan kontrol Assetnotes , arahkan ke properti kotak teks kaya , klik tab tampilan , lalu di bawah pemformatan tersedia, kosongkan kotak centang gambar yang ditautkan .
Tugas 2: tetapkan opsi kirim
Tugas berikutnya adalah untuk menentukan opsi kirim sehingga karyawan bisa mengirimkan file formulir yang unik (. xml) ke akun email pembuat keputusan sebagai file terlampir.
-
Pada menu alat , klik opsi kirim.
-
Dalam kotak dialog opsi kirim , pilih kotak centang Perbolehkan pengguna untuk mengirimkan formulir ini .
-
Klik kirim data formulir ke satu tujuan, lalu, di daftar, klik email.
-
Klik Tambahkan.
Panduan koneksi data muncul.
-
Dalam kotak kepada , ketikkan alias pembuat keputusan yang akan menerima semua formulir yang dikirim.
-
Untuk menentukan baris subjek yang unik, dalam kotak subjek :
-
Klik sisipkan rumus

-
Ketikkan rumus berikut ini:
-
concat(my:employee/my:employeeName, my:employee/my:employeeDepartment)
-
Klik verifikasi rumus, lalu klik OK dua kali.
-
Dalam kotak pengenalan , ketikkan pesan yang sesuai atau tambahkan instruksi penting untuk solusi ini.
-
Klik Berikutnya.
-
Pada halaman panduan berikutnya, klik kirim data formulir sebagai lampiran, lalu pilih kotak centang lampirkan Templat formulir untuk memastikan bahwa pengguna bisa membuka formulir .
Ini membantu memastikan bahwa karyawan memiliki akses ke file Templat formulir (. xsn) jika mereka tidak bisa mengaksesnya dari lokasi jaringan itu.
-
Untuk menentukan nama file unik untuk setiap file formulir (. xml) dalam kotak nama lampiran :
-
Klik sisipkan rumus

-
Ketikkan rumus yang sama seperti yang ada pada baris subjek :
-
concat(my:employee/my:employeeName, my:employee/my:employeeDepartment)
-
Klik verifikasi rumus, lalu klik OK dua kali.
-
Klik Berikutnya.
-
Pada halaman panduan berikutnya, dalam kotak Masukkan nama untuk koneksi data ini , ketikkan nama deskriptif untuk koneksi data Kirim ini.
-
Verifikasi bahwa informasi sudah benar di bagian ringkasan , lalu klik selesai.
-
Simpan formulir ke folder jaringan publik yang dapat diakses oleh pembuat keputusan dan kepada semua karyawan.
Langkah 2: memetakan file skema dan mengustomisasi tata letak tabel di Excel
Menyiapkan koneksi antara InfoPath dan Excel memerlukan tiga tugas: mengekstrak file skema untuk Templat formulir pelacak aset, memetakan file skema ini di Excel, dan mengustomisasi tata letak default tabel Excel yang akan berisi semua XML yang diimpor file data formulir.
Tugas 1: mengekstrak file skema dari InfoPath
-
Di InfoPath, buka file Templat formulir pelacak aset.
-
Pada menu alat , klik desain formulir ini.
-
Pada menu file , klik Simpan sebagai file sumber.
-
Dalam kotak dialog Telusuri folder , pilih folder atau Buat folder baru di mana Anda ingin menyimpan file skema.
Perhatikan lokasi folder tempat semua file sumber disimpan dan nama file skema, dalam hal ini, myschema. xsd, yang berisi definisi skema data XML formulir.
Tugas 2: memetakan file skema InfoPath di Excel
-
Buat file Excel baru, lalu simpan ke lokasi yang dapat diakses oleh pembuat keputusan.
-
Di Excel, jika tab pengembang tidak terlihat, lakukan hal berikut:
-
Klik Tombol Microsoft Office

-
Dalam kategori populer , di bawah opsi teratas untuk bekerja dengan Excel, pilih kotak centang Perlihatkan tab pengembang di pita , lalu klik OK.
Catatan: Pita merupakan komponen dari Antarmuka pengguna Microsoft Office Fluent.
-
-
Pada tab Pengembang, dalam grup XML, klik Sumber.
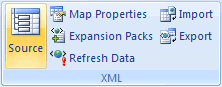
Panel tugas sumber XML ditampilkan.
-
Klik peta XML, lalu dalam kotak dialog peta XML , klik Tambahkan.
-
Di komputer yang menjalankan Windows Vista
-
Di bilah alamat, klik drive atau folder yang berisi file myschema. xsd yang Anda buat di langkah 2 dari bagian, tugas 1: mengekstrak file skema dari InfoPath.
Di komputer yang menjalankan Microsoft Windows XP
-
Dalam daftar lihat di , klik drive atau folder yang berisi file myschema. xsd yang Anda buat di langkah 2 bagian, tugas 1: mengekstrak file skema dari InfoPath.
-
-
Klik file, lalu klik Buka.
-
Saat kotak dialog beberapa akar muncul, klik simpul akar assettracking yang ditentukan dalam file myschema. Xsd, lalu klik OK.
Peta XML ditampilkan di panel tugas sumber XML .
-
Seret elemen ns1: node aset , yang merupakan elemen XML yang berulang, ke lokasi lembar kerja tempat Anda ingin tabel Excel muncul.
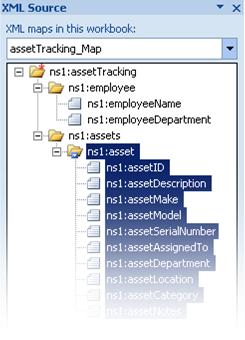
Tugas 3: Mengustomisasi tata letak tabel Excel
Secara default, Excel menggunakan nama elemen XML sebagai judul kolom untuk tabel. Namun, Anda bisa mengubah judul kolom dengan mengedit sel header kolom.
-
Untuk mengubah header kolom default, Pertahankan tabel Excel yang dipilih, temukan prefiks string berikut, ns1: Assets, dan Hapus. Misalnya, Anda akan mengubah ns1: assetID ke id.

-
Untuk menyesuaikan lebar kolom, klik tombol Pilih Semua , lalu klik ganda batas judul kolom.
Langkah 3: membuat laporan ringkasan PivotTable dan PivotChart
Pembuat keputusan menggunakan laporan PivotTable dan PivotChart untuk menganalisis, menjelajahi, dan memvisualisasikan data ringkasan. Dengan menyiapkan laporan PivotTable dan PivotChart yang ingin Anda gunakan dalam skenario ini, ini akan menjadi operasi sederhana untuk pembuat keputusan guna menjalankan laporan dengan data yang diselesaikan nanti.
-
Pilih sel dalam tabel Excel.
-
Pada tab sisipkan , dalam grup tabel , klik PivotTable, lalu klik PivotTable.
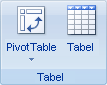
Excel menampilkan kotak dialog Buat PivotTable.
-
Untuk menempatkan laporan PivotTable dalam lembar kerja baru yang dimulai pada sel A1, klik lembar kerja baru, lalu klik OK.
Excel menambahkan laporan PivotTable kosong ke lokasi yang ditentukan dan menampilkan Daftar bidang PivotTable sehingga Anda bisa menambahkan bidang, membuat tata letak, dan mengkustomisasi laporan PivotTable.
-
Untuk membuat laporan tabel data, seret bidang id ke area nilai, bidang departemen ke area label kolom, bidang kategori ke area label baris, dan bidang Assignedto ke area filter laporan.
-
Klik laporan PivotTable.
-
Pada tab sisipkan , dalam grup bagan , klik tipe bagan batang .
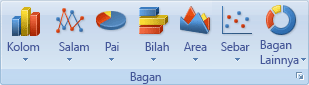
-
Di bawah bilah 2-D, pilih bilah tergugus.
-
Sesuaikan ukuran dan lokasi laporan PivotChart sesuai keinginan Anda.
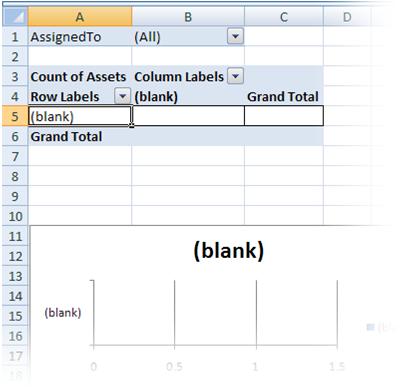
Langkah 4: Kumpulkan informasi aset dari pengguna
Sekarang, Templat formulir tersebut siap untuk diisi oleh semua karyawan, Anda perlu menerbitkan formulir dan mengirimkannya ke setiap karyawan. Saat setiap karyawan mengirimkan formulir yang sudah selesai, pesan akan dikirim sebagai file data XML (. xml) yang dilampirkan dalam pesan email ke akun email pembuat keputusan. Pembuat keputusan kemudian dapat memindahkan semua pesan ke folder InfoPath khusus di Outlook. Dalam skenario ini, disarankan agar Anda menetapkan periode waktu tertentu bagi semua pengguna untuk menyelesaikan formulir sehingga pembuat keputusan bisa menjalankan laporan dengan semua formulir lengkap saat tenggat waktu pengumpulan data telah tercapai.
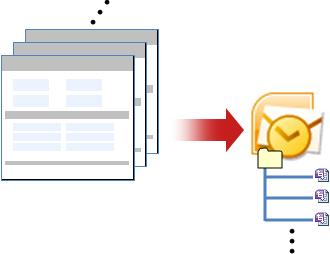
-
Di InfoPath, buka Templat formulir (. xsn) yang Anda simpan di langkah 1: mendesain Templat formulir sampel pelacak aset
-
Pada menu alat , klik desain formulir ini.
-
Pada menu file , klik terbitkan.
-
Dalam panduan penerbitan, klik ke daftar Penerima email, lalu klik berikutnya.
-
Pada halaman panduan berikutnya, dalam kotak nama Templat formulir , ketikkan nama untuk Templat formulir, lalu klik berikutnya. Nama Templat formulir akan muncul di judul subjek pesan yang dikirim ke penerima pesan email Anda.
-
Secara opsional, di halaman panduan berikutnya, Anda bisa membuat kolom yang akan muncul di folder Outlook Anda untuk membantu menata pesan email Anda.
-
Klik Berikutnya.
-
Klik Terbitkan.
-
Setelah panduan penerbitan selesai menerbitkan Templat formulir, pesan email dengan formulir akan terbuka.
-
Isi pesan, ketikkan nama karyawan atau gunakan daftar distribusi, lalu kirim pesan.
Di Outlook, pembuat keputusan dapat mengatur semua formulir XML yang dikirim dengan salah satu dari dua cara berikut:
-
Jika kotak pesan folder formulir InfoPath muncul saat pertama kali pesan terbuka, klik Buat folder formulir.
-
Membuat aturan di Outlook untuk memindahkan semua formulir InfoPath terkait ke folder InfoPath.
Untuk informasi selengkapnya, lihat mengelola pesan menggunakan aturan.
Langkah 5: mengimpor formulir ke Excel
Karena Anda sudah membuat buku kerja Excel langkah 2 dan 3, ini adalah masalah sederhana untuk pembuat keputusan untuk mengekspor dan meninjau data formulir. Pembuat keputusan hanya perlu mengekspor file XML (. xml) dari Outlook, mengimpor semua file formulir (. xml) ke dalam buku kerja Excel, lalu me-refresh data.
Tugas 1: mengekspor formulir dari Outlook ke folder Windows
-
Di Outlook, pilih folder yang berisi semua formulir yang Anda terima dari karyawan, lalu tekan CTRL + A untuk memilih semua pesan email formulir.
-
Klik kanan pilihan, arahkan ke tindakan InfoPath, lalu klik ekspor formulir.
-
Dalam kotak dialog ekspor formulir , pilih folder, lalu tekan OK.
Tugas 2: mengimpor formulir ke Excel
-
Di buku kerja Excel yang Anda buat di langkah 2: memetakan file skema dan mengustomisasi tata letak tabel di Excel, pilih salah satu sel yang dipetakan dalam tabel Excel.
-
Pada tab pengembang , dalam grup XML , klik impor.
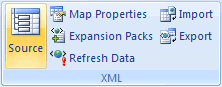
Kotak dialog impor XML ditampilkan.
-
Di komputer yang menjalankan Windows Vista
-
Di bilah alamat, klik folder yang berisi file data XML (. xml) yang dibuat di tugas 1: mengekspor formulir dari folder Outlook ke Windows.
Di komputer yang menjalankan Microsoft Windows XP
-
Dalam daftar lihat di , klik folder yang berisi file data XML (. xml) yang dibuat di tugas 1: mengekspor formulir dari folder Outlook ke Windows.
-
-
Lakukan salah satu dari hal berikut ini:
-
Jika file bersebelahan, tekan SHIFT, lalu klik file pertama dan terakhir dalam daftar.
-
Jika file tidak bersebelahan, tekan CTRL, lalu klik setiap file yang ingin Anda impor dalam daftar.
-
-
Klik Impor.
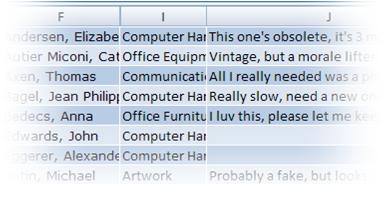
Secara default, Excel menimpa data yang sudah ada dalam sel yang dipetakan, yang merupakan hasil akhir yang diinginkan untuk solusi bisnis ini. Namun, pembuat keputusan bisa, misalnya, mengimpor data beberapa kali untuk mengukur kemajuan sebelum batas waktu yang dijadwalkan.
Catatan: Di Excel, Anda juga bisa menambahkan data dengan menggunakan opsi tambahkan data baru ke tabel XML yang sudah ada (pada tab pengembang , di grup XML , klik properti peta), yang mungkin sesuai untuk solusi lainnya.
Untuk informasi selengkapnya, lihat menyambungkan ke file XML.
Tugas 3: refresh laporan PivotTable dan PivotChart
-
Klik sel dalam laporan PivotTable.
-
Pada tab opsi , dalam grup data , klik panah di samping refresh semua, lalu klik refresh.
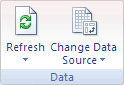
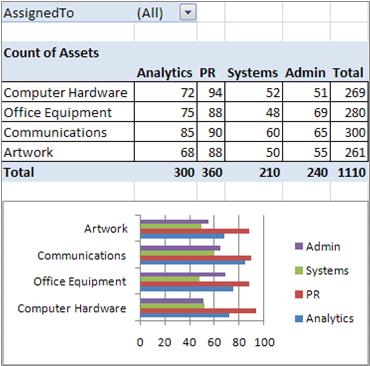
Buku kerja Excel kini memuat semua data dan ringkasan laporan yang diperlukan untuk membantu Anda mengalokasikan anggaran peralatan untuk tahun berikutnya. Tentu saja, Anda dapat melakukan analisis lebih lanjut di buku kerja Excel jika diperlukan, seperti pengurutan, pemfilteran, atau memformat data secara bersyarat.
Pikiran akhir: Pertimbangkan menggunakan daftar SharePoint atau database Access
Sebagai alternatif, pertimbangkan untuk menggunakan daftar SharePoint atau database Access, sebagai ganti XML, untuk mentransfer data antara InfoPath dan Excel.
Menggunakan daftar SharePoint
Dari InfoPath, Anda bisa dengan mudah menggunakan daftar SharePoint sebagai sumber data baca-saja. Anda dapat melakukan salah satu dari dua hal:
-
Dari daftar SharePoint, ekspor data ke Excel, yang secara otomatis membuat koneksi data di Excel.
-
Dari Excel, secara eksplisit Buat koneksi data ke daftar SharePoint.
Setelah koneksi data dibuat, Anda bisa melakukan refresh data di Excel untuk mengambil data terbaru.
Anda bisa menggunakan daftar SharePoint untuk menambahkan dan memperbarui data, menggunakan formulir InfoPath untuk menampilkan item dari daftar (misalnya, item kompleks atau panjang paling baik ditampilkan secara vertikal), lalu gunakan Excel untuk menganalisis lebih lanjut data.
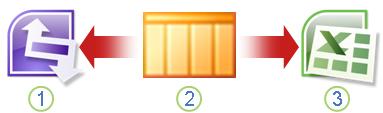
1. Tampilkan satu item untuk memudahkan peninjauan di InfoPath.
2. Tambahkan dan Perbarui data dalam daftar SharePoint.
3. refresh dan laporkan terkini dengan Excel.
Untuk informasi selengkapnya, lihat menambahkan koneksi data ke pustaka dokumen atau daftar SharePoint
Menggunakan database Access
Dari InfoPath, Anda dapat membuat koneksi baca/tulis ke database Access. Dari Excel, Anda bisa secara eksplisit membuat koneksi data ke database Access yang bisa Anda refresh untuk mengambil data terbaru. Anda bahkan dapat menentukan koneksi secara otomatis refresh saat buku kerja dibuka, atau secara berkala refresh, seperti setiap 5 menit.
Anda bisa menggunakan database Access sebagai perantara antara InfoPath dan Excel. Saat Anda mengirimkan formulir InfoPath ke Access, Anda memperbarui database Access. Saat Anda me-refresh koneksi data di Excel, Anda mengambil data yang diperbarui dari Access. Akibatnya, Anda mengirimkan data secara tidak langsung dari InfoPath ke buku kerja Excel.
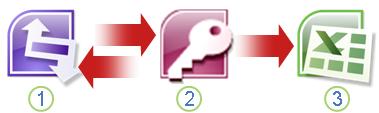
1. Tampilkan dan kirim formulir ke database Access.
2. Simpan data dalam database Access.
3. refresh dan laporkan terkini dengan Excel.
Untuk informasi selengkapnya, lihat mendesain Templat formulir yang didasarkan pada database Microsoft Access.
Tips: Apakah Anda tahu bahwa Anda bisa membuat formulir InfoPath langsung dari Access? Jika pengguna Anda memiliki Outlook 2007 atau 2010 dan InfoPath 2007 atau 2010 yang terinstal di komputer mereka, Anda bisa mengumpulkan data dari beragam pengguna secara langsung dari Access dengan menggunakan panduan kumpulkan data dari pesan email . Untuk informasi selengkapnya, lihat topik bantuan Access, menambahkan data yang dikumpulkan melalui email ke database Access Anda.










