Kotak surat bersama memudahkan sekelompok orang untuk memantau dan mengirim email dari alias email publik seperti info@contoso.com. Ketika salah satu anggota grup membalas pesan yang dikirimkan ke kotak surat bersama, email tersebut akan terlihat seperti berasal dari alamat bersama, bukan dari pengguna individu. Di Outlookklasik , Anda juga dapat menggunakan kotak surat bersama sebagai kalender tim bersama. Kotak surat bersama juga cocok untuk digunakan sebagai akun email "noreply".
Tips: Jika Anda pemilik bisnis kecil yang mencari informasi selengkapnya tentang cara menyiapkan Microsoft 365, kunjungi Bantuan dan pembelajaran bisnis kecil.
Kotak surat bersama tidak didesain bagi siapa pun yang berbagi kotak surat untuk masuk langsung ke akun tersebut. Akun untuk kotak surat bersama itu sendiri harus tetap dalam status nonaktif.
Tips: Sebelum Anda bisa menggunakan kotak surat bersama, Microsoft 365 admin untuk organisasi Anda harus membuatnya dan menambahkan Anda sebagai anggota. Untuk informasi selengkapnya, lihat Membuat kotak surat bersama yang menguraikan tindakan yang harus dilakukan admin.
Pilih opsi tab di bawah ini untuk versi Outlook yang Anda gunakan. Versi Outlook apa yang saya miliki?
Catatan: Jika langkah-langkah di bawah tab Outlook Baru ini tidak berfungsi, Anda mungkin belum menggunakan Outlook untuk Windows baru. Pilih tab Outlook Klasik dan ikuti langkah-langkah tersebut sebagai gantinya.
Menambahkan kotak surat bersama ke Outlook
Setelah admin menambahkan Anda sebagai anggota kotak surat bersama, tutup lalu mulai ulangOutlook baru. Kotak surat bersama akan ditampilkan secara otomatis di panel Folder Anda.
Bagaimana jika tidak muncul?
Jika admin baru saja menambahkan Anda ke kotak surat bersama, kotak surat bersama akan muncul dalam waktu beberapa menit. Tunggu sebentar lalu tutup dan mulai ulangOutlook baru lagi. Atau, tambahkan kotak bersama secara manual.
-
Pilih Email dari panel navigasi diOutlook baru.
-
Di panel Folder, klik kanan nama akun Anda, lalu pilih Tambahkan folder atau kotak surat bersama.
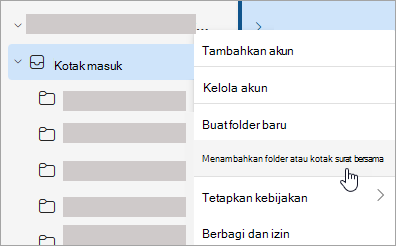
-
Di jendela Tambahkan folder atau kotak surat bersama , ketikkan nama kotak surat yang ingin Anda akses, misalnya, info@contoso.com.
Catatan: Anda dapat menambahkan kotak surat bersama kapan saja, tetapi sebelum dapat mulai menggunakannya, admin TI harus menambahkan Anda sebagai anggota.
Menemukan kotak surat bersama di panel folder
Di panel folder di sebelah kiri, temukan folder Dibagikan dengan saya . Klik folder untuk memperluasnya. Kotak surat bersama Anda adalah subfolder di bawah Dibagikan dengan saya. Saat Anda memilih nama kotak surat bersama di sana, kotak surat bersama akan diperluas untuk memperlihatkan folder email standar, seperti Kotak Masuk, Draf, dan Item Terkirim.
Mengirim email dari kotak surat bersama
-
Pilih Email dari panel navigasi diOutlook baru untuk Windows.
-
Pada tab Beranda , pilih Baru > Email.
-
Jika Anda tidak melihat bidang Dari di bagian atas pesan Anda (di samping Kirim), pada tab Opsi , pilih Perlihatkan Dari.
-
Klik Dari dalam pesan, lalu pilih alamat email bersama. Jika tidak melihat alamat email bersama, pilih Alamat email lain, lalu ketikkan alamat email bersama.
-
Selesaikan mengetik pesan Anda, lalu pilih Kirim.
Mulai sekarang saat Anda ingin mengirim pesan dari kotak surat bersama, alamat akan tersedia di daftar turun bawah Dari Anda.
Setiap kali Anda mengirim pesan dari kotak surat bersama, penerima hanya melihat alamat email bersama dalam pesan.
Membalas email yang dikirimkan ke kotak surat bersama
-
Buka Outlook baru untuk Windows.
-
Buka pesan email yang ingin dibalas.
-
Di bidang Dari di bagian atas pesan, Anda akan melihat nama kotak surat bersama. Jika tidak, pilih kotak turun bawah Dari dan pilih kotak surat bersama Anda.
-
Selesaikan mengetik pesan Anda, lalu pilih Kirim.
Saat Anda ingin mengirim pesan dari kotak surat bersama, alamat akan tersedia di daftar menurun Dari Anda.
Setiap kali Anda mengirim pesan dari kotak surat bersama, penerima hanya akan melihat alamat email bersama dalam pesan.
Mencari di kotak surat bersama
Setelah kotak surat bersama ditambahkan ke Outlook baru, pencarian di dalamnya mirip dengan pencarian di kotak surat utama.
-
Buka Outlook baru untuk Windows.
-
Pilih folder dalam kotak surat bersama di panel folder.
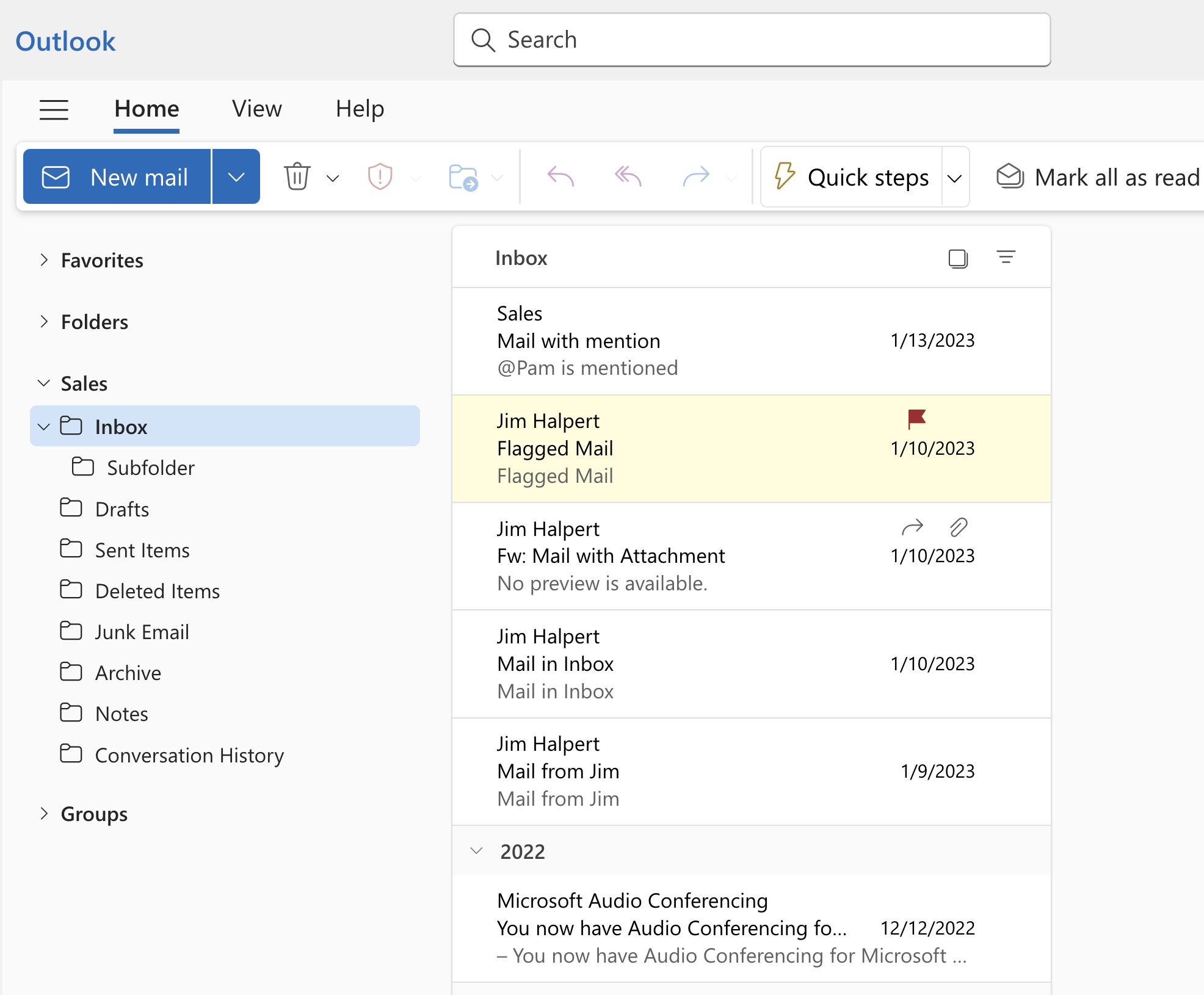
-
Dalam kotak Pencarian di bagian atas jendela Outlook , ketikkan kueri yang ingin Anda gunakan untuk pencarian, lalu tekan Enter.
Daftar pesan akan memperlihatkan hasil berdasarkan pencarian dari folder yang dipilih dalam kotak surat bersama.
Menggunakan kalender bersama dari kotak surat bersama
Setelah admin menambahkan Anda sebagai anggota kotak surat bersama, tutup, lalu mulai ulang Outlook. Kalender bersama yang terkait dengan kotak surat bersama secara otomatis akan ditambahkan ke daftar Kalender Anda.
-
Di Outlook, masuk ke tampilan kalender, lalu pilih kotak surat bersama.
Saat memasukkan janji temu, semua orang yang merupakan anggota kotak surat bersama akan dapat melihat janji tersebut.
-
Setiap anggota kotak surat bersama dapat membuat, menampilkan, dan mengelola janji temu di kalender, sama seperti janji temu pribadi. Semua anggota kotak surat bersama dapat melihat perubahan yang dibuat pada kalender bersama.
Menggunakan daftar kontak bersama di kotak surat
Setelah admin menambahkan Anda sebagai anggota kotak surat bersama, tutup, lalu mulai ulang Outlook. Daftar kontak bersama yang terkait dengan kotak surat bersama secara otomatis akan ditambahkan ke daftar Kontak Saya milik Anda.
-
Di Outlook, pilih Orang.
-
Di bawah Kontak Saya, pilih folder kontak untuk daftar kontak bersama.
Menambahkan kotak surat bersama ke Outlook

Setelah admin menambahkan Anda sebagai anggota kotak surat bersama, tutup, lalu mulai ulang Outlook. Kotak surat bersama akan muncul secara otomatis di panel Folder Anda di Outlook.
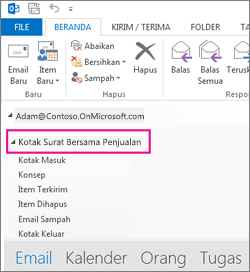
Bagaimana jika tidak muncul?
-
Jika admin baru saja menambahkan Anda ke kotak surat bersama, kotak surat bersama akan muncul dalam waktu beberapa menit. Tunggu sebentar, lalu tutup dan mulai ulang lagi Outlook.
-
Jika tidak berhasil, tambahkan kotak surat bersama ke Outlook secara manual:
-
Buka Outlook.
-
Pilih tab File di pita, lalu pilih Pengaturan Akun > Pengaturan Akun.
-
Pilih tab Email.
-
Pastikan akun yang disorot sudah benar, lalu pilih Ubah.
-
Pilih Pengaturan Lainnya > Tingkat Lanjut > Tambahkan.
-
Ketikkan alamat email bersama, misalnya info@contoso.com.
-
Pilih OK > OK.
-
Pilih Berikutnya > Selesai > Tutup.
-
Mengirim email dari kotak surat bersama
-
Buka Outlook.
-
Pilih Email Baru.
-
Jika tidak melihat bidang Dari di bagian atas pesan, pilih Opsi > Dari.
-
Klik Dari dalam pesan, lalu pilih alamat email bersama. Jika tidak melihat alamat email bersama, pilih Alamat email lain, lalu ketikkan alamat email bersama.
-
Pilih OK.
-
Ketikkan pesan yang Anda inginkan, lalu pilih Kirim.
Ketika Anda ingin mengirim pesan dari kotak surat bersama, mulai sekarang alamat ini akan tersedia dalam daftar menurun Dari.
Setiap kali Anda mengirim pesan dari kotak surat bersama, penerima hanya akan melihat alamat email bersama dalam pesan.
Membalas email yang dikirimkan ke kotak surat bersama
-
Buka Outlook.
-
Buka pesan email yang ingin dibalas.
-
Di bidang Dari di bagian atas pesan, Anda akan melihat nama kotak surat bersama. Jika tidak, pilih kotak menurun Dari, lalu pilih kotak surat bersama.
-
Ketikkan pesan yang Anda inginkan, lalu pilih Kirim.
Ketika Anda ingin mengirim pesan dari kotak surat bersama, alamat ini akan tersedia dalam daftar menurun Dari.
Setiap kali Anda mengirim pesan dari kotak surat bersama, penerima hanya akan melihat alamat email bersama dalam pesan.
Mencari di kotak surat bersama
Setelah Kotak Surat Bersama ditambahkan ke Outlook, pencarian di dalamnya mirip dengan pencarian di Kotak Surat Utama.
-
Buka Outlook.
-
Pilih folder dalam Kotak Surat Bersama di Panel Folder di sebelah kiri.
-
Ketikkan kueri dalam Kotak Pencarian di bagian atas Pita (Bilah Alat).
-
Mulai Pencarian dengan menekan Enter atau mengklik Tombol Kaca Pembesar di sebelah kanan Kotak Pencarian.
Daftar Pesan akan mengembalikan hasil berdasarkan Pencarian dari folder yang dipilih di Kotak Surat Bersama.
Menggunakan kalender bersama
Setelah admin menambahkan Anda sebagai anggota kotak surat bersama, tutup, lalu mulai ulang Outlook. Kalender bersama yang terkait dengan kotak surat bersama secara otomatis akan ditambahkan ke daftar Kalender Anda.
-
Di Outlook, masuk ke tampilan kalender, lalu pilih kotak surat bersama.
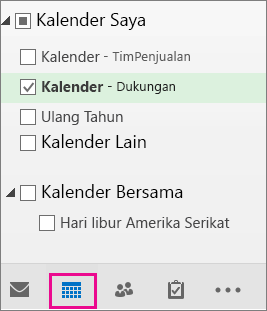
-
Saat memasukkan janji temu, semua orang yang merupakan anggota kotak surat bersama akan dapat melihat janji tersebut.
-
Setiap anggota kotak surat bersama dapat membuat, menampilkan, dan mengelola janji temu di kalender, sama seperti janji temu pribadi. Semua anggota kotak surat bersama dapat melihat perubahan yang dibuat pada kalender bersama.
Menggunakan daftar kontak bersama
Setelah admin menambahkan Anda sebagai anggota kotak surat bersama, tutup, lalu mulai ulang Outlook. Daftar kontak bersama yang terkait dengan kotak surat bersama secara otomatis akan ditambahkan ke daftar Kontak Saya milik Anda.
-
Di Outlook, pilih Orang.
-
Di bawah Kontak Saya, pilih folder kontak untuk daftar kontak bersama.
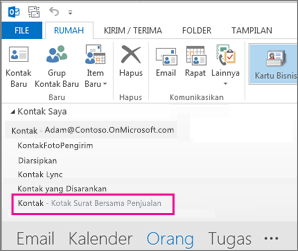
Kotak surat bersama memudahkan sekelompok orang untuk memantau dan mengirim email dari alamat email publik seperti info@contoso.com. Saat seseorang dalam grup membalas pesan yang dikirim ke kotak surat bersama, balasan tersebut muncul dari alamat bersama, bukan dari orang yang bersangkutan. Anda juga dapat menggunakan kotak surat bersama sebagai kalender tim bersama.

Tips: Sebelum Anda bisa menggunakan kotak surat bersama, Microsoft 365 admin untuk organisasi Anda harus membuatnya dan menambahkan Anda sebagai anggota. Untuk informasi selengkapnya, minta admin Anda untuk melihat Membuat kotak surat bersama, yang menjelaskan apa yang perlu dilakukan admin.
Menambahkan kotak surat bersama agar ditampilkan di bawah kotak surat utama
Jika Anda ingin memantau email dari kotak surat utama dan kotak surat bersama Anda pada saat yang sama, gunakan metode ini. Setelah Anda menyelesaikan tugas ini, kotak surat bersama dan foldernya ditampilkan di panel navigasi kiri setiap kali Anda membuka Outlook di web.
-
Masuk ke akun Anda di Outlook di web.
-
Untuk kotak surat Exchange Online, klik kanan Folder di panel navigasi kiri, lalu pilih Tambahkan folder atau kotak surat bersama. Untuk kotak surat lokal Exchange, klik kanan nama kotak surat utama Anda (seperti Molly Dempsey) di panel navigasi kiri, lalu pilih Tambahkan folder atau kotak surat bersama.
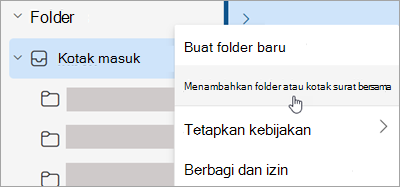
-
Dalam kotak dialog Tambahkan folder bersama , ketikkan nama kotak surat bersama tempat Anda menjadi anggota, seperti info@contoso.com.
Kotak surat bersama akan ditampilkan dalam daftar Folder di Outlook di web. Anda dapat memperluas atau menciutkan folder kotak surat bersama seperti kotak surat utama. Anda juga dapat menghapus kotak surat bersama dari daftar Folder. Untuk menghapusnya, klik kanan kotak surat bersama, lalu klik Hapus folder bersama.
Menerima pemberitahuan pesan baru dalam kotak surat bersama
Untuk menerima pemberitahuan pesan baru di Kotak Masuk kotak surat bersama, Anda harus membuka kotak surat bersama di jendela browser terpisah.
Membuka kotak surat bersama di jendela browser terpisah
Gunakan metode ini jika Anda ingin melihat dan mengelola email untuk kotak surat bersama dalam jendela browsernya masing-masing. Metode ini juga memungkinkan Anda menerima pemberitahuan item baru di Kotak Masuk kotak surat bersama.
-
Masuk ke akun Anda di Outlook di web.
-
Pada bilah navigasi Outlook di web, klik nama Anda. Sebuah daftar akan muncul.
-
Klik Buka kotak surat lain.
-
Ketikkan alamat email kotak surat lain yang ingin Anda buka, lalu klik Buka. Sesi Outlook di web lain akan terbuka dalam jendela terpisah sehingga memungkinkan akses ke kotak surat lain.
Tips: Jika Anda salah menulis alamat email kotak surat, hasilnya adalah "Tidak ditemukan kecocokan". Coba ketik alamat email lagi.
Mengirim email dari kotak surat bersama
-
Pilih Email baru di atas daftar folder. Formulir pesan baru akan muncul di panel baca.
-
Di bagian atas pesan, pilih

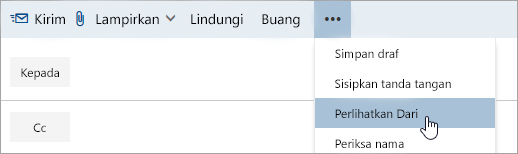
Opsi ini menunjukkan bahwa penerima pesan email akan melihat pesan tersebut berasal dari kotak surat bersama, bukan dari akun email Anda sendiri.
-
Saat pertama kali menggunakan kotak surat bersama, Anda perlu menambahkan alamat ke opsi yang tersedia dalam daftar turun bawah Dari :
-
Klik kanan alamat Dari dan pilih Hapus.
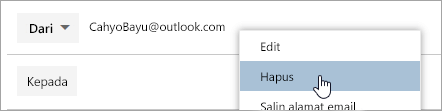
-
Ketikkan alamat bersama. Saat berikutnya Anda membalas dari kotak surat bersama, alamatnya akan muncul sebagai opsi dalam daftar turun bawah Dari .
-
-
Untuk menambah penerima, ketik nama siapa pun yang ada di folder kontak atau daftar alamat organisasi Anda, atau ketik alamat email di kotak Kepada atau Cc. Pertama kalinya Anda memasukkan nama orang, Outlook di web mencari alamat orang itu. Di masa mendatang, nama akan disimpan sehingga akan ditemukan dengan cepat.
-
Ketikkan subjek.
-
Ketikkan pesan yang ingin Anda kirimkan.
-
Ketika pesan sudah siap dikirim, klik Kirim.
Membalas email yang dikirimkan ke kotak surat bersama
Saat pertama kali membalas pesan yang dikirim ke kotak surat bersama, Anda perlu menambahkan alamat bersama ke kotak turun bawah Dari . Berikut ini cara melakukannya:
-
Buka Outlook di web dan masuk ke kotak surat bersama Anda.
-
Buka pesan yang telah dikirimkan ke alamat bersama.
-
Klik Balas.
-
Di bagian atas pesan, pilih

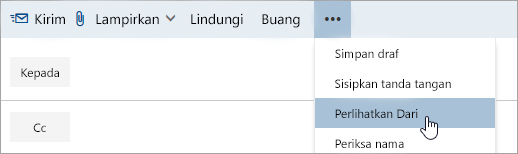
-
Klik kanan alamat Dari dan pilih Hapus.
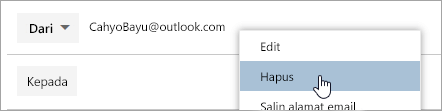
-
Ketik alamat bersama dan kirim pesan. Saat berikutnya Anda membalas dari kotak surat bersama, alamatnya akan muncul sebagai opsi dalam daftar turun bawah Dari .
Mengirim balasan otomatis dari kotak surat bersama
Hanya admin Microsoft 365 Anda yang memiliki izin untuk menyiapkan kemampuan untuk mengirim balasan otomatis dari kotak surat bersama. Untuk instruksinya, minta admin Anda untuk melihat Membuat kotak surat bersama.
Mengirim balasan otomatis dari kotak surat bersama
Hanya Microsoft 365 admin Anda yang memiliki izin untuk menyiapkannya. Untuk mendapatkan instruksi, lihat Membuat kotak surat bersama.
Lihat juga
Menambahkan kotak surat bersama ke Outlook seluler
Membuka folder Email, Kalender, atau Orang bersama di Outlook untuk Mac










