Catatan: Kami ingin secepatnya menyediakan konten bantuan terbaru dalam bahasa Anda. Halaman ini diterjemahkan menggunakan mesin dan mungkin terdapat kesalahan tata bahasa atau masalah keakuratan. Kami bertujuan menyediakan konten yang bermanfaat untuk Anda. Dapatkah Anda memberi tahu kami apakah informasi ini bermanfaat untuk Anda di bagian bawah halaman ini? Berikut artikel dalam bahasa Inggris untuk referensi.
Templat database web Access 2010 barang membuat database siap pakai yang memungkinkan Anda melacak pesanan, produk, faktur, inventaris, dan data lain yang terkait dengan menjalankan bisnis yang menjual barang. Artikel ini memperlihatkan kepada Anda cara mulai menggunakan database web barang.
Video berikut ini memperlihatkan skenario singkat tentang bagaimana Templat ini bisa digunakan.

Jika Anda belum melakukannya, Unduh Templat barang.
Bacalah untuk mempelajari cara menggunakan templat tersebut untuk membuat database Anda sendiri dan mulai menggunakannya untuk membantu menjalankan bisnis Anda.
Di artikel ini
Membuka database untuk pertama kalinya
Saat Anda pertama kali membuat database barang, beberapa contoh data yang disertakan dalam database sehingga Anda bisa mendapatkan gambaran tentang apa tipe data tiap formulir atau laporan berisi. Kotak dialog muncul yang memungkinkan Anda untuk memilih apakah mempertahankan data sampel atau menghapusnya sehingga Anda bisa mulai memasukkan data Anda sendiri.

Klik tombol ini untuk membuka database dan bekerja dengan data sampel. Ini akan mengisi database barang dengan data dari perusahaan fiktif Northwind Traders.
Klik tombol ini untuk menghapus data sampel sehingga Anda bisa mulai memasukkan Anda sendiri. Ini juga mencegah kotak dialog ini muncul saat berikutnya Anda membuka database.
Kosongkan kotak centang ini untuk mencegah dialog kotak dari muncul saat berikutnya Anda membuka database.
Catatan: Semua bidang dan kontrol dalam Templat barang yang menampilkan data mata uang menggunakan uang dolar ($) sebagai simbol mata uang. Jika Anda menggunakan simbol mata uang yang berbeda, Anda harus mempertimbangkan menyesuaikan terpengaruh bidang dan kontrol sebelum Anda menghapus data sampel. Untuk informasi selengkapnya, lihat bagian Lihat juga .
Memulai: menambahkan data yang sudah ada ke database barang Anda
Tab Memulai mencakup link ke video dan sumber daya lainnya yang akan membantu Anda mulai menggunakan database dengan cepat.
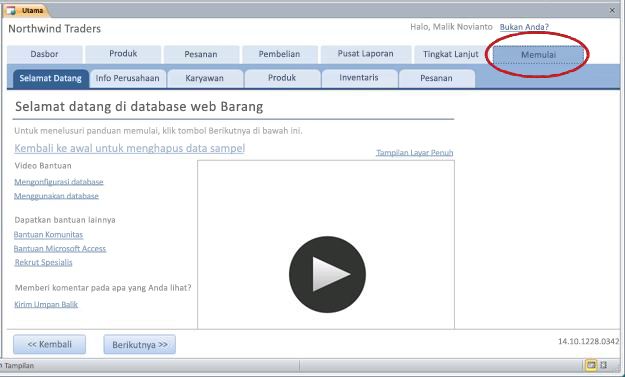
Selain menyediakan bantuan untuk menggunakan database, tab Memulai berisi tab tambahan yang memungkinkan Anda membuat database untuk digunakan awal.
-
Ketika Anda selesai menampilkan informasi di tab Selamat datang , klik berikutnya.
Memasukkan informasi perusahaan Anda
Pada sub-tab Info Perusahaan , Anda bisa memasukkan informasi tentang perusahaan Anda, seperti nama, lokasi, telepon, dan alamat email.
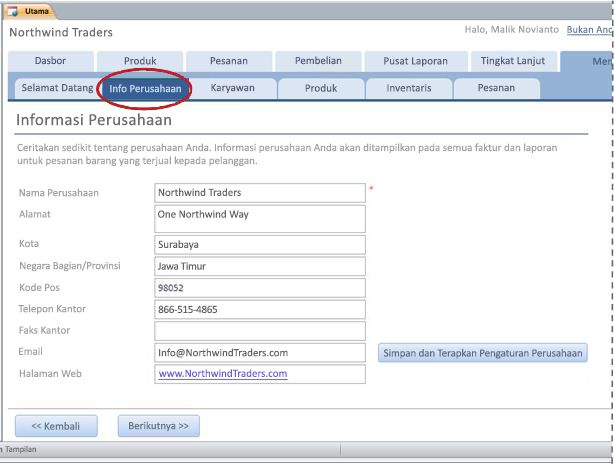
Nama perusahaan yang Anda masukkan akan ditampilkan di bagian atas layar "Main" database (di mana Anda melihat "Northwind Traders" dalam ilustrasi sebelumnya). Informasi perusahaan Anda akan ditampilkan di faktur dan laporan lainnya yang dibuat oleh database.
-
Ketikkan informasi perusahaan Anda dalam kotak, klik Simpan dan menerapkan pengaturan perusahaan, dan lalu klik berikutnya.
Catatan: Tidak diperlukan untuk memasukkan semua data Anda dengan menggunakan sub-tab Memulai . Kebanyakan dari informasi yang bisa Anda masukkan di sub-tab ini juga dapat dimasukkan di tab utama, seperti produk, pesanandan karyawan. Namun, sub-tab ini memberi Anda cara yang mudah untuk mulai memasukkan data.
Memasukkan informasi karyawan
Pada sub-tab karyawan , Anda bisa mulai menambahkan karyawan ke database. Ini akan membantu Anda melacak yang tenaga penjual pada setiap pesanan yang diajukan urutan, dan lain sebagainya. Jika Anda adalah pemilik tunggal, database akan bekerja dengan baik dengan hanya satu karyawan.
-
Ketikkan informasi tiap karyawan di dalam lembar data, lalu klik Berikutnya.
Catatan: Anda juga bisa menampilkan, mengedit, dan menambahkan karyawan pada tab utama Karyawan.
Masukkan produk, kategori, dan pemasok
Pada sub-tab produk , Anda bisa mulai menambahkan produk ke database. Ini adalah produk yang menjual bisnis Anda. Anda juga bisa mengedit daftar kategori dan pemasok pada sub-tab ini.
-
Ketikkan informasi setiap produk dalam lembar data, dan lalu klik berikutnya.
-
Alternatifnya, klik Produk baru untuk membuka formulir Detail produk , Anda bisa memasukkan informasi produk.
-
Klik Edit kategori atau Pemasok Edit untuk mengedit daftar kategori dan pemasok.
-
Bila sudah selesai mengedit informasi produk, klik berikutnya.
Catatan: Anda juga bisa menampilkan, mengedit, dan tambahkan produk pada tab produk utama.
Masukkan tingkat inventaris
Pada sub-tab inventaris , Anda bisa memasukkan jumlah persediaan yang Anda miliki, serta tingkat minimum dan target inventaris yang ingin Anda simpan di saham.
-
Untuk setiap produk, ketik jumlah satuan yang Anda inginkan di Awal tingkat, Mengubah urutan tingkat, Tingkat Target, dan Min mengurutkan ulang jumlah kolom.
-
Bila sudah selesai mengedit inventaris informasi, klik berikutnya.
Catatan: Anda juga bisa menampilkan dan mengedit tingkat inventaris, kategori, dan pemasok pada sub-tab terkait tab produk utama.
Masukkan perintah
Jika Anda sudah memiliki beberapa pesanan di tangan, Anda bisa memasukkan informasi dasar tentang mereka di sub-tab pesanan .
-
Untuk setiap pesanan, masukkan informasi yang Anda miliki, seperti tanggal pesanan, karyawan yang mengambil pesanan dan pelanggan.
-
Jika Anda memasukkan Pelanggan yang tidak belum telah dimasukkan ke dalam database, Access meminta Anda untuk memasukkan pelanggan baru. Klik ya, dan lalu isi informasi yang Anda miliki. Saat Anda menutup lembar data, pelanggan akan tersedia di daftar turun bawah pelanggan .
-
Bila sudah selesai mengedit informasi pesanan, klik berikutnya.
Catatan: Anda juga bisa menampilkan dan mengedit tingkat inventaris, kategori, dan pemasok pada sub-tab terkait tab produk utama.
Dasbor: Menampilkan pesanan dan pembelian status
Tab dasbor menyediakan tempat yang nyaman untuk tampilan aktif pesanan, serta produk yang menjalankan rendah pada inventaris dan harus disusun ulang.
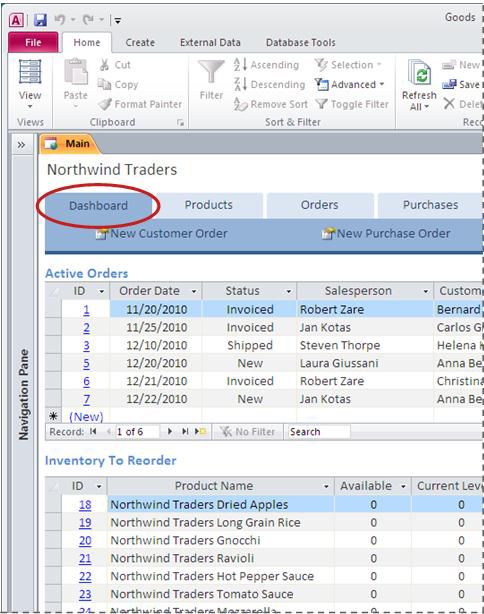
Anda juga bisa mengedit informasi yang Anda lihat di tab ini — klik dalam sel yang ingin Anda edit dan mulailah mengetik.
Untuk memasukkan informasi detail tentang pesanan pelanggan baru atau pesanan pembelian, klik Urutan pelanggan baru atau Pesanan pembelian baru, lalu isi formulir yang muncul.
Produk: Mengelola produk, inventaris dan pemasok
Tab produk adalah tempat di mana Anda mengelola semua aspek produk yang Anda Jual, seperti:
-
Informasi detail produk
-
Tingkat inventaris
-
Produk yang dihentikan
-
Kategori Produk
-
Pemasok produk Anda
Saat Anda mengklik tab produk , awalnya menampilkan daftar semua produk saat ini yang dijual oleh bisnis Anda lembar data.
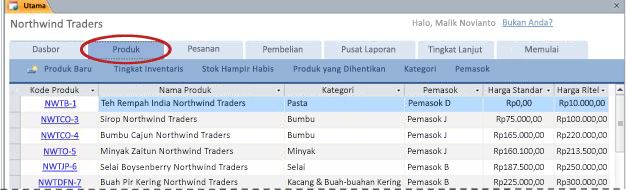
Anda bisa masukkan dan edit informasi produk secara langsung ke dalam lembar data.
-
Bidang Kode produk bisa berisi kombinasi teks dan angka, selama Anda menggunakan nilai yang unik untuk setiap produk.
-
Untuk menambahkan produk baru, ketik dalam lembar data atau klik Produk baru untuk membuka formulir Detail produk .
-
Untuk mengedit detail produk yang sudah ada, klik kode produk dalam lembar data. Formulir Detail produk muncul, di mana Anda bisa menampilkan dan mengedit informasi tentang produk.
Mengelola inventaris
Templat database barang menyediakan otomatis pelacakan inventaris; setiap kali urutan dikirimkan, atau produk baru dibeli, database otomatis diperbarui persediaan sehingga Anda mengetahui berapa banyak saham yang Anda miliki Kapan saja. Database juga akan menampilkan produk yang harus disusun ulang, berdasarkan ambang batas yang Anda tentukan.
Pada tab produk , klik Tingkat inventaris. Lembar data ini menampilkan tingkat inventaris saat ini dan ambang batas lainnya untuk setiap produk sebagai berikut:
-
Di sisi Jumlah item yang Anda miliki di saham.
-
Dialokasikan jumlah item yang telah disusun berdasarkan pelanggan, namun belum dikirim.
-
Tersedia perbedaan antara jumlah item di sisi dan nomor panggilan.
-
Penyusutan ini adalah jumlah item yang telah hilang karena kerusakan, kerugian, kehilangan, dan seterusnya.
-
Pada urutan jumlah item yang Anda minta untuk mengisi stok, tapi yang belum menerima.
-
Tingkat saat ini jumlah item yang tersedia minus jumlah item pada backorder, ditambah jumlah item saat ini berada di urutan.
-
Menargetkan tingkat jumlah item yang ingin Anda miliki untuk mengakomodasi tingkat prediksi pesanan.
-
Di bawah Target jumlah item di mana Anda berada di bawah tingkat target Anda saat ini.
-
Membeli klikmembelilink untuk memasukkan pesanan pembelian baru. Untuk informasi selengkapnya tentang pembelian, lihat bagian Kelola pembelian.
Periksa untuk melihat produk yang memerlukan restocking
Untuk melihat sekilas yang produk perlu disusun, pada tab produk , klik Memerlukan Restocking. Tampilan ini adalah sama seperti Inventaris tingkat lembar data, kecuali bahwa catatan yang telah difilter untuk hanya orang-orang yang berada di atau di bawah mereka ditentukan mengubah urutan tingkat. Untuk dengan cepat mengubah urutan produk, gulir ke kanan dan klik link pembelian . Untuk informasi selengkapnya tentang pembelian, lihat bagian Kelola pembelian.
Menampilkan produk yang dihentikan
Pada tab produk , klik Produk yang dihentikan untuk menampilkan daftar produk yang telah ditandai sebagai dihentikan.
-
Untuk mengembalikan produk yang dihentikan, klik kode produk, dan kemudian dalam formulir Detail produk , kosongkan kotak centang dihentikan .
Membuat kategori produk
Mengkategorikan produk Anda membantu Anda mengatur mereka pada formulir dan laporan. Pada tab produk , klik kategori untuk mengkustomisasi daftar kategori. Masukkan setiap kategori di barisnya sendiri.
-
Untuk menghapus kategori, klik kotak abu-abu tepat di sebelah kiri ID, lalu tekan DELETE.
Catatan: Akses mencegah Anda menghapus semua kategori yang tersambung ke produk. Misalnya, Anda tidak bisa menghapus kategori "Minuman" jika ada produk yang masih ditetapkan ke kategori tersebut.
Mengelola informasi pemasok
Pemasok adalah bisnis dan orang yang Anda membeli inventaris Anda. Untuk melacak informasi kontak Anda pemasok, pada tab produk , klik pemasok.
-
Klik sebuah ID untuk membuka catatan pemasok yang sudah ada dan mengedit informasi mereka.
-
Klik (baru) di bagian bawah dari kolom ID untuk memasukkan pemasok baru, atau mulai saja mengetik pada baris terakhir dari lembar data.
-
Untuk menghapus pemasok, klik kotak abu-abu tepat di sebelah kiri ID, dan lalu tekan DELETE.
Catatan: Akses mencegah Anda menghapus pemasok yang tersambung ke produk. Misalnya, Anda tidak bisa menghapus pemasok X jika produk masih tercantum sebagai berasal dari pemasok tersebut. Hapus pemasok produk terlebih dahulu, dan menghapus pemasok.
Pesanan: Mengelola pesanan pelanggan
Tab pesanan adalah tempat yang Anda buka untuk memasukkan perintah baru, lihat pesanan dengan status, dan melacak informasi tentang pelanggan dan pengirim.
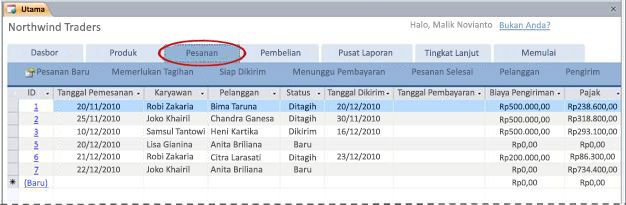
Masukkan urutan baru
Ketika pesanan pelanggan baru datang, Anda menggunakan formulir pesanan pelanggan untuk memasukkan detail.
-
Pada tab pesanan , klik Urutan baru. Alternatifnya, pada tab dasbor , klik Urutan pelanggan baru.
Formulir pesanan pelanggan muncul. -
Pilih pelanggan dari daftar turun bawah. Jika ini adalah pelanggan baru, klik baru, isi informasi pelanggan pada formulir Pelanggan detail , dan kemudian klik Simpan dan tutup.
-
Isikan informasi di Formulir pesanan pelanggan, pastikan untuk juga mengisi bidang Informasi pengiriman dan tab Informasi pembayaran .
-
Bila Anda sudah selesai mengisi urutan, klik Simpan & tutup.
Menampilkan dan mengelola pesanan dengan status
Setiap pesanan menelusuri beberapa status yang berbeda, yang secara otomatis diperbarui saat Anda melakukan tugas memasukkan, faktur, dan pengiriman urutan:
-
Baru
-
Difakturkan
-
Dikirim
-
Selesai
Saat Anda pertama kali mengklik tab pesanan , lembar data menampilkan semua perintah aktif (semua orang dengan status selain selesai). Setelah urutan dibawa, aliran proses ini sebagai berikut:
Membuat faktur
Ketika urutan terlebih dahulu masuk, maka ditandai sebagai baru. Langkah berikutnya dengan urutan yang baru akan mengirim faktur.
Ke faktur urutan:
-
Pada tab pesanan , klik Perlu faktur untuk melihat semua perintah yang sudah siap untuk faktur.
-
Klik ganda pesanan yang Anda inginkan ke faktur.
-
Dalam Formulir pesanan pelanggan, periksa apakah semua informasi yang sudah benar.
-
Pada tab Informasi pengiriman , verifikasi bahwa pengirim dipilih dalam kotak Pengiriman melalui .
-
Klik Faktur urutan, dan lalu klik ya untuk mengonfirmasi.
Database barang menandai urutan sebagai Invoiced, dan menampilkan faktur Anda untuk mencetak.
Masukkan pembayaran pelanggan
Beberapa bisnis memerlukan pembayaran sebelum urutan dapat dikirimkan. Orang lain Perbolehkan pengiriman terjadi sebelum pembayaran diterima. Database barang yang memungkinkan untuk skenario salah satu.
Untuk memasukkan pembayaran:
-
Pada tab pesanan , klik Menunggu pembayaran.
Catatan: Ini filter lembar data untuk memperlihatkan pesanan yang ditandai sebagai Invoiced atau Shipped. Jika bisnis Anda memerlukan pembayaran pengiriman, dan Anda melihat urutan ditandai sebagai Shipped dalam tampilan ini, Anda mungkin ingin menyelidiki mengapa urutan dikirim sebelum pembayaran diterima.
-
Klik ganda urutan yang Anda inginkan untuk memasukkan pembayaran.
-
Dalam Formulir pesanan pelanggan, klik tab Informasi pembayaran .
-
Memilih nilai dari daftar Tipe pembayaran , dan isi informasi pembayaran lain yang Anda miliki.
-
Lakukan salah satu hal berikut:
-
Jika urutan belum belum dikirim, dan Anda ingin mengirimkan urutan sekarang, klik Urutan kapal.
-
Jika urutan memiliki sudah ditandai sebagai Shipped dan Anda sekarang pertimbangkan urutan selesai, klik Tandai sebagai selesai untuk menyelesaikan pesanan.
-
Untuk menutup Formulir pesanan pelanggan tanpa membuat perubahan lebih lanjut, klik Simpan & tutup.
-
Pengiriman urutan
Seperti yang disebutkan di bagian sebelumnya, beberapa bisnis memerlukan pembayaran sebelum urutan bisa dikirim, meskipun orang lain memperbolehkan pengiriman terjadi sebelum pembayaran diterima. Oleh karena itu, database barang tidak menerapkan aturan memerlukan pembayaran pengiriman.
Mengirimkan urutan:
-
Pada tab pesanan , klik Siap untuk pengiriman untuk melihat semua perintah yang telah ditandai sebagai Invoiced.
-
Klik ganda pesanan yang Anda inginkan untuk kapal.
-
Jika bisnis Anda memerlukan pembayaran sebelum urutan bisa dikirim, klik tab Informasi pembayaran dan verifikasi bahwa informasi pembayaran yang telah dimasukkan.
-
Klik Urutan pengiriman, dan lalu klik OK pada pesan konfirmasi.
-
Lakukan salah satu hal berikut:
-
Jika Anda sekarang mempertimbangkan urutan selesai, klik Tandai sebagai selesai untuk menyelesaikan pesanan.
-
Untuk menutup Formulir pesanan pelanggan tanpa membuat perubahan lebih lanjut, klik Simpan & tutup.
-
Perintah Tandai selesai
Setelah urutan telah dikirim dan pembayaran telah diterima, Anda bisa menandai tugas sebagai selesai.
-
Klik tab pesanan , dan lalu Pindai daftar pesanan yang mempunyai tanggal dalam kolom Tanggal dikirim dan Tanggal pembayaran . Ini menunjukkan urutan telah dikirim dan pembayaran telah diterima.
-
Klik ganda urutan yang ingin Anda Tandai sebagai selesai.
-
Dalam Formulir pesanan pelanggan, klik Tandai sebagai selesai, dan lalu klik OK pada pesan konfirmasi.
-
Klik Simpan & Tutup.
Menandai urutan sebagai selesai akan menghapusnya dari sebagian besar tampilan di database. Namun, Anda masih dapat tampilan selesai pesanan dengan mengklik tab pesanan , lalu mengklik Pesanan selesai.
Urutan status referensi cepat
Tabel berikut ini menyediakan sebuah referensi cepat yang pesanan ditampilkan dalam setiap tampilan, serta tindakan yang bisa Anda lakukan pada pesanan tersebut:
|
Jika Anda mengklik... |
… dan status urutan... |
... Anda bisa melakukan tugas berikut ini (s) dalam formulir pesanan pelanggan: |
Catatan: |
|
Pesanan |
Baru |
Urutan faktur |
Sebuah perusahaan pengiriman harus ditetapkan sebelum urutan bisa difakturkan. |
|
Pesanan |
Difakturkan |
Tampilkan faktur atau pengiriman urutan |
|
|
Pesanan |
Dikirim |
Tampilkan faktur atau Tandai sebagai selesai |
|
|
Perlu faktur |
Baru |
Urutan faktur |
Sebuah perusahaan pengiriman harus ditetapkan sebelum urutan bisa difakturkan. |
|
Siap untuk pengiriman |
Difakturkan |
Tampilkan faktur, urutan pengiriman |
|
|
Menunggu pembayaran |
Difakturkan |
Tampilkan faktur, pengiriman urutan atau Tandai sebagai selesai |
|
|
Menunggu pembayaran |
Dikirim |
Tampilkan faktur, tandai sebagai selesai |
Informasi pengiriman dan pembayaran harus dimasukkan sebelum urutan bisa ditandai sebagai selesai. |
|
Menyelesaikan pesanan |
Selesai |
Tidak Ada |
Mengelola informasi pelanggan
Database barang menyimpan informasi kontak tentang pelanggan Anda. Anda bisa menambahkan pelanggan baru sebagai bagian dari proses memasukkan urutan baru, atau Anda bisa mengelola pelanggan Anda dengan menggunakan prosedur berikut ini:
-
Pada tab pesanan , klik pelanggan.
-
Untuk mengedit Pelanggan yang sudah ada, klik bidang yang ingin Anda edit lalu Mulailah mengetik.
-
Untuk menambahkan pelanggan baru, klik (baru) di bagian bawah dari kolom ID, atau mulai saja mengetik di baris terakhir dari lembar data.
Mengelola informasi pengirim
Database barang menyimpan informasi kontak tentang semua pengirim. Anda bisa mengelola pelanggan Anda dengan menggunakan prosedur berikut ini:
-
Pada tab pesanan , klik pengirim.
-
Untuk mengedit pengirim yang sudah ada, klik bidang yang ingin Anda edit lalu Mulailah mengetik.
-
Untuk menambahkan pengirim baru, klik (baru) di bagian bawah dari kolom ID, atau mulai saja mengetik di baris terakhir dari lembar data.
Pembelian: Memperlengkapi inventaris Anda
Jika bisnis Anda mengembalikan produk dari Grosir atau bisnis lainnya, diperlukan untuk melakukan pembelian untuk memperlengkapi inventaris. Database barang yang memungkinkan Anda membuat dan melacak pesanan pembelian, dan secara otomatis pembaruan inventarisasi angka yang dibeli item diterima. Semua tugas ini dapat dilakukan dari tab pembelian :
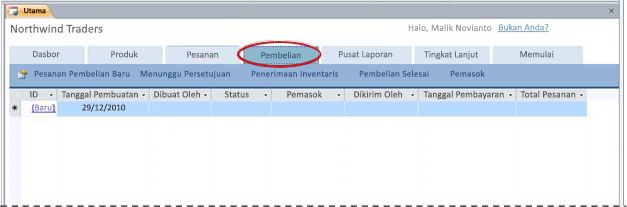
Membuat pesanan pembelian
Membuat pesanan pembelian adalah langkah pertama dalam membeli inventaris baru.
-
Pada tab pembelian , klik Baru pesanan pembelian.
-
Dalam formulir Pesanan pembelian , pilih pemasok. Jika Anda memesan dari pemasok baru, klik baru, isi informasi di formulir Pemasok detail , dan kemudian klik Simpan & tutup.
-
Pada tab Pembelian detail , pilih produk yang Anda inginkan untuk mengurutkan, dan masukkan kuantitas untuk masing-masing.
-
Jika pesanan pembelian sudah siap untuk dikirimkan, klik Kirimkan pesanan. Jika tidak, untuk mempertahankan pesanan pembelian dalam status baru sehingga Anda bisa membuat perubahan pada dokumen itu sebelum mengirimkannya, klik Simpan & tutup.
Database membuat pesanan pembelian dan menandainya sebagai baru.
Mengirimkan pesanan pembelian untuk pembelian
Langkah berikutnya untuk pesanan pembelian baru akan mengirimkan untuk pembelian. Langkah ini pembaruan Total inventaris sehingga Anda mengetahui berapa banyak saham sedang pada urutan.
-
Pada tab pembelian , klik Menunggu persetujuan.
-
Klik ganda pesanan pembelian untuk membuka formulir Pesanan pembelian .
-
Periksa bahwa produk, jumlah dan harga akurat, dan lalu klik Kirimkan pesanan.
Database menandai pesanan pembelian sebagai dikirim dan pembaruan Pada urutan kuantitas untuk produk yang dipesan. Jika urutan cukup besar untuk meletakkan inventaris produk di atas dengan Mengubah urutan tingkat pengaturan, produk dihapus dari daftar Memerlukan Restocking .
Menerima inventaris
Saat inventaris baru yang diterima, langkah berikutnya adalah untuk menandai seperti. Ini memperbarui Total inventaris sehingga Anda mengetahui berapa banyak inventaris di sisi.
-
Pada tab pembelian , klik Inventaris menerima.
-
Klik ganda pesanan pembelian untuk membuka formulir Pesanan pembelian .
-
Dalam formulir Pesanan pembelian , klik tab Inventaris menerima .
-
Untuk setiap produk yang diterima, pilih kotak centang Postingan ke inventaris .
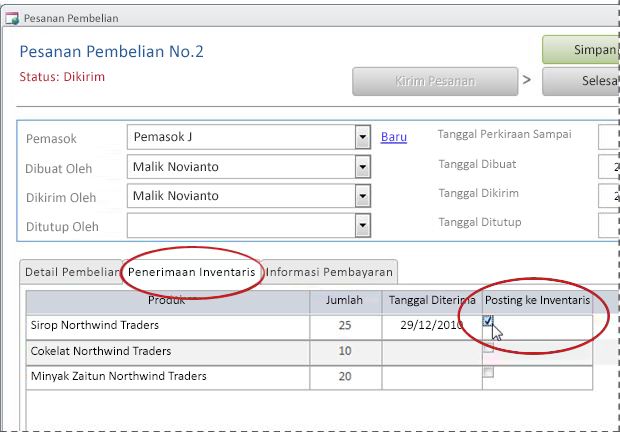
-
Jika semua item yang telah diterima dan informasi pembayaran yang telah dimasukkan di tab Informasi pembayaran , Anda bisa mengklik Lengkap urutan untuk menandai pesanan pembelian sebagai selesai.
-
Jika beberapa item pada pesanan pembelian tidak diterima belum, klik Simpan & tutup. Anda tidak bisa menyelesaikan urutan hingga semua item yang telah diterima dan memposting ke inventaris.
Menyelesaikan pesanan pembelian
Jika semua item pada pesanan pembelian telah diposting ke inventaris, dan informasi pembayaran yang telah dimasukkan, Anda bisa menandai pesanan pembelian sebagai selesai. Ini menghapus pesanan pembelian dari aktif daftar pesanan pembelian, dan memindahkan untuk Menyelesaikan pembelian daftar sehingga Anda bisa merujuk ke sana nanti jika diperlukan.
Untuk menandai pesanan pembelian sebagai selesai:
-
Pada tab pembelian , klik Inventaris menerima.
-
Klik ganda pesanan pembelian untuk membuka formulir Pesanan pembelian .
-
Klik tab Informasi pembayaran dan pastikan bahwa informasi pembayaran yang benar telah dimasukkan.
-
Dalam formulir Pesanan pembelian , klik Urutan selesai.
Mengelola informasi pemasok
Pemasok adalah bisnis dan orang yang Anda membeli inventaris Anda. Untuk melacak informasi kontak Anda pemasok, pada tab pembelian , klik pemasok.
-
Klik sebuah ID untuk membuka catatan pemasok yang sudah ada dan mengedit informasi mereka.
-
Klik (baru) di bagian bawah dari kolom ID untuk memasukkan pemasok baru, atau mulai saja mengetik pada baris terakhir dari lembar data.
Untuk menghapus pemasok, klik kotak abu-abu (pemilih rekaman) di sebelah kiri ID, dan lalu tekan DELETE.
Catatan: Akses mencegah Anda menghapus pemasok yang tersambung ke produk. Misalnya, Anda tidak bisa menghapus pemasok X jika produk masih tercantum sebagai berasal dari pemasok tersebut.
Pusat Laporan: Menampilkan dan mencetak laporan
Templat database barang menyertakan enam laporan, yang Anda bisa menampilkan dan mencetak dengan mengklik tab Pusat laporan :
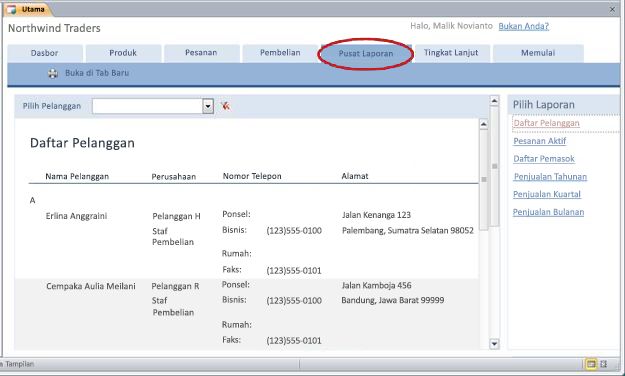
Untuk mempratinjau laporan:
-
Di bawah pilih laporan, klik laporan yang ingin Anda Tampilkan.
Access menampilkan laporan di panel pratinjau. Beberapa laporan memungkinkan Anda untuk mengkustomisasi filter dan opsi pengelompokan di bagian atas panel pratinjau.
Untuk mencetak laporan:
-
Klik buka di Tab Baru, lalu pada File tab, klik cetak, dan pilih opsi cetak yang Anda inginkan.
Tingkat lanjut: Mengelola pelanggan, karyawan, pemasok, kategori, dan pengirim
Tab Tingkat Lanjut menyediakan tempat yang nyaman untuk mengelola daftar berikut ini:
-
Pelanggan
-
Karyawan
-
Pemasok
-
Kategori
-
Pengirim
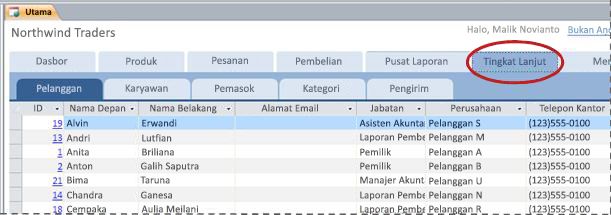
Tiap daftar ditampilkan sebagai lembar data, di mana lebih mudah menemukan inkonsistensi dan membuat perubahan massal pada data.
Langkah Berikutnya
Saat Anda mulai menggunakan database barang untuk mengelola bisnis Anda, Anda mungkin akan berpendapat cara baru di mana Anda ingin kueri atau memfilter data Anda. Anda juga mungkin menemukan bahwa Anda ingin mengubah database agar lebih sesuai dengan kebutuhan Anda. Link di bagian ini membawa Anda ke informasi selengkapnya tentang tugas-tugas Umum dan modifikasi yang bisa Anda lakukan.
-
Untuk informasi tentang menemukan, memfilter, atau mengkueri data di Access, baca berikut ini:
-
Untuk informasi lebih rinci tentang membuat objek database baru, baca berikut ini:
-
Dan terakhir, artikel penting tentang mengamankan data Anda: memproteksi data Anda dengan cadangan dan pemulihan proses










